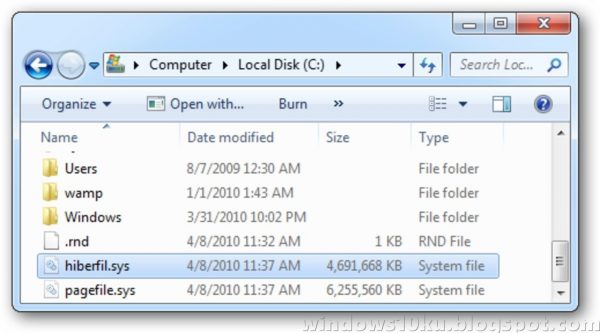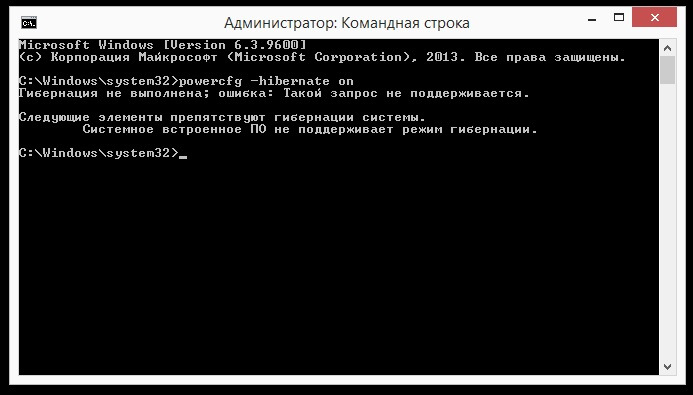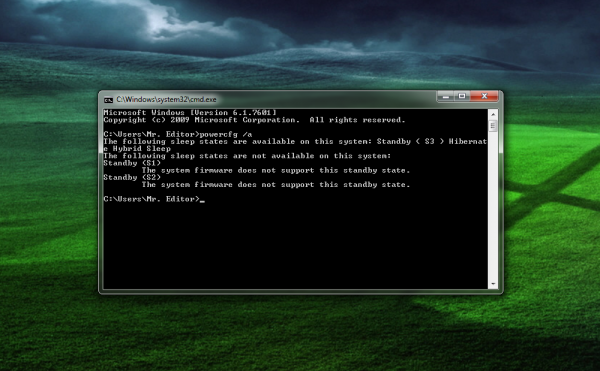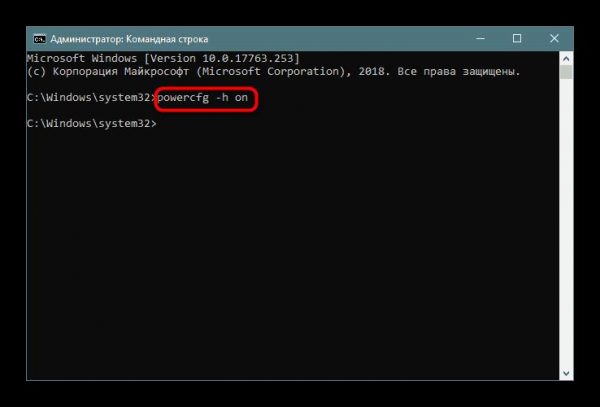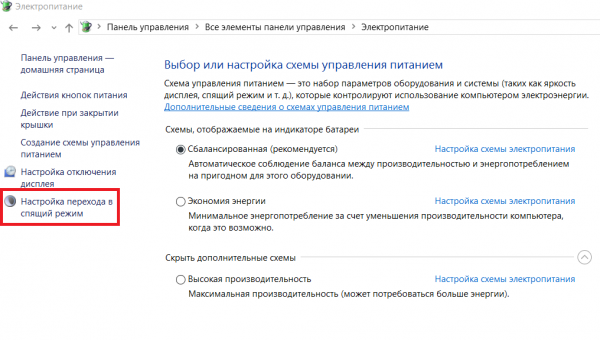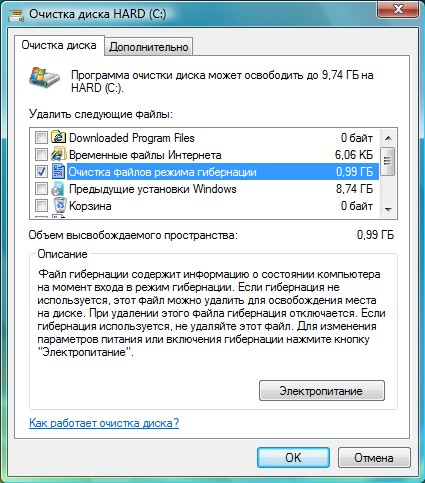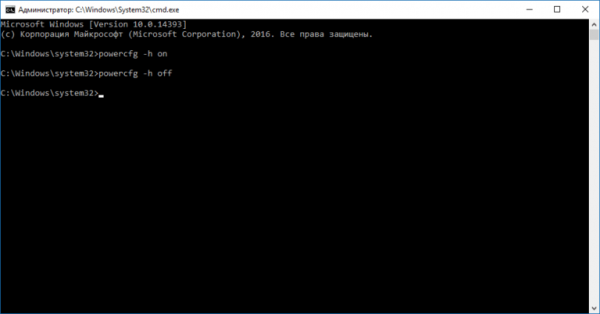Elke laptop heeft verschillende ingebouwde afsluitmodi: slaapstand, afsluiting en slaapstand. Als het principe van afsluiten en slapen min of meer duidelijk is, weten maar weinig mensen over winterslaap. Daarom zal welke winterslaap op een laptop later worden beschreven.
Het concept winterslaap
Veel Windows-gebruikers zijn zich ervan bewust dat de slaapstand iets vergelijkbaars of vergelijkbaars is met slapen. Maar wat zijn hun duidelijke verschillen, weten maar weinigen. Hibernation is een speciale modus voor het uitschakelen van de computer, waarin alle gegevens op de harde schijf in het systeembestand hiberfile.sys worden opgeslagen, het volume gelijk aan de hoeveelheid RAM. De opgeslagen gegevens bevatten het klembord (als deze informatie bevat tijdens het opslaan), evenals geopende toepassingen. Met deze manier van afsluiten kunt u de huidige versie zonder verlies herstellen wanneer u terugkeert naar het apparaat. Voor het eerst werd ondersteuning voor een dergelijke functie toegevoegd in 1995 op het Windows 95-besturingssysteem, maar het kreeg zijn moderne naam "hibernation" alleen met de komst van het Vista-besturingssysteem.
Wat is laptop slaapmodus
Slaapstand - een modus waarin alle informatie in RAM wordt opgeslagen. Speciale slaapmodus dwingt alle computerprocessen te pauzeren. Dit betekent dat alle hardware van de computer, processor, communicatiemodules blijft werken, maar het scherm van het apparaat is uitgeschakeld. Het enige dat u nodig hebt om het werk te hervatten nadat u de slaapmodus hebt geactiveerd, is op een willekeurige knop drukken, uw vinger over het touchpad slepen of de muis bewegen om de laptop te laten reageren en het werk te hervatten.
Het voordeel van de slaapmodus is dat het een minimale hoeveelheid tijd kost om zich voor te bereiden op het werk. Het nadeel is ook aanwezig: de batterijlading wordt verminderd, omdat het apparaat feitelijk in werkende staat blijft. Als de lading de nul nadert, slaat het apparaat automatisch gegevens op de harde schijf op en wordt de werking alleen hervat wanneer het apparaat op stroom is aangesloten.
Wat is winterslaap op een laptop en computer
Voor apparaten met Windows 7, 8 of Vista wordt slaapstand als de beste optie beschouwd. Dit wordt verklaard door het feit dat de duur van het laadproces van het apparaat grote invloed heeft op de batterijlading. Zoals reeds vermeld, stelt de speciale modus u in staat om een minimum aan tijd door te brengen om de werkende staat te herstellen. En omdat het niet nodig is om de toepassing uit te schakelen voordat u overschakelt naar de speciale modus, worden de kosten niet besteed aan de lancering. De status van actieve programma's en geopende vensters blijft hetzelfde.
Wat is het verschil tussen deze twee modi
Verschillen tussen speciale slaapmodus en slaapstand:
- In de slaapstand kan de batterij na een tijdje leeg raken.
- Tijdens de slaapstand is het apparaat volledig uitgeschakeld, met uitzondering van de werking van de kristaloscillator, zodat de laptop niet wordt ontladen.
- Nadat het apparaat is uitgeschakeld, worden de datum en tijd op het BIOS opgeslagen in deze speciale modus, omdat het geheugen van de harde schijf de laatst herinnerde afbeelding van het RAM opslaat.
Wanneer en waarom winterslaap gebruiken
Het is vermeldenswaard dat de gewone gebruiker hoogstwaarschijnlijk geen slaapstand hoeft te gebruiken. In dit verband wordt het meestal aanbevolen om het uit te schakelen.Het is bedoeld voor gebruikers die werken met een laptop op afstand van stroombronnen of zonder een lader in de buurt.
De speciale modus wordt een assistent wanneer het nodig is om het werkproces onverwacht te voltooien, maar om het resultaat te bewaren. Dankzij hem kun je doorgaan vanaf de plek waar je bent geëindigd, zonder de lading te verliezen.
Het gemak van deze modus werd gewaardeerd door miljoenen Windows-gebruikers. Nu, zonder deze functie, denken velen niet dat ze met een laptop werken.
Slaapstand inschakelen
Sommige laptops ondersteunen de betreffende modus niet en op andere apparaten kan deze eenvoudig worden uitgeschakeld. Hier zijn verschillende redenen voor:
- De speciale modus wordt niet ondersteund door de videokaart die is geïntegreerd in de behuizing van het apparaat. Updaten van stuurprogramma's zal de situatie verhelpen.
- Hybride slaap is ingeschakeld op de laptop.
- Deze speciale modus is altijd uitgeschakeld in het BIOS. Om er naartoe te gaan, moet u de juiste modus in het BIOS invoegen.
Gebruik de opdrachtregel om te controleren of dit wordt ondersteund:
- In het Windows-zoekveld moet u de opdracht cmd invoeren.
- Nadat u op Enter hebt gedrukt, wordt de opdrachtregel gestart.
- In deze modus moet u invoeren powercfg / een. Dan moet je op Enter drukken.
Als de modus op het apparaat wordt ondersteund, kunt u deze inschakelen:
- Voer "cmd" in het Windows-zoekveld in.
- Selecteer op het gewenste punt met de rechtermuisknop de knop "Als administrator uitvoeren" en druk vervolgens op Enter.
- Voer bij de opdrachtprompt in powercfg / h op. Dan moet je op Enter drukken.
Om de speciale modus aan te passen, moet u een aantal eenvoudige stappen volgen:
- In het menu "Start" moet u het gedeelte "Configuratiescherm" openen.
- Onder de elementen moet u het menu "Power" openen. Tegelijkertijd moet het bekijken in de vorm van pictogrammen zijn om het zoekproces te versnellen.
- Selecteer het gewenste energieplan in de lijst die verschijnt en klik op de optie "Het energieplan configureren".
- Om de modus te configureren, moet u "Geavanceerde energie-instellingen wijzigen" selecteren.
- In het kleine venster dat verschijnt, kunt u de tijd en functies configureren voor het activeren van afsluitmodi.
Windows-slaapstand uitschakelen - actie-algoritme
Vaak zijn er situaties waarin de speciale modus in kwestie een extra hulpmiddel is dat alleen het werk verstoort. In dit geval kunt u het zelf uitschakelen. Om de slaapstand op een Windows-apparaat uit te schakelen, moet u een aantal acties uitvoeren:
- U moet het menu "Start" openen en "Configuratiescherm" selecteren.
- Er verschijnt een venster op het scherm. Dubbelklik op het pictogram "Power" om een nieuw venster te openen.
- Om de speciale modus links in dit venster uit te schakelen, klikt u op de link "De overgang naar de slaapmodus instellen".
- In het volgende venster dat verschijnt, selecteert u de optie "Nooit" zodat de slaapstand is uitgeschakeld.
- De link "Geavanceerde parameters wijzigen" is vereist om de voedingsmodi te wijzigen die de status en het gedrag van het systeem specificeren volgens bepaalde situaties, die de overgang naar speciale slaapmodus vereisen en een timer instellen om de slaapstand te verlaten.
- Nogmaals, ga naar het menu Start-knop en selecteer de optie "Programma's". Onder de voorgestelde opties moet u "Hulpprogramma's" selecteren en de schijf opschonen met de juiste opdracht.
- In het venster dat u ziet, moet u het selectievakje naast het item "Bestanden in slaapstand wissen" inschakelen en akkoord gaan.
- Het blijft de opdrachtregel openen met de opdracht cmd en enter powercfg / h off, en nadat u de slaapstand volledig hebt uitgeschakeld, herhaalt u stap 6-7 om de schijf schoon te maken.
Oorzaken van winterslaapproblemen
Zoals hierboven vermeld, zijn er een aantal redenen waarom een laptop de speciale modus niet kan activeren of niet correct kan afsluiten.Exit-problemen ontstaan meestal door de aanwezigheid van open applicaties van derden of verbonden externe apparaten die de laptop constant 'wakker' maken. Dit effect van gadgets beïnvloedt het batterijniveau.
Slaapstand heeft zijn voor- en nadelen. Een van de voordelen van het voltooien van werk met deze modus zijn:
- De mogelijkheid om na het afsluiten met informatie verder te werken.
- Vermijden van het verbruik van grote hoeveelheden energie.
- Versnellen van het laden en afsluiten van het laptopbesturingssysteem in vergelijking met normaal afsluiten.
- De mogelijkheid om automatisch speciale modi te activeren.
De nadelen zijn onder meer:
- Het bestand hiberfile.sys neemt ruimte in op de harde schijf.
- Nadat de laptop de slaapstand heeft verlaten, is een onjuiste werking van de programma's mogelijk.
- Het exit-proces duurt langer dan het verlaten van de speciale slaapmodus.
Hibernation is dus niet geschikt voor alle gebruikers, omdat het veel nadelen heeft.
Correct afsluiten van de slaapstand
Veel gebruikers vragen zich af hoe ze een laptop uit hun winterslaap halen? Om de juiste uitgang in het Windows-besturingssysteem te maken, klikt u meestal op de aan / uit-knop, dat wil zeggen, zet u de computer aan. In sommige systemen kunt u het apparaat herstellen door de muis te verplaatsen of op een willekeurige toets op het toetsenbord te drukken. Als de laptop in elkaar is gezet en de monitorkap wordt opgetild, verlaat de laptop de slaapstand.
Het duurt 30 tot 120 seconden voordat het systeem zijn werk hervat. De uitlooptijd van de speciale modus is vergelijkbaar met de standaard laadtijd van een laptopmodel. Het is goed om te weten dat de modus niet beschikbaar is als de harde schijf vol is.
De uitgang uit de slaapstand kan ook worden geconfigureerd met de timer. In dit geval wordt de laptop automatisch op de afgesproken tijd ingeschakeld. Sommige modellen ondersteunen ook de mogelijkheid om specifieke toetsen toe te wijzen om de uitgang van de speciale modus te regelen. In dit geval kunt u de combinatie op het toetsenbord gebruiken die handig voor u is.
Gerelateerde video's
Een beter begrip van dit onderwerp helpt de video op YouTube:
De video spreekt over wat "slaapstand" is, het verschil tussen deze speciale modus en de "slaapmodus". De auteur van de video vestigt ook de aandacht op de voordelen van winterslaap en winterslaap voor laptops. De video geeft informatie over het verwijderen van een bestand in speciale modus. Het hele proces wordt gevisualiseerd en becommentarieerd door de auteur, waarmee u alle stappen op uw computer zonder problemen kunt herhalen.