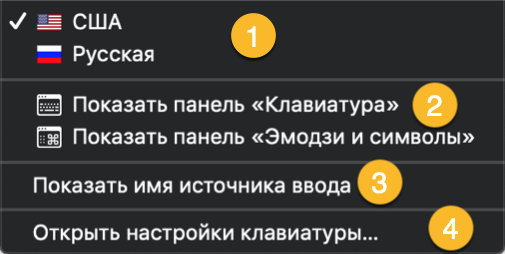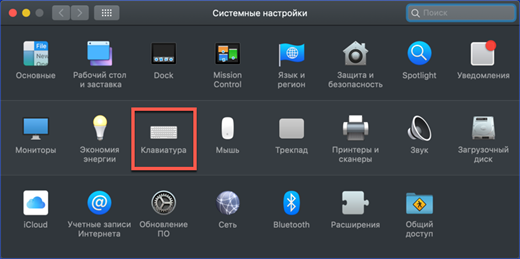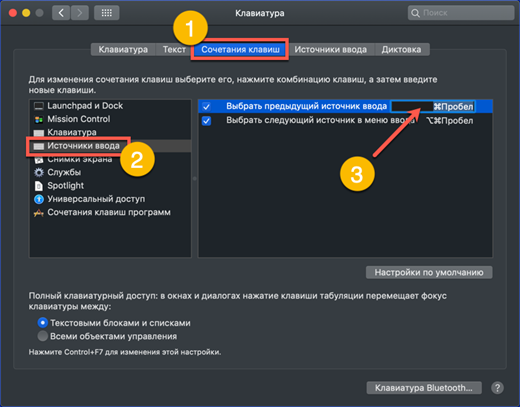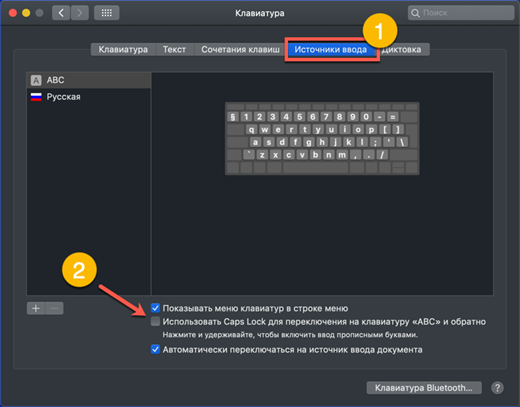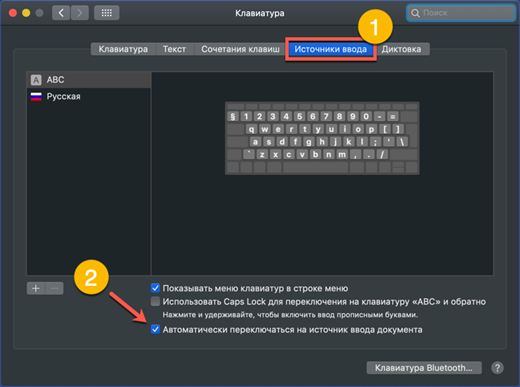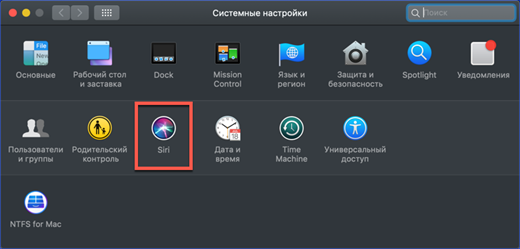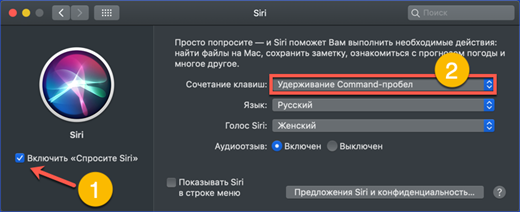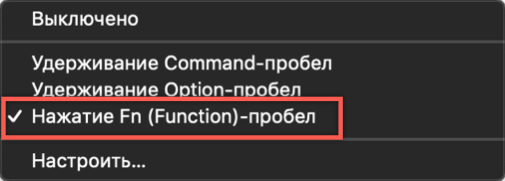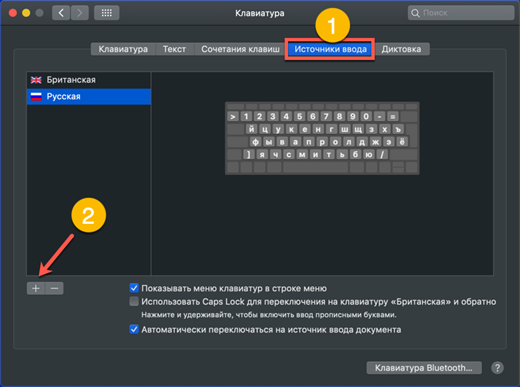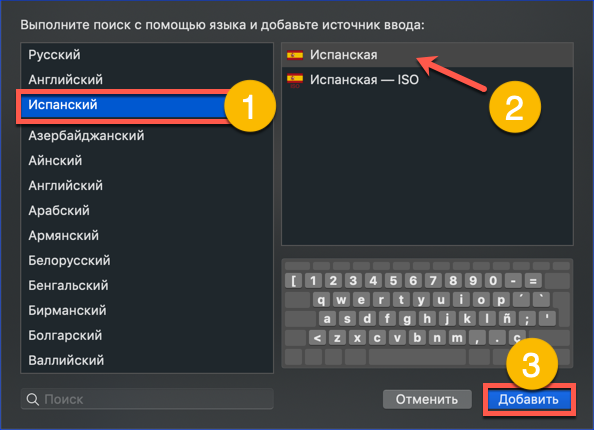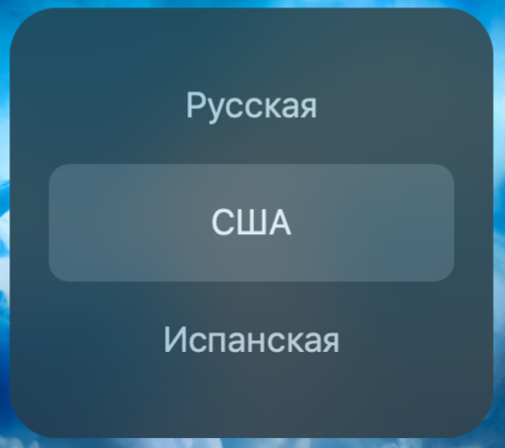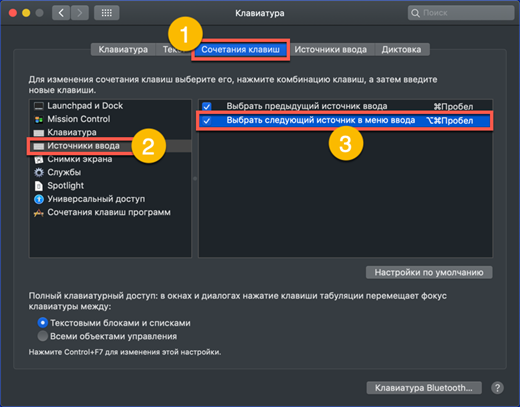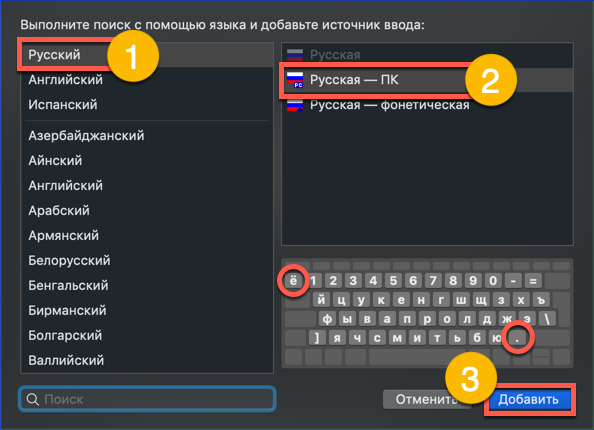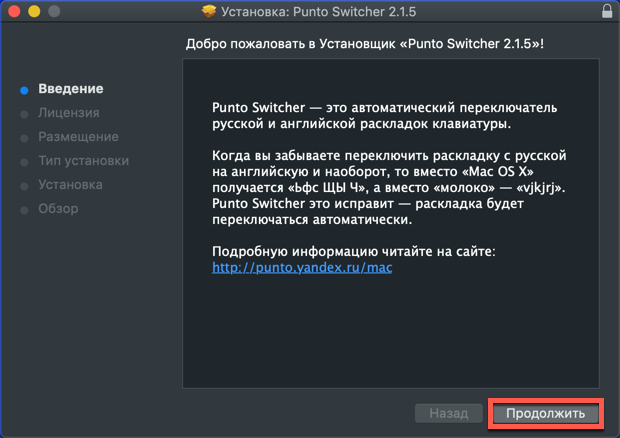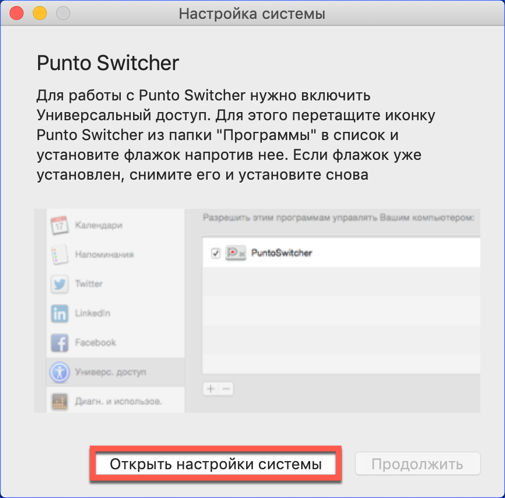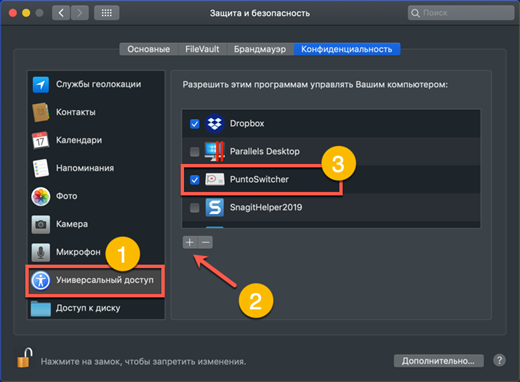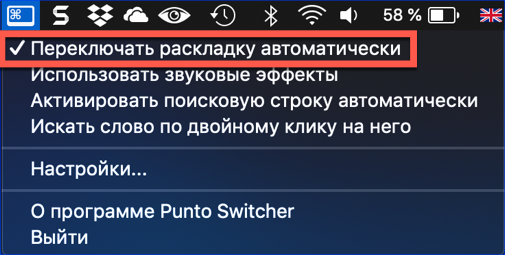- Slik bytter du språk på macOS
- Bytt layout fra menylinjen
- Hurtigtastbytte
- Endre hurtigtastkombinasjon
- Videoinstruksjoner
- Bruk caps lock for å endre layout
- Språket bytter ikke første gang, hva du skal gjøre
- Legger til en ekstra språkpakke
- Slik bytter du layout med tre installerte språk
- Erstatter Apples russiske layout med en PC-layout
- Bruke Punto Switcher for å bytte inngangskilder
- Avslutningsvis
Eiere av Apple-datamaskiner må tilpasse seg en annen stil interaksjon med operativsystemet. Oppførselen til windows og plasseringen av menypunktene er forskjellig fra det vanlige for Windows-brukere. Tastaturet inneholder et annet sett med kontrolltaster, og følgelig endres den kjente rekkefølgen på kombinasjoner. I dag skal vi se på layoutinnstillingene som følger med Apple-datamaskiner og forstå hvordan du kan bytte inndataspråk på MacBook.
Slik bytter du språk på macOS
Når du først starter en ny Mac, bestemmer systemet den geografiske plasseringen og tilbyr på grunnlag av å velge et grensesnittspråk. Som internasjonalt er engelsk installert som standard. Tilstedeværelsen av to språkpakker lar deg komme i gang med en gang. Du kan bytte inndataspråk fra den øverste menylinjen eller ved å bruke snarveier. Nedenfor vil vi vurdere begge disse alternativene mer detaljert.
Bytt layout fra menylinjen
Den høyre siden av macOS-menylinjen øverst på skjermen spiller en rolle som ligner på systemskuffområdet i Windows. Den viser systeminformasjon om klokkeslett, dato, nettverkstilkobling og tastaturoppsettet vi trenger.
Det gjeldende inndataspråket indikeres av flagget til landet der stedet er. Det internasjonale tastaturet, med standard engelsk QWERTY-layout, er som standard angitt med bokstaven "A". For enkelhets skyld kan det erstattes med flagget til et engelsktalende land. Ved å klikke på layoutikonet vises hurtigmenyen som vises på skjermdumpen som inneholder fire seksjoner:
- bytter inngangsspråk, er det gjeldende språket merket med en hake;
- visning av et tastatur på skjermen eller et panel med et sett uttrykksikoner og flere Unicode-tegn;
- ved å utheve gjeldende oppsett, ved siden av flagget i menylinjen, vises navnet som er angitt i første avsnitt;
- operativsystemets innstillingsdel ansvarlig for tilordning av tastaturinnstillinger.
Ved å ringe denne menyen kan du bruke den første delen til å endre inndataspråket fra engelsk til russisk og omvendt.
Hurtigtastbytte
Å bruke snarveier er en raskere og mer praktisk måte å bytte layout. Dette alternativet brukes av de fleste brukere. På alle Mac-datamaskiner med macOS Sierra eller en nyere versjon av operativsystemet installert, brukes Control + Spase-tastekombinasjonen for å bytte inngangsspråk. I skjermdumpen er de angitt i rødt. I tidligere versjoner av macOS før 2016 ble kommandoknappen brukt i stedet for Kontroll.
Etter å ha sjekket disse to standardkombinasjonene på tastaturet, bestemmer vi hvilket alternativ som brukes på datamaskinen vår.
Endre hurtigtastkombinasjon
Endringen av standard tastaturkombinasjoner beskrevet ovenfor er forårsaket av utseendet til Siri stemmeassistent på macOS. For sin kjappe samtale, reserverte Cupertinos ingeniører Command + Space-kombinasjonen i systemet. Her kommer vanens kraft til å spille.Noen vil være enige i tastatursnarveien som er foreslått av Apple, og noen vil ønske å returnere alt slik det var før. Hvis du tilhører den andre kategorien brukere, går vi til tastaturinnstillinger-delen. For å gjøre dette, kan du bruke menypunktet på den øverste linjen beskrevet tidligere eller åpne de generelle systeminnstillingene:
- Velg delen vist på skjermdumpen med en ramme.
- Etter å ha åpnet tastaturinnstillingene, velger vi kategorien vist med nummeret "1" i toppmenyen i vinduet. På venstre side finner vi avsnittet "Input Kilder". I høyre del av vinduet velger du elementet som er ansvarlig for å endre inndatakilden. Ved å klikke på området indikert med pilen, aktiverer vi et vindu med en tastaturkombinasjon. Skjermdumpen viser hvordan du endrer standard systemkombinasjon til den som ble brukt i macOS tidligere.
Videoinstruksjoner
Du kan se hvordan de beskrevne operasjonene for å endre snarveier utføres i en kort treningsvideo.
Bruk caps lock for å endre layout
MacOS-operativsystemet gir et annet alternativ for layoutendring. For noen kan det virke enda mer praktisk enn standardmetodene diskutert over.
I tastaturinnstillingene, bytt til delen "Input Kilder". Pilen indikerer menypunktet som aktiverer bryteren ved å trykke på Caps Lock-tasten. Ved å merke av i ruten, kan du velge ønsket språk med en knapp.
Å bytte til store bokstaver går ikke noe sted. Et enkelt trykk på en tast vil endre oppsettet, og ved å trykke og holde kan du aktivere inntastinger med store bokstaver. Arbeid med store bokstaver, som vanlig, indikeres av brannen til den grønne indikatoren som er innebygd i Caps Lock-knappen.
Språket bytter ikke første gang, hva du skal gjøre
Etter å ha endret oppsettet i innstillingene, får noen brukere et problem. Tastene tilordnes til praktisk, og bytte fungerer ikke alltid første gang. Dette skjer på grunn av en konflikt med tastatursnarveier og er lett å fikse.
Fjern konflikt med kombinasjoner i innstillingene
For å unngå repetisjon og potensielle konflikter når du bruker snarveier, har macOS-utviklere gitt et varslingssystem. Med sin hjelp kan du enkelt finne den problematiske kombinasjonen og gjøre nødvendige justeringer av innstillingene.
- Når du spesifiserer tastatursnarveien som skal brukes på din Mac for å endre oppsettet, må du være oppmerksom på tilstedeværelsen av utropstegn vist med nummeret “2”. Dermed lar systemet deg vite at denne kombinasjonen allerede er i bruk. I venstre del av vinduet er problemdelene merket slik, og i høyre - gjentatte kombinasjoner. Du må konfigurere en kombinasjon som ikke er duplikat for en annen systemapplikasjon.
- En annen kilde til problemer kan være automatisk registrering av språket som brukes i dokumentet. Hvis det oppstår forsinkelser eller falske alarmer under skiftet, går du til tastaturinnstillingene. I kategorien “Input Kilder” fjerner du haken som er indikert med pilen.
Endre parameterne for samtalen Siri
Som vi allerede vet, ble Siri i 2016 inkludert i macOS-distribusjonen. I standardinnstillingene kan du holde Kommando- og mellomromstastene for raskt å ringe til taleassistenten. Med andre ord brukes en tastatursnarvei som den som tradisjonelt ble brukt til å endre layout. Hvis du ikke er blant fansen til taleassistenten, kan du deaktivere den fullstendig eller endre innstillingene for å fjerne konflikten når du bytter inndataspråk.
- Vi går inn på systeminnstillingene og finner Siri-seksjonen, indikert på skjermdumpen.
- Bryteren merket med nummeret “1” lar deg deaktivere taleassistentfunksjonen fullstendig.Området merket med en dobbel er beregnet på å endre snarveier. Ved å klikke på den utvider vi hurtigmenyen.
- For ikke å deaktivere Siri helt, men for å kunne bruke den etter behov, tildeler vi en ny tastekombinasjon. Dermed eliminerer vi den potensielle konflikten når vi endrer layout.
Legger til en ekstra språkpakke
I noen tilfeller kan det hende at de to språkene som er installert i operativsystemet ikke er nok. For eksempel må du skrive et brev på spansk. Noen av bokstavene i alfabetet hans inneholder flere diakritikker som ikke er i den latinske standardoppsettet.
- Åpne tastaturinnstillingene. Gå til delen "Input Kilder". Vi bruker “+” -symbolet indikert med pilen for å åpne dialogboksen for å legge til tastaturoppsett i systemet.
- Den venstre delen av popup-vinduet viser språkpakkene som er tilgjengelige for installasjon. Vi finner den rette blant dem. Etter å ha valgt det, på høyre side ser vi oppsett. Merket med standarden "2" for Apple-datamaskiner. Vi markerer det, og fullfører handlingen ved å klikke på "Legg til" -knappen.
Slik bytter du layout med tre installerte språk
Etter å ha installert en ekstra layout i systemet, kan brukeren møte en ubehagelig overraskelse. Hurtigtasten endres bare mellom de to siste språkene. Bytte må gjøres ved å bruke rullegardinmenyen på topplinjen. Før vi synder på ufullkommenheten til OS, vil vi imidlertid finne ut hva saken er.
Bruk skjermmenyen
Standard koblingsalternativ vil fungere, men på en litt annen måte. Hvis du holder nede Kommando-tasten og deretter trykker på mellomromstasten, vises en tilleggsmeny med en liste over installerte språk på skjermen.
Hver gang du trykker på mellomromstasten, går den sekvensielt gjennom oppsettene.
Avansert alternativ for layoutendring
Alternativet for å bytte med skjermmenyen er ikke populært for alle. I mellomtiden gir macOS allerede en nøkkelferdig løsning. Det er en spesiell kombinasjon for raske layoutendringer når du installerer tre eller flere språkpakker:
- Åpne OS-innstillingene og gå til tastaturinnstillinger-delen.
- Vi finner fanen der hurtigtastene ble endret. Tallet “tre” indikerer en tastaturkombinasjon som lar deg endre inndataspråket uten å vise en ekstra meny.
Når du bruker kombinasjonen som er angitt på skjermdumpen, utføres en sekvensiell overgang mellom språkpakker, ledsaget av en endring av flagg på den øverste linjen i systemmenyen.
Erstatter Apples russiske layout med en PC-layout
En funksjon på Apple-tastaturet som ikke alle brukere kan tilpasse seg er tegnsettingsmønsteret. Prikken og kommaet i standard russisk layout er i den digitale serien. I det velkjente PC-tastaturet som brukes på Windows-maskiner, legges disse tegnsettingstegnene inn fra bunnbokstavstrengen.
Vi går inn på tastaturinnstillingene og utfører handlinger som ligner på å legge til en ekstra språkpakke. Når du velger russisk, legger du til oppsettet "Russisk - PC". De resulterende endringene er synlige på tastaturens miniatyrbilde. For bokstaven "u" har vi en prikk. Når du bytter register med samme tast, legges det inn et komma.
Det eneste ubehagelige øyeblikket er skiftet av bokstaven "ё" fra den midterste bokstavraden til øvre venstre hjørne av tastaturet. Med tanke på hvor lite det brukes, vil dette ikke være et stort problem når du skriver.
Bruke Punto Switcher for å bytte inngangskilder
Når du vet hvordan du endrer inngangsspråket på en MacBook ved hjelp av standardverktøy, bør du vurdere bruk av tredjepartsprogramvare til dette formålet.Punto Swither ble designet spesielt for automatisk å endre tastaturoppsett. Algoritmene er basert på de såkalte "umulige kombinasjoner" av bokstaver. Når du definerer dem, endrer programmet automatisk språket og konverterer feil skrevet tekst.
- Du kan laste ned den nyeste versjonen av Punto Switcher for å installere på Mac fra serverne til Yandex, som eier programmet. Det distribueres i form av et arkiv som inneholder et offline installasjonsprogram i PKG-format.
- På det siste stadiet av installasjonen gir programmet anbefalinger for konfigurasjon. Ved å klikke på knappen merket, gå til sikkerhetsdelen av operativsystemet.
- I venstre del av vinduet åpnes området "Universal Access". Programmene som er inkludert i det, anses som pålitelige, og de har lov til å kontrollere datamaskinen. For å legge til en Punto Switcher må du klikke på “+” -ikonet og velge det fra listen over installerte. Bryteren overfor programikonet må være merket med en hake. Dermed lar vi det starte automatisk når operativsystemet starter opp og kontrollerer bytting av oppsett.
- Punto Switcher-ikonet vises på den øverste menylinjen. Ved å klikke på den utvider vi de grunnleggende innstillingene. Vi sjekker at automatisk koblingsmodus er slått på.
Etter å ha utført disse trinnene, vil programmet begynne å utføre oppgaven sin, og endre språkoppsettet avhengig av inntastet tekst.
Avslutningsvis
Disse tipsene og triksene for å sette opp tastatursnarveier i macOS vil hjelpe deg med å tilpasse systemet ditt, samtidig som du unngår vanlige feil.