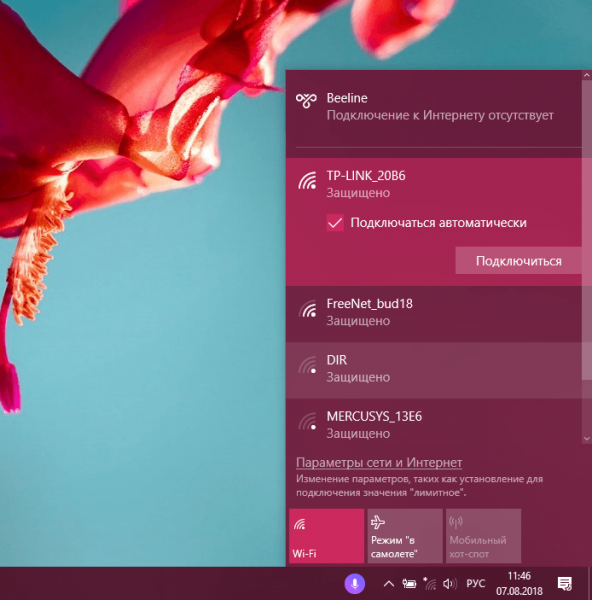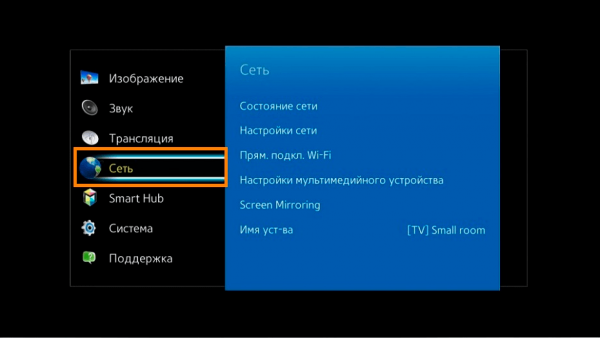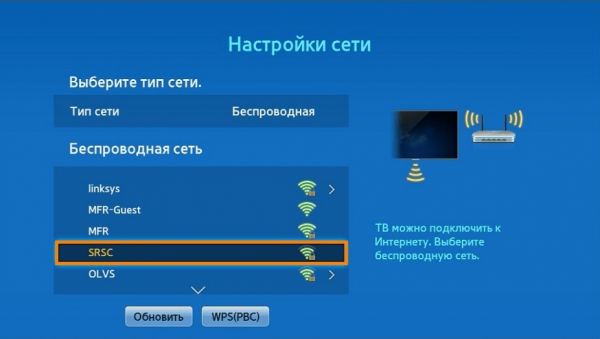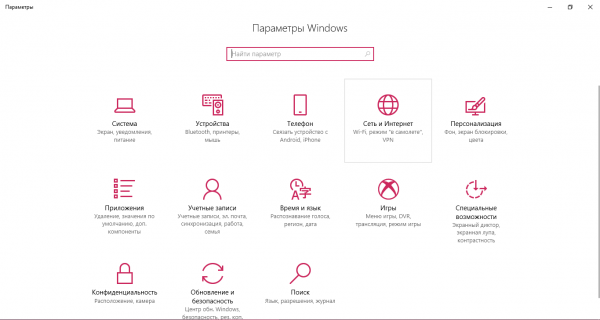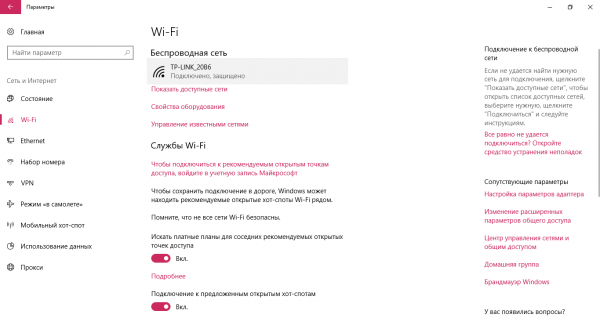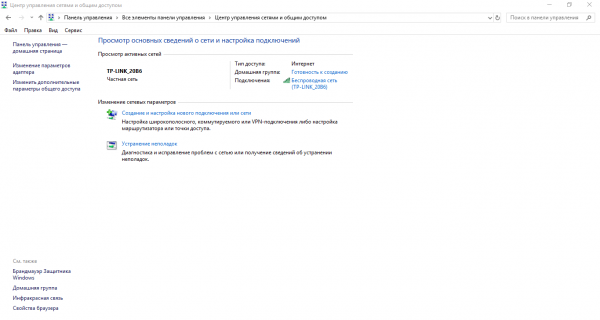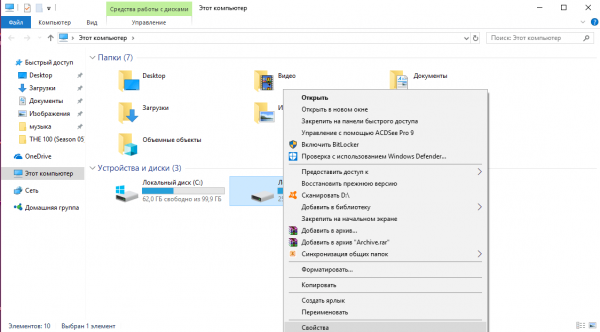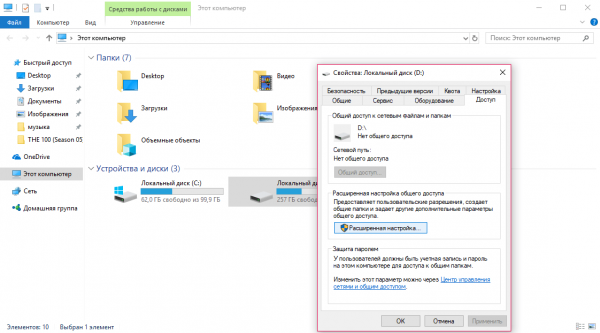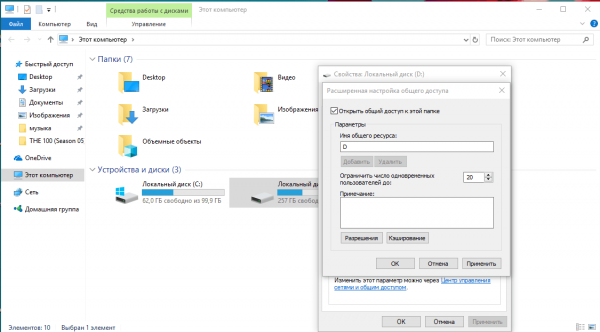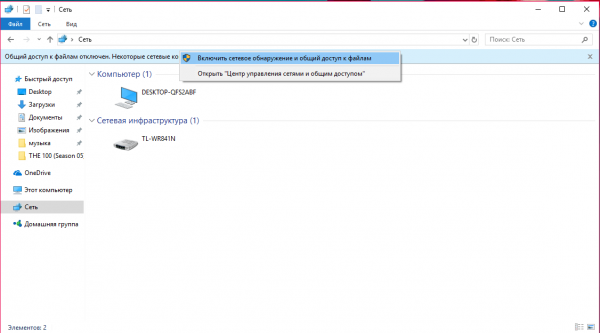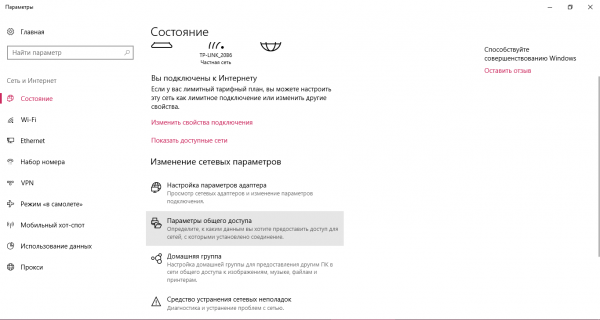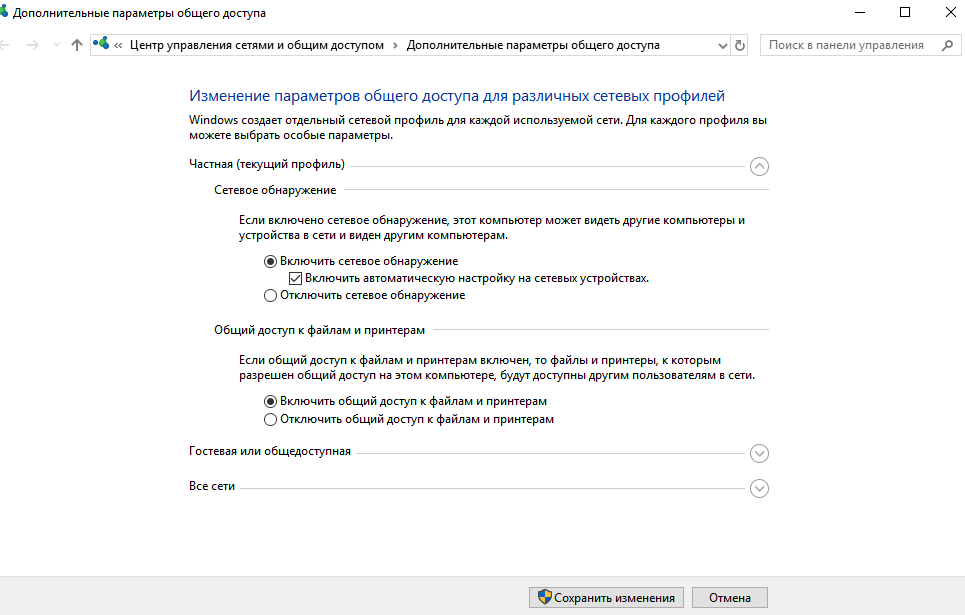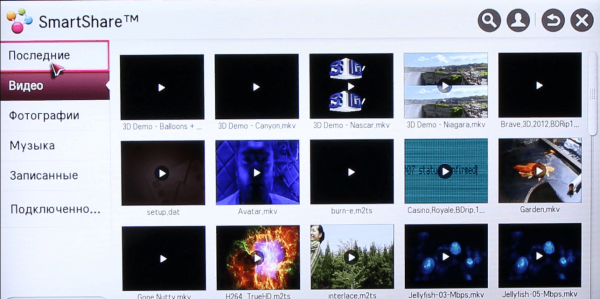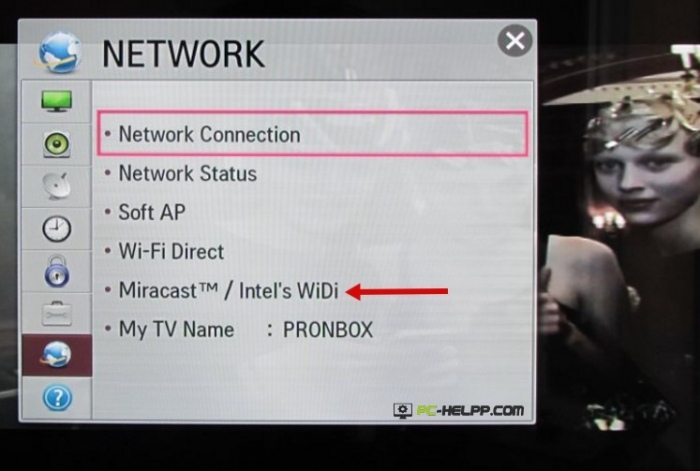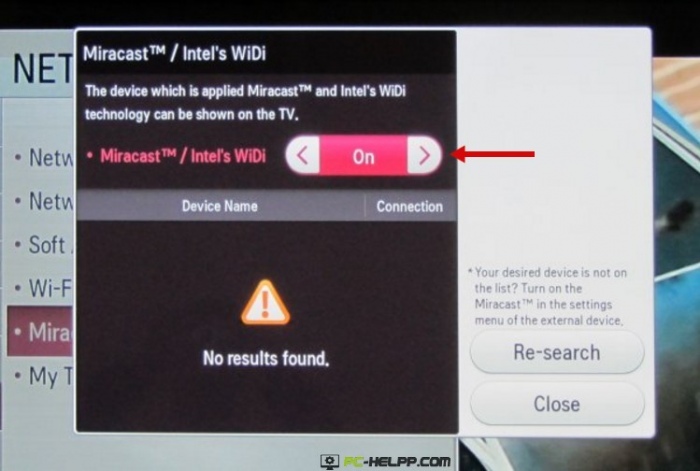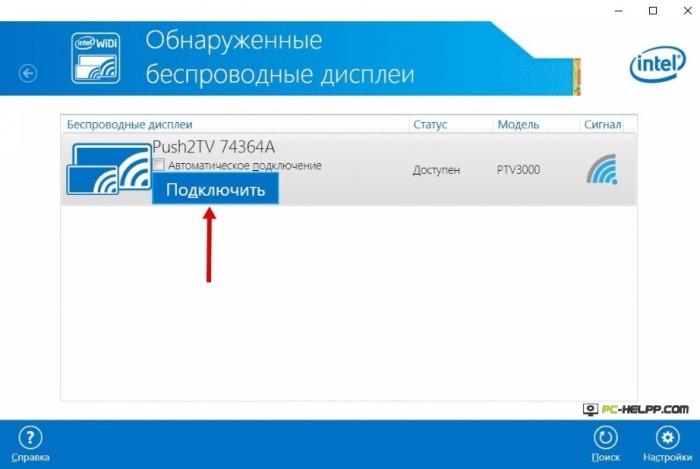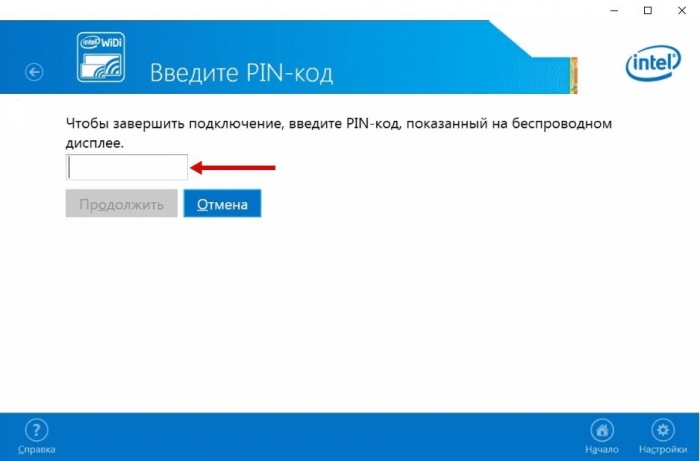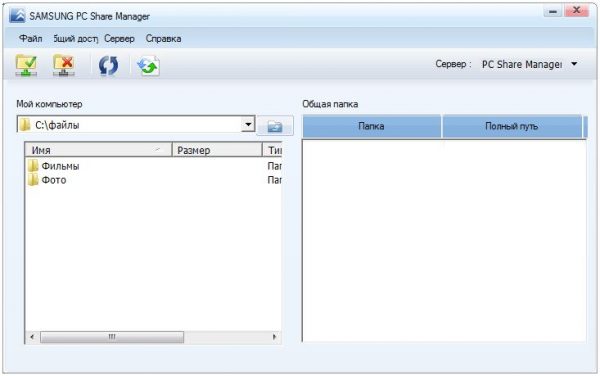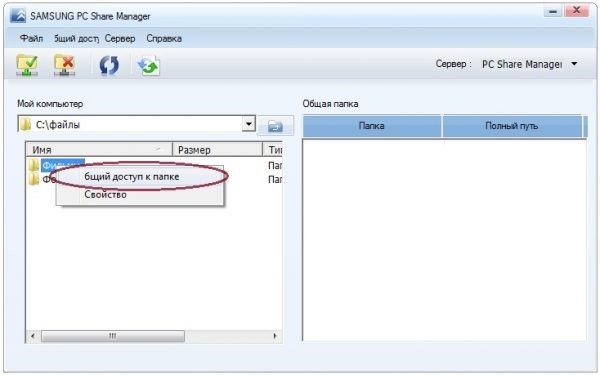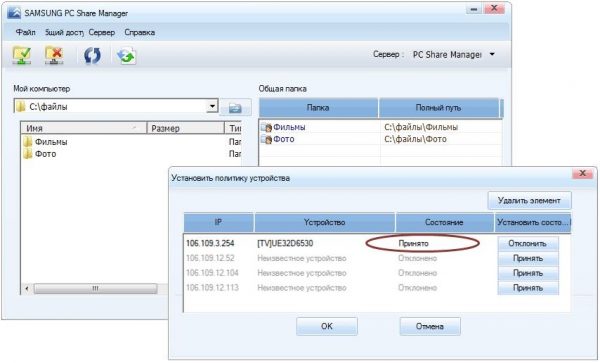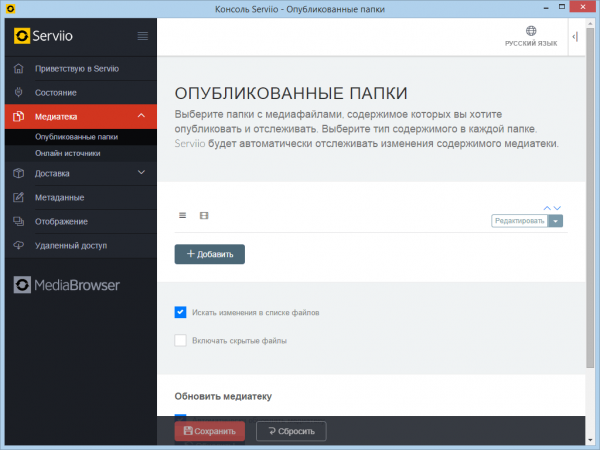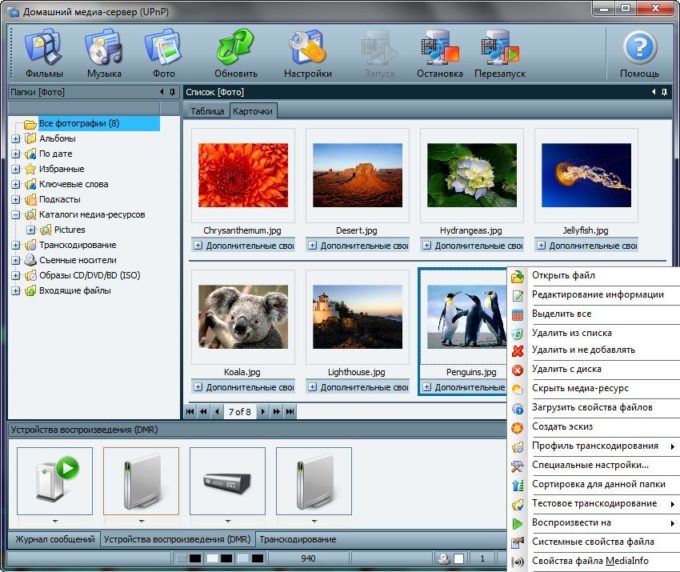Det er flere måter å koble en bærbar datamaskin til en TV via Wi-Fi. Det er forskjellige områder for bruk av en trådløs TV-tilkobling - for eksempel et skjerm, for å spille spill eller surfe på nettet, eller for å kringkaste medieinnhold fra en HD-bærbar PC.
Hva er det som gjør at du kobler en bærbar PC til en TV ved hjelp av Wi-Fi
Den store størrelsen på skjermen gjør bildet "livligere", og betrakteren vil oppleve mye mer følelser fra spill og visningsinnhold. I tillegg kan du ved hjelp av TV umiddelbart arbeide med to oppgaver på forskjellige skjermer.
Du kan koble en PC til en TV ved hjelp av HDMI-spesialkabelen. Men mye mer praktisk - ved hjelp av Wi-Fi. Du trenger ikke å kjøpe HDMI og flytte den bærbare datamaskinen nærmere TVen. I tillegg irriterer ledningene øynene.
Hvordan koble en bærbar datamaskin til en TV via Wi-fi
Du kan koble en bærbar datamaskin til en TV gjennom:
- Wi-Fi (DLNA).
- Miracast (WiDi).
- Adaptere.
- Verktøy.
Ved hjelp av en DLNA-tilkobling
instruksjoner:
- Klikk på "Tilgang til Internett-nettverket" -tegnet. I listen må du velge et nettverk og åpne det ved å klikke på venstre knapp. Sett avmerkingsboksen ved siden av "Koble til i automatisk modus" og klikk på "Koble til". Oppgi passord om nødvendig.
- Gå til tilkoblingen på TV-en. Tenk på eksempelet til Samsung. Du må starte TV-en og bruke fjernkontrollen for å gå inn i menyen. Finn "Network" -blokken. I høyre liste velger du “Nettverksinnstillinger”.
- Sett typen til “Trådløs”. Tilgjengelige nettverk vil bli bestemt. Koble til punktet PC-en allerede er koblet til.
Video hvordan du bruker DLNA-server for å begynne å vise videoinnhold fra PC til TV
Begynner å streame til Windows gjennom DLNA:
- Du må konfigurere en DLNA-server på PC-en. Trykk på kombinasjonen Win + I for å åpne vinduet "Windows Settings". Velg fjerde firkant “Nettverk og Internett”.
- I det to Wi-Fi-vedlegget klikker du på nettverket som den bærbare datamaskinen allerede er koblet til.
- Velg "Privat" som profil.
- For OS-versjoner mindre enn 10, må du gå til "Network Control Center" gjennom "Kontrollpanel" og angi hjemmetypen i delen "Se aktive nettverk".
- Logg på Windows Utforsker ved å bruke denne datamaskinikonet på skrivebordet. Klikk på HDD med høyre knapp og klikk på “Egenskaper” i hurtigmenyen.
- Gå til delen "Tilgang". Klikk på "Avanserte innstillinger".
- I vinduet som vises, merk av i ruten til venstre for "Tillat deling av denne mappen." Klikk deretter på "Bruk" og deretter på "OK".
For å åpne tilgang til alle mapper på PCen, må du kjøre Windows Utforsker igjen. I vinduet til venstre finner du alternativet "Nettverk" og klikker på det. Deretter klikker du på stripen med meldingen som vises. I listen over to alternativer må du velge "Kjør nettverksfunn og deling."
Det er mulig å tillate tilgang på en bærbar datamaskin ved hjelp av en annen metode som fungerer i Windows 10:
- Gå inn i "Network and Internet" -blokken i "Windows Settings" -vinduet, som kan åpnes ved å trykke Win + I. Du trenger det øverste alternativet "Status". Du må bla det litt ned og klikke på alternativet "Deling alternativer".
- I vinduet som åpnes, merk av i ruten ved siden av alternativene "Start nettverksfunn" og "Åpne deling." Klikk deretter på "Lagre endringer" nederst i vinduet.
Når tilgangen åpnes, kan du bruke fjernkontrollen fra TV-en:
- Gå til TV-menyen, som kontrollerer kringkasting av innhold på tilkoblede enheter. For Sonys merkevare heter denne menyen “Hjem”, og for LG kalles den SmartShare-applikasjonsmenyen.
- Velg det nederste elementet “Tilkoblede enheter”.
- Velg en DLNA-server på listen. Den kommer med navnet på nettverket som den bærbare datamaskinen er koblet til.
- Mappene på HDD-en vises på TV-skjermen. Du må velge ønsket fil og åpne den.
Du kan ikke streame MKV-filmer gjennom DLNA. Trenger AVI. Du må konvertere filen til den spesielle tjenesten.
Video - Aktivering av Windows Media Streaming
Bruker WIDI Miracast
I WiDi er det mulig å duplisere et bilde fra en PC-skjerm ved hjelp av en trådløs kanal. På Intel 3 Generation-PCer med Wi-Fi-funksjon og Intel-grafikk er det mulig å bruke funksjonene til ViDi Miracast i sin helhet. Driveren for den trådløse skjermen må trolig lastes ned fra Intel-nettstedet. Nettopp dette alternativet støttes av en PC med et Wi-Fi-kort og med det forhåndsinstallerte Windows 8.1 OS.
Det er viktig at TV-en kan fungere med WiDi. instruksjoner:
- Gå inn i WIDI-modus på TV.
- Når du kobler til, må du slå på WiDi på TV-en. Hvis du ikke finner denne funksjonen, må du aktivere Wi-Fi-tilkoblingen. På en bærbar datamaskin må du ha Intel Vayles Display-verktøyet, som er designet for en trådløs skjerm.
- Det kan hende du må angi koden som vises på TV-en.
- For å starte WiDi, må du gå til verktøylinjen i OS. Klikk på "Enheter", deretter "Prosjektor". På denne siden må du legge til ønsket skjermbilde. Hvis TV-en ikke vises, må du oppdatere Wi-Fi-driverne.
Video - begynn å vise en PC-skjerm på TV via Miracast
Via flash drive adaptere
Hvis TV-en ikke har en Smart TV, men bare en HDMI-port, må du kjøpe en spesiell enhet. Google Chromecast lar deg overføre bilder fra en bærbar PC til en TV.
En Android Mini-PC er utviklet for Android-systemer. USB-pinne Intel Computer Stick er nyttig for de som ikke har SMART TV.
En slik Wi-Fi-flash-stasjon kan plasseres på USB-inngang på visse TV-er. I noen tilfeller kjøpes en Miracast-adapter. Følgende er vanlige:
- Android Mini PC;
- Google Chromecast
- Intel Compute Stick;
- Miracast adapter.
Flash-stasjoner vil utvide funksjonaliteten til en gammel TV betydelig. Hovedoppgaven til for eksempel Google Chromecast er å kringkaste innhold av forskjellige formater fra en bærbar PC til en TV, og Miracast-adapteren for å duplisere et bilde fra en PC-skjerm.
Bruke tredjeparts applikasjoner
De mest etterspurte er:
- Hjemmemediaserver;
- Share Manager;
- Serviio.
Neck Manager kan bare brukes til Samsung TV-merker. Verktøyet er også brukbart på grunnlag av DLNA-standarden og gjør det mulig å se innholdet på bærbare harddisker på en TV-skjerm. Verktøyet krever tilkobling til enten Wi-Fi eller et kablet internettnett.
Instruksjoner for hvordan du bruker verktøyet:
- sjekk at PC og TV er koblet til det samme Wi-Fi-nettverket;
- gå til Samsung-nettstedet, last ned og installer programmet på en bærbar datamaskin;
- et panel vises til venstre, i det må du finne mappene som inneholder mediefiler for kringkasting;
- i venstre del av vinduet finner du mapper med filer for avspilling på TV;
- dra og slipp mapper til høyre rute i vinduet, en annen metode: høyreklikk på en mappe og velg "Del denne mappen";
- høyreklikk på mappen og velg “Del denne mappen”;
- Klikk på "Deling" på topppanelet og klikk deretter på "Angi enhetspolicy" i hurtigmenyen.
- en liste med tilgjengelige enheter dukker opp på toppen av hovedvinduet, du må velge de du ønsker ved å klikke på "Godta" og deretter "OK";
- klikk på "Godta" til høyre for enheten som tilgang til filer vil være autorisert til;
- klikk på blokken "Generell tilgang", du må velge 3 alternativ "Angi endret tilstand";
- vent til oppdateringen er fullført. Nå endres eventuelle endringer på PC-en;
- legg inn TV-kildene på TVen og klikk på PC Neck Manager, velg Neck Folder-mappen, katalogene fra PC-en vises på skjermen, du må finne ønsket fil og åpne den.
Serviio er et veldig brukervennlig program for å lage en DLNA-kanal. Har et russisk-språklig grensesnitt.
I Servio-appen kan du legge til spesifikke mapper med mediefiler for deling. Verktøyet er tilgjengelig for nedlasting på utviklerens nettsted.
Home Media Server-applikasjon
Instruksjoner for hvordan du viser et bilde fra en PC til en TV:
- Last ned distribusjonen fra utviklerens nettsted
- Installer verktøyet på en bærbar datamaskin.
- Kjør programmet. En tabell vises med en liste over enheter. I den velger du den innholdet skal overføres til. Klikk på "Neste".
- Programmet ber deg om å vise spesifikke mapper. Som standard er dette “Video”, “Musikk”, “Bilder”. Du kan imidlertid også spesifisere andre mapper der filmer eller bilder er lagret, slik at de senere kan sees på et TV-display. Du må klikke på høyre knapp "Legg til" med et grønt plusstegn.
- Deretter må du bekrefte skanneprosessen. Klikk OK og fullfør. Nå vil en rekke spesifisert innhold bli sendt på TV-skjermen.
Video - hvordan koble en bærbar PC til en Smart TV ved hjelp av en hjemmemedieserver