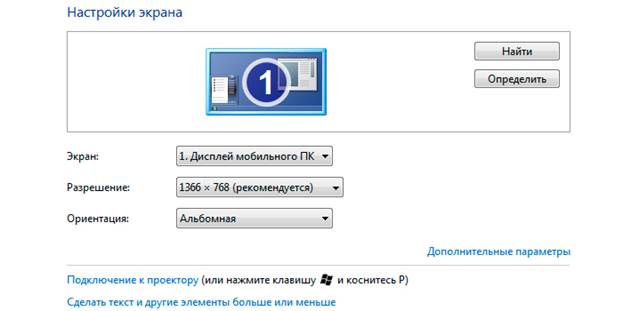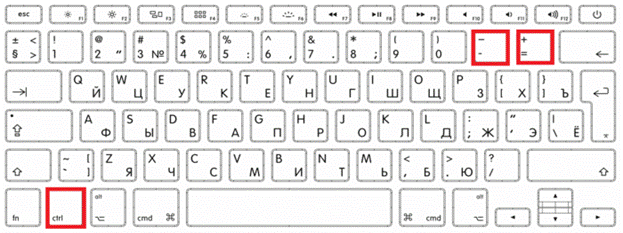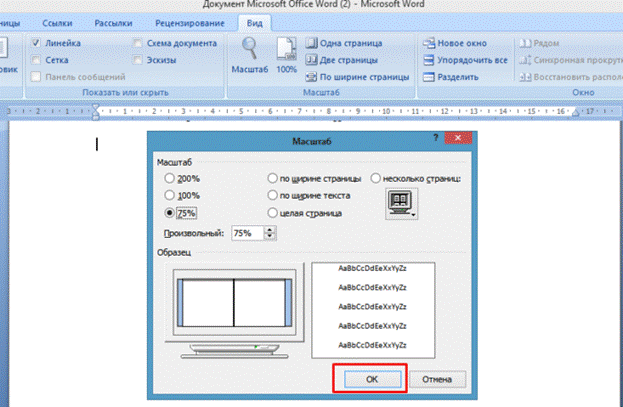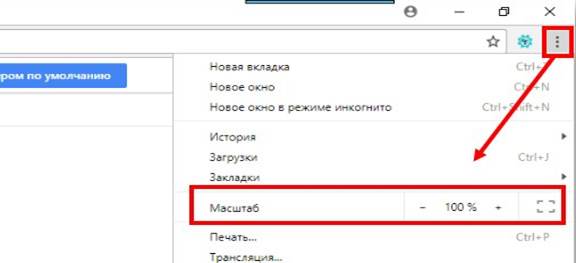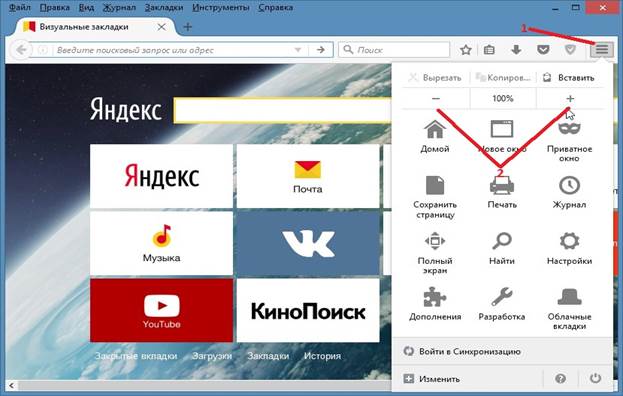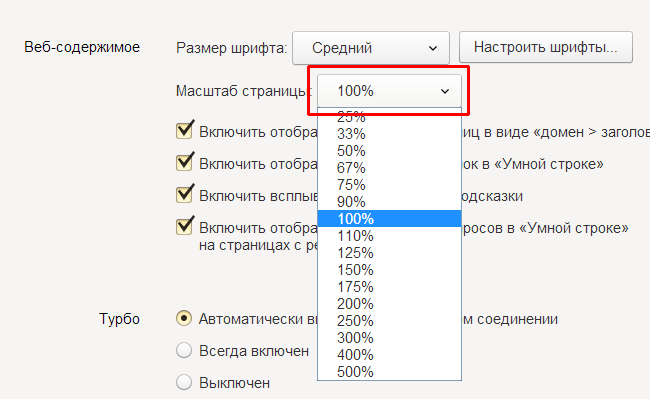Bekvemmeligheten med å jobbe på en bærbar datamaskin avhenger i stor grad av hvor passende brukeren er for å tilpasse OS-grensesnittet og individuelle applikasjoner. Hovedoppmerksomheten rettes mot oppløsningen på skjermen som er assosiert med de lineære dimensjonene til grafiske bilder, som kan endres på forskjellige måter.
Skalajustering
Før du prøver å redusere skjermen på en bærbar datamaskin, bør du vurdere alle alternativene for kommende handlinger. Den enkleste og mest praktiske tilnærmingen til å justere skalaen på bildet på skjermen er å bruke funksjonene som ligger i funksjonaliteten til selve operativsystemet. Fremgangsmåten for å gjøre dette er den samme for de nyeste versjonene av Windows.
Denne tilnærmingen kan implementeres som følger:
- Først på det tomme skrivebordsfeltet må du ringe hurtigmenyen med pekeplaten eller musen og velge "Egenskaper: skjerm" i den.
- I vinduet som vises, klikker du på "Alternativer" og går til et annet felt der det er en linje "Skjermoppløsning".
- Etter det gjenstår det å velge riktig verdi fra alternativene foreslått av systemet og klikke på “Bruk”.
Under denne operasjonen er det et mønster hvor skalaen med en økning i oppløsningen blir mindre og omvendt. På den annen side, når det justeres, øker eller reduseres bildestørrelsen automatisk.
Vær oppmerksom! Skalingsområdet kan i dette tilfellet være ganske stort.
For å øke den, må du installere en spesiell skjermkortdriver (det kalles avansert). Når konfigurasjonen er fullført, øker funksjonene til grensesnittet, takket være det det er mulig å velge en skala som er praktisk for brukeren.
Endre skjermoppløsningen ved hjelp av knappene på inndataenheten
En annen relativt enkel måte å endre skjermoppløsningen (juster bildeskalaen) er å kontrollere den fra tastaturet. Fremgangsmåten i dette tilfellet ser slik ut:
- Først må du finne knappene "Ctrl", "+" og "-" i skrivefeltet.
- For å øke størrelsen på skjermbildet, må du trykke "Ctrl" og "+" samtidig.
- Hvis det er nødvendig å redusere det, trykker du “Ctrl” og “-” sammen.
Hold disse knappene i hvert av tilfellene som er vurdert til størrelsen har endret seg til ønsket størrelse. Ved samtidig innspenning av "Ctrl" og "0" går størrelsen tilbake til den opprinnelige verdien.
Ytterligere informasjon! Du kan zoome ved hjelp av det samme tastaturet i kombinasjon med musen.
For å gjøre dette, må du trykke på "Ctrl" -knappen i skrivefeltet, og ved å rotere rullehjulet, får du bildestørrelsen til å øke eller redusere.
Ikoner for liten og stor skjerm
Prosedyren for å justere skalaen inkluderer også justering av størrelsen på ikonene som vises på bordet eller i utforskeren, som virker under små forhold, og noen ganger omvendt. For å endre, må du gjøre følgende:
- Etter å ha valgt et gratis sted på skjermen og ring kontekstmenyen med høyre pekeplate (museknapp).
- I vinduet som vises, velger du først "Egenskaper" og deretter "Skjerm" (i Windows 10 - "Skjerminnstillinger").
- Gå deretter til underinnstillingen “Innstillinger” og angi ønsket skala.
I den tiende versjonen, for dette må du gå til "Avanserte innstillinger" og deretter finne vinduet angående størrelse på ikoner på skjermen.
Endre skjermstørrelse på outputenheten i Word
For å endre skjermstørrelser direkte i Word-format, må du gjøre følgende:
- Først må du åpne det korrigerte dokumentet i Word.
- Finn deretter kategorien “Vis” på verktøylinjen og gå til den.
- I det avsnittet med påskriften “Skala” klikker du deretter på det tilsvarende ikonet.
- Avslutningsvis gjenstår det å sette et hake foran ønsket vindu som indikerer skalaen i prosent.
På denne innstillingen av dokumentet kan betraktes som komplett.
Endre nettleseroppløsning
Du kan også endre skalaen til informasjonen som vises på skjermen ved å justere innstillingene i nettleseren som brukes til å vise den. Vurder hvordan dette gjøres i de mest populære nettleserne.
Google krom
For å utføre en zoomoperasjon i Chrome, trenger du:
- Åpne nettleseren og finn i øverste høyre hjørne 3 strimler plassert horisontalt.
- Etter å ha klikket på ikonet, skal en meny med et stort antall elementer vises.
- I den velger du linjen “Skala” og bruker “+” og “-” ikonene for å stille inn ønsket verdi i prosent i retning av reduksjon eller økning.
Etter fullført valg av ønsket størrelse, kan innstillingen betraktes som fullført.
opera
For Opera-nettleseren utføres de samme operasjonene i følgende rekkefølge:
- Først må du velge Vis-delen i innstillingene.
- Finn zoom-inn og zoom ut-alternativene i den, der bildestørrelsen utvides eller trekker seg sammen på begge aksene.
Vær oppmerksom! Du kan også bruke CTRL og +/- tastene på tastaturet for å zoome inn og ut.
Hvis du vil at sidene du ser på skal åpne i en viss skala, bør du angi det som standard. For å gjøre dette, må du handle slik:
- Gå til Innstillinger-delen.
- Klikk deretter på "Nettsteder" -ikonet på sidefeltet.
- Etter det, i "Visning" -delen i rullegardinmenyen, finn "Sideskala".
Avslutningsvis gjenstår det å velge størrelsen der det er praktisk å vise nettleservinduer.
Firefox
Hvis du vil endre størrelsen på en side i Firefox, må du gjøre følgende:
- Gå til nettleseren og finn ikonet i form av tre horisontale striper i øverste høyre hjørne.
- Klikk på dem og gå til rullegardinmenyen. Helt i begynnelsen (øverst) er det et vindu med "+" og "-" skiltene, samt med tallet 100%.
- Ved å klikke på en av de to første kan du øke eller redusere skalaen til bildet.
Når konfigurasjonen er fullført, klikker du på et hvilket som helst gratis felt, hvoretter nettleseren vil gå tilbake til sin opprinnelige tilstand.
Yandex
For å justere sideskalaen i Yandex, trenger du:
- Som forrige tilfelle, åpne en nettleser og finn tre horisontale striper i øverste høyre hjørne.
- Ved å klikke på dem, åpner du en rullegardinliste med et antall skalaverdier i prosent.
- Det gjenstår å velge hvilken som helst passende størrelse etter brukerens skjønn.
De angitte korreksjonene lagres automatisk. Du kan duplisere samme operasjon på tastaturet, som du trenger å holde nede CTRL-tasten på det og bla musehjulet. Når du roterer bort fra deg selv, er det mulig å øke skalaen, og for seg selv - å redusere den. De angitte endringene blir husket og overført til andre sider i nettleseren.
Video - hvordan du raskt kan justere skjermoppløsningen
For å mestre forskjellige måter å endre størrelse på karakterer og skalere bilder på, er det mest praktisk å se på en video: