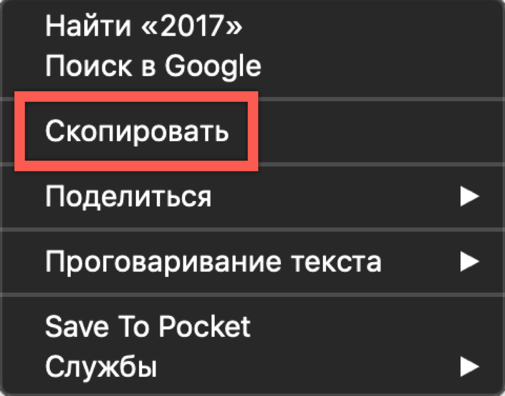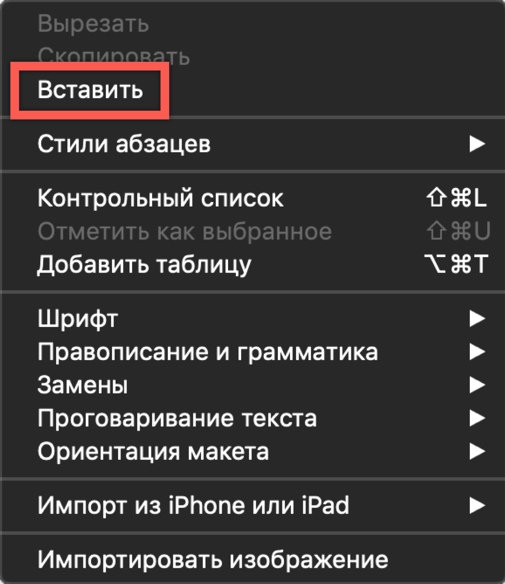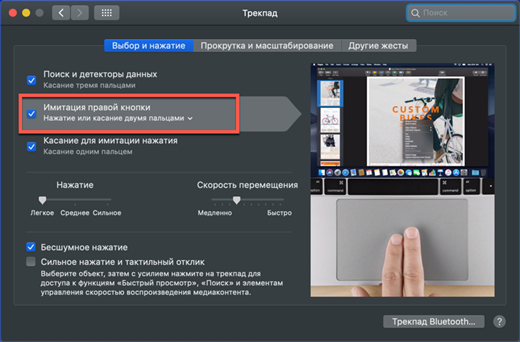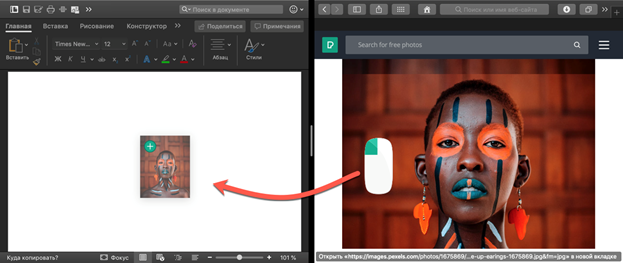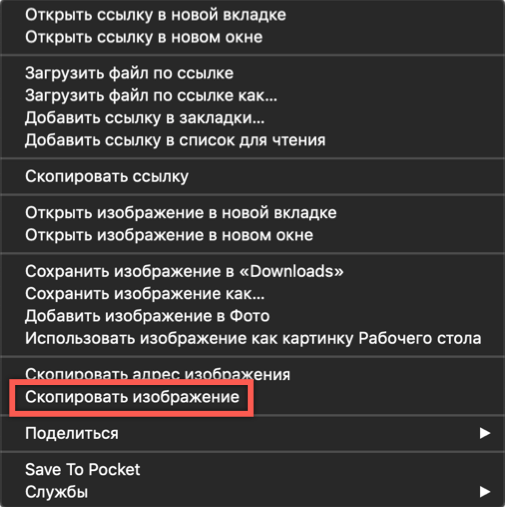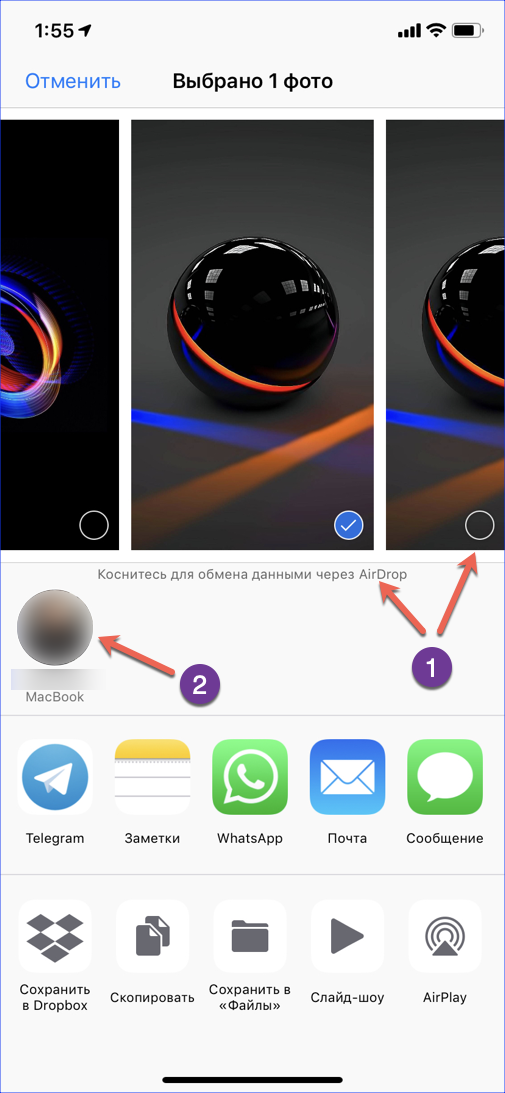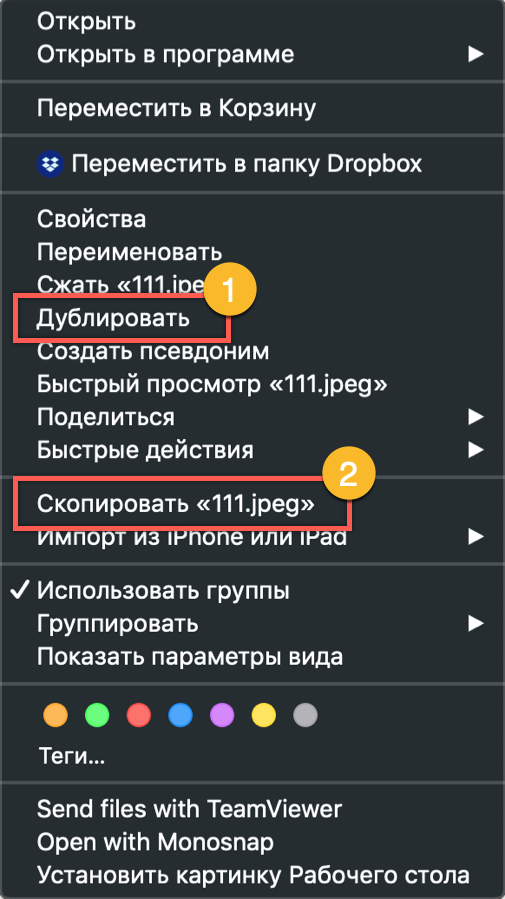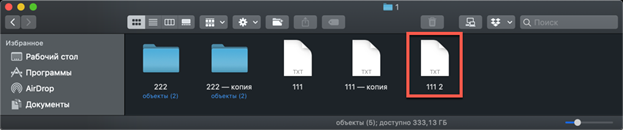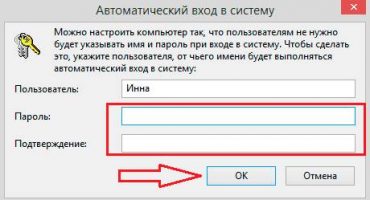- Hvordan kopiere og lime inn tekst på en MacBook uten tastatur
- Hvordan kopiere og lime inn tekst på en MacBook uten mus
- Tastaturkopi
- Videoinstruksjon
- Hvordan kopiere bilder på en MacBook
- Hvordan kopiere bilder fra iPhone på MacBook
- Hvordan kopiere filer og mapper på macOS
- Hvordan kopiere filer etter snarvei
- Kopier filer ved å dra og slippe
- Nyttige hurtigtaster
- Avslutningsvis
MacOS-operativsystemet som brukes på Apple-datamaskiner er stabilt og har et intuitivt grensesnitt. De fleste brukere tilpasser seg å jobbe med det i løpet av noen dager. I det første trinnet kan selv noen daglige operasjoner være vanskelig. I dag skal vi finne ut hvordan du kan kopiere og lime inn tekstinformasjon og filer på en MacBook.
Hvordan kopiere og lime inn tekst på en MacBook uten tastatur
De fleste brukere, spesielt de med erfaring med å bruke Windows, kan ikke forestille seg å jobbe med en datamaskin uten mus. Det forenkler interaksjonen med det grafiske grensesnittet i stor grad. Bare velg ønsket tekstfragment og ring hurtigmenyen ved å trykke på høyre knapp. Når du bruker en mus, er disse handlingene ikke forskjellige. Bare kontekstmenyvisningen kan endres.
Som det kan sees på skjermdumpene, avhenger det av funksjonaliteten til programmet brukeren jobber med. Operasjoner som støttes, men for øyeblikket ikke er tilgjengelige, vises mørkere i menyen.
Hvordan kopiere og lime inn tekst på en MacBook uten mus
Alle MacBook-modeller er utstyrt med en styreflate, en berøringsflate som lar deg jobbe med en bærbar datamaskin uten mus. I sin egenskap overstiger den betydelig berøringsplatene som er installert på bærbare datamaskiner med Windows, siden den er designet for bevegelseskontroll. Fraværet av knapper på styreflaten som etterligner musens drift ser uvanlig ut. Som standard blir kontekstmenyen påkalt ved å klikke i nedre høyre hjørne av berøringspanelet. I styreflateinnstillingene kan denne handlingen erstattes med et dobbelttrykk i alle områder.
Etter å ha mestret med bevegelseskontroll og konfigurert praktiske kombinasjoner, kan brukeren kopiere og lime inn tekststykker uten tastatur og til og med uten mus.
Tastaturkopi
Brukere som ofte må jobbe med en stor mengde snarveier for informasjonstastatur for kopiering. MacOS har også slike kombinasjoner, selv om de skiller seg fra de som brukes i andre operativsystemer. Her er de bundet til Kommando-modifiseringsnøkkelen, og ser slik ut:
- Kommando + C - kopier et stykke tekst til utklippstavlen.
- Kommando + V - lim et fragment fra utklippstavlen inn i dokumentet.
Som du ser på skjermdumpen, er knappene plassert litt nærmere enn i kombinasjoner med Ctrl-tasten på PC-tastaturet. For brukere som tidligere ofte måtte bruke tastatursnarveier i Windows, vil det ta litt tid før fingrene blir vant til et annet arrangement av knapper.
Videoinstruksjon
Nedenfor kan du se treningsvideoen, der implementeringen av handlingene ovenfor vises i sanntid.
Hvordan kopiere bilder på en MacBook
I tillegg til tekst er det noen ganger nødvendig å kopiere et bilde som er funnet på Internett, til et dokument. For å gjøre dette, kan du bruke hurtigmenyen eller bare dra og slippe. La oss vurdere begge alternativene mer detaljert.
Kopier bildet ved å dra og slippe.
MacOS-versjoner som startet i El Capitan i 2015, støtter Split View. Ved å bruke den kan du ordne vinduene til to programmer side om side på den ene skjermen. Etter det gjenstår det bare å ta ønsket bilde med musen i nettleservinduet og overføre det til et tekstdokument. På overføringstidspunktet vil bildet se ut som en gjennomsiktig miniatyr. Et grønt “+” -skilt på det indikerer at bildet kan kopieres og festes til dokumenter. Ved å slippe den holdte museknappen, får vi en kopi av den i tekstredigeringsvinduet.
Kopier bildet ved hjelp av hurtigmenyen
Det andre alternativet lar deg gjøre uten å bruke Split View-modus, som ikke alltid er praktisk på skjermer med en liten diagonal. I dette tilfellet klikker vi på det valgte bildet for å ringe hurtigmenyen. Vi finner i den varen som er notert i skjermdumpen. Vi setter det inn i dokumentet ved hjelp av en tastekombinasjon eller ved å ringe en lignende hurtigmeny.
Hvordan kopiere bilder fra iPhone på MacBook
Fordelen med økosystemet skapt av Apple ligger i samspillet mellom selskapets produkter. Hvis du har en MacBook og iPhone med aktivert mediebibliotek eller fotostrøm, trenger du ikke å tenke på å overføre bilder mellom dem. Så snart smarttelefonen og den bærbare datamaskinen er innenfor rekkevidden til ett Wi-Fi-nettverk, synkroniseres bildene automatisk. Alt du trenger å gjøre er å åpne Photo-appen på Mac-en og kopiere bildene til rett sted. I tilfelle det ikke er noe trådløst nettverk, eller du trenger å overføre bilder til andres Mac, kan du bruke AirDrop-funksjonen:
- Slå på Bluetooth på begge enhetene.
- Åpne Photos-applikasjonen på iPhone og velg bildene du vil kopiere.
- Ved å klikke på "Del" -menyen, under miniatyrbildene med valgindikatorene, ser vi en Mac tilgjengelig i Bluetooth-dekningsområdet. Klikk på laptop-ikonet og send bilder til det.
For eldre iPhone- og MacBook-modeller som ikke støtter direkte Bluetooth-overføring, kan du bruke en kabeltilkobling. I dette tilfellet, på en smarttelefon, må du bekrefte ønsket om å koble til datamaskinen og stole på den, og gi tilgang til biblioteket. Etter å ha fullført enhetsparringsprosessen, starter Photo-programmet automatisk, og tilbyr å importere bilder fra iPhone.
Hvordan kopiere filer og mapper på macOS
Når du jobber med sin egen harddisk, flytter macOS alltid filer fra en mappe til en annen. Det antas at brukeren dermed sorterer dataene og ikke trenger å lage kopier. Vi ser et annet bilde når du kobler til en flash-stasjon eller en annen ekstern stasjon. Definerer den tilkoblede enheten som beregnet for lagring av data, oppretter systemet automatisk en kopi av den overførte filen. Gitt denne funksjonen i OS, la oss finne ut hvordan du lager en kopi på MacBook-harddisken:
- Kontekstmenyen for MacOS-filhandlingen inneholder ikke “Copy” -elementet som er kjent for Windows-brukere. Her får vi tilbud om et utvalg av to alternativer: bruk kommandoene "Duplicate" eller "Copy".
- Ved hjelp av den første handlingen kan du opprette en duplikatfil, den eksakte kopien. Den er plassert i samme mappe som originalen og har navnet "File - Copy". Neste trinn er å dra duplikatet til ønsket sted på harddisken. Tilsvarende fungerer denne metoden med mapper. Ved å bruke duplisering kan du lage kopier av mapper med alt innholdet.
- Den andre handlingen, “Copy”, aktiverer utklippstavlen til operativsystemet. Etter utførelsen må du gå til destinasjonsmappen og ringe hurtigmenyen igjen. Velg alternativet "Sett inn objekt" for å plassere en kopi av filen på den nye plasseringen.
Hvordan kopiere filer etter snarvei
Den beskrevne kopieringsmetoden ved hjelp av hurtigmenyen er ikke den eneste for macOS. Den samme operasjonen kan utføres ved hjelp av snarveier som vi lærte når vi jobbet med tekst. De er standard for alle versjoner av Apple-operativsystemer og krever bruk av "Kommando" -knappen:
- Når du har merket filen i Finder, holder du på endringstasten og trykker "C".
- Vi går til destinasjonsmappen og holder igjen modifisereren, bruk "V" -knappen for å lime inn det kopierte objektet fra bufferen.
Kopier filer ved å dra og slippe
Et annet alternativ for kopiering innebærer å bruke en mus eller styreflate i kombinasjon med en hurtigtast. Denne gangen vil vi bruke en annen nyttig modifikator - alternativtasten. På et Mac-tastatur er det ved siden av Kommando:
- Klem på knappen som er indikert i forrige skjermbilde, og flytt filen i Finder-vinduet fra sin plass. Flytt den til siden slik at “+” -tegnet vises i den grønne sirkelen på ikonet.
- Etter det kan filen overføres til bildet av destinasjonsmappen eller ganske enkelt slippes. I det første tilfellet kopieres den til destinasjonsmappen, og i den andre dupliseres den i den gjeldende. I dette tilfellet legges tallet "2" til det eksisterende filnavnet.
Nyttige hurtigtaster
Som et UNIX-aktig system støtter macOS et stort antall snarveier. Når du lærer MacBook, blir mange brukere vant til å bruke dem for å fremskynde pågående operasjoner. Nedenfor gir vi en liste og beskrivelse av kombinasjoner som kan være nyttige når du arbeider med tekst eller filer.
- Kommando + X. Analog til Cut-funksjonen. Fungerer i alle tekstredigerere som brukes i macOS. Et ord eller en tekstblokk er kuttet ut av det aktuelle fragmentet og kan overføres til et hvilket som helst annet sted i dokumentet med den originale formateringen.
- Kommando + A. Merk innholdet i et åpent vindu. Det fungerer både i tekstredigerere og i Finder. Med det kan du velge alle objektene i en åpen mappe for senere kopiering til en ny destinasjon.
- Kommando + D. Dupliser filen i gjeldende mappe uten å bruke hurtigmenyen.
- Kommando + Z. Angre den siste fullførte handlingen. Fungerer i tekstredigerere og filbehandler. Med sin hjelp kan du for eksempel avbryte opprettelsen av en kopi i den gjeldende mappen eller returnere det utklippte fragmentet av tekst til dets sted.
Avslutningsvis
I denne artikkelen har vi samlet og beskrevet de forskjellige kopimetodene som er tilgjengelige for macOS-brukere. Ved å bruke dem kan du oppdage de ukjente funksjonene til MacBook-en selv og legge inn et nytt, avansert nivå av interaksjon med dette utrolig praktiske operativsystemet.