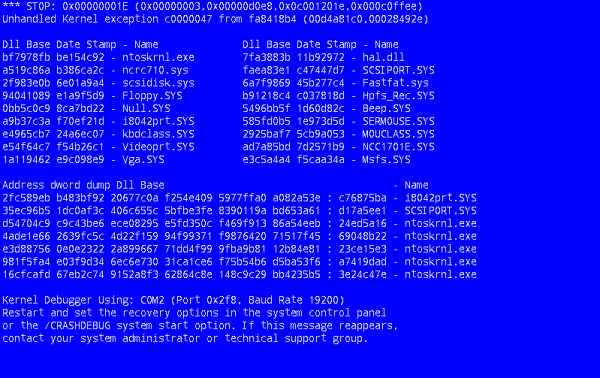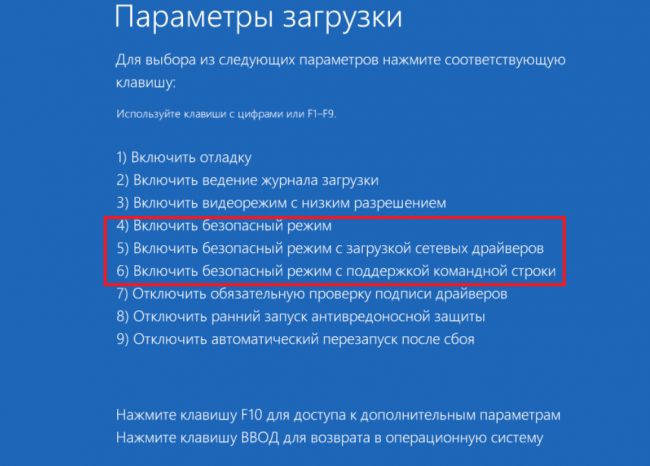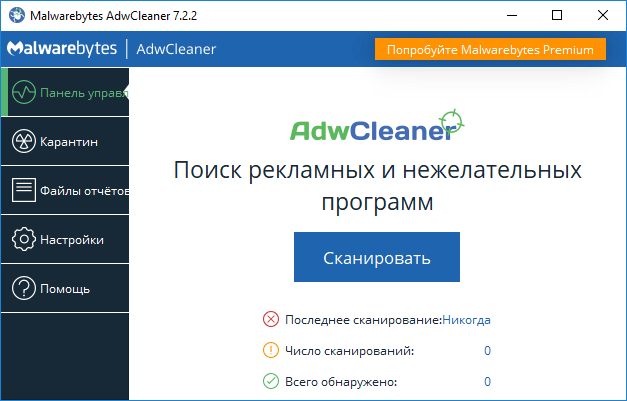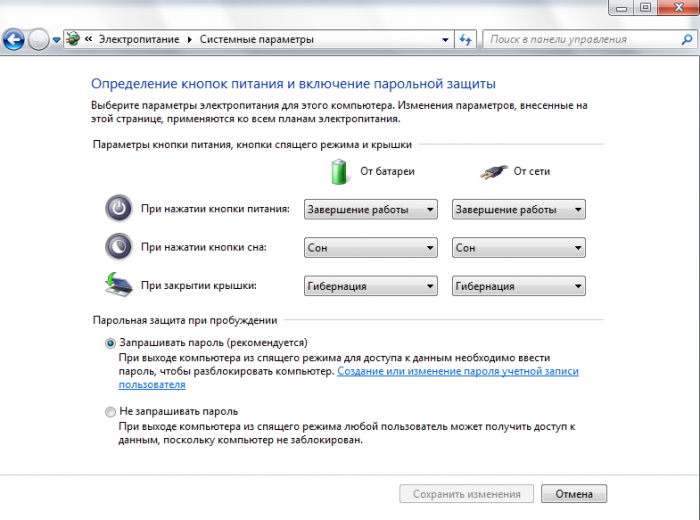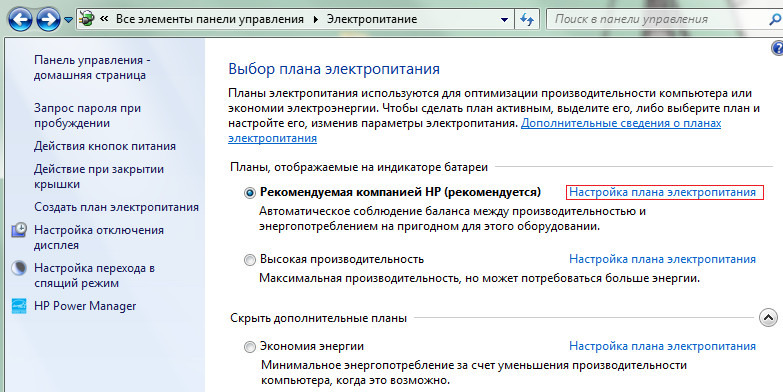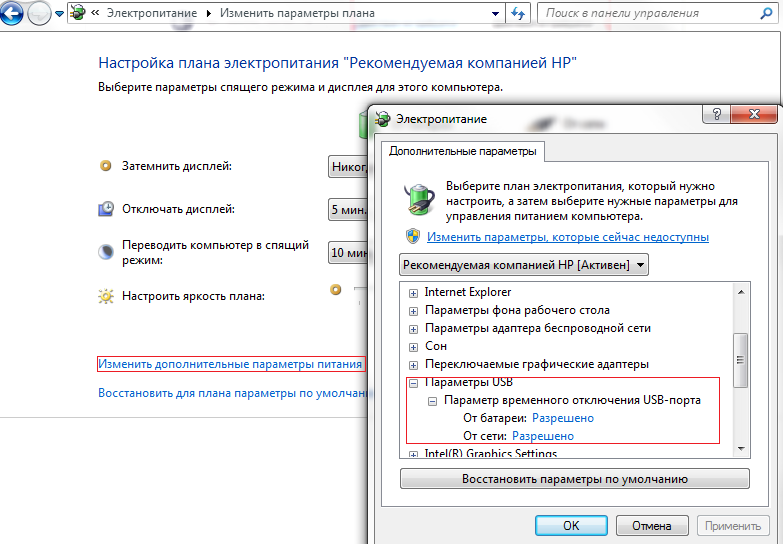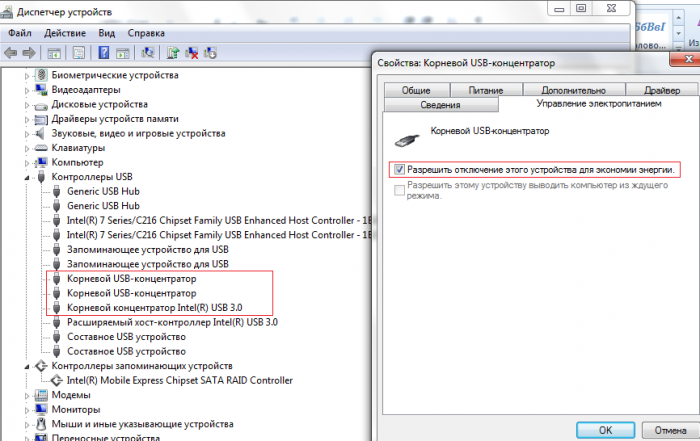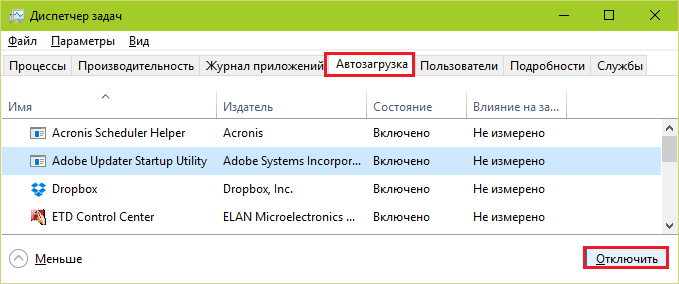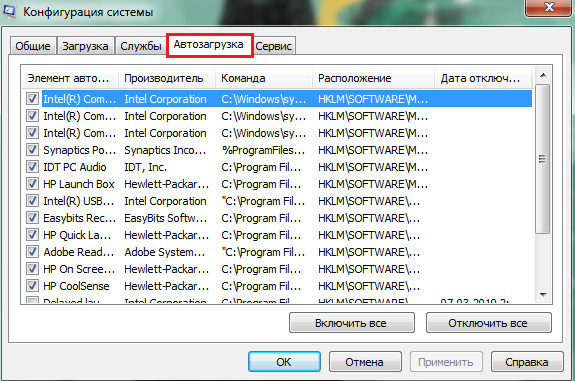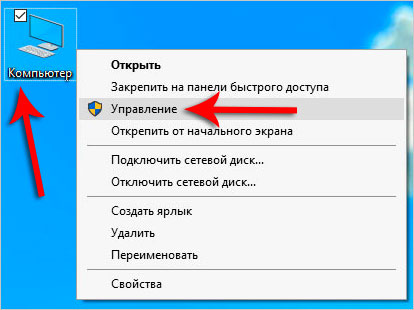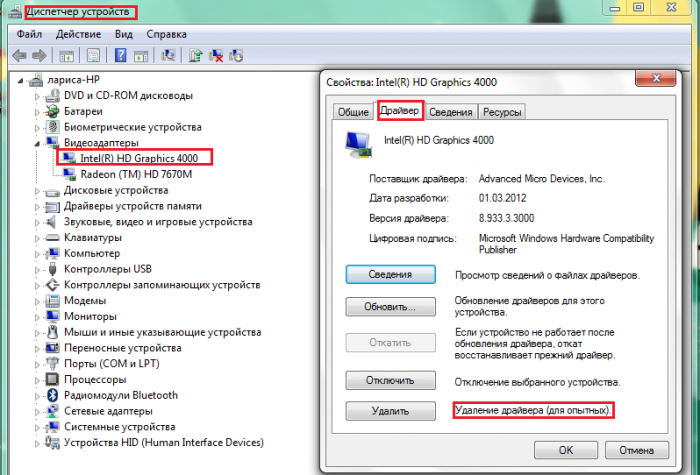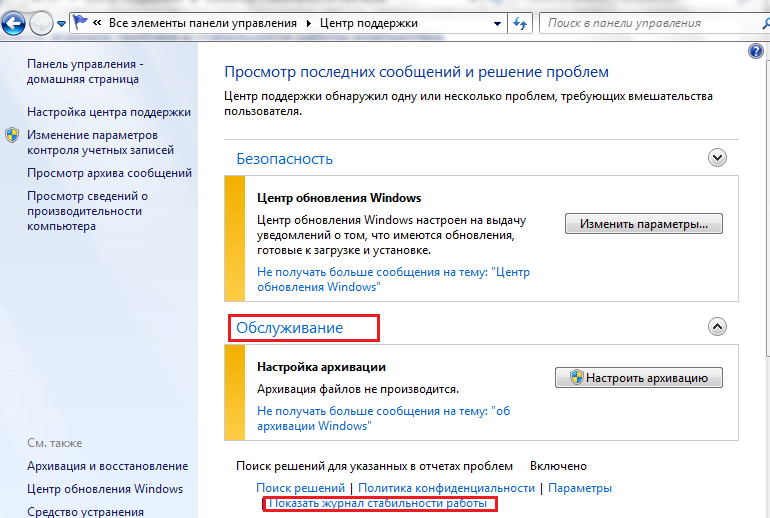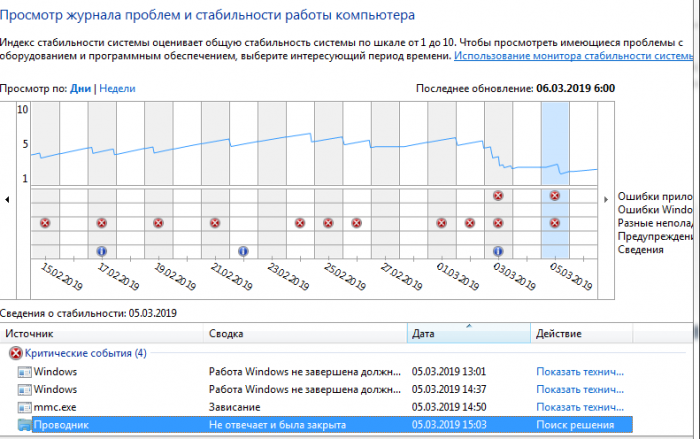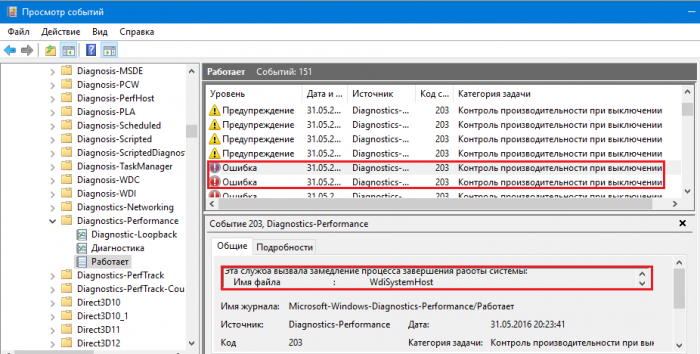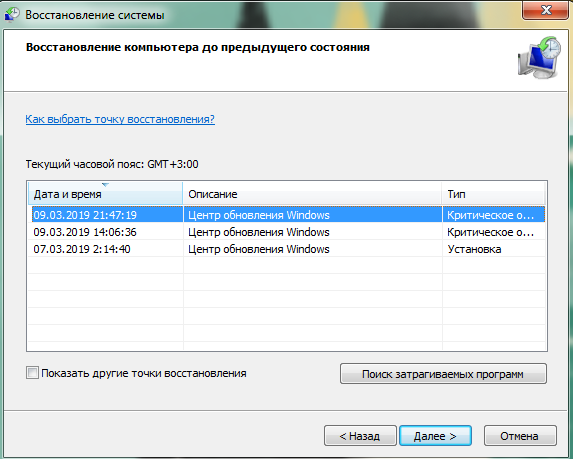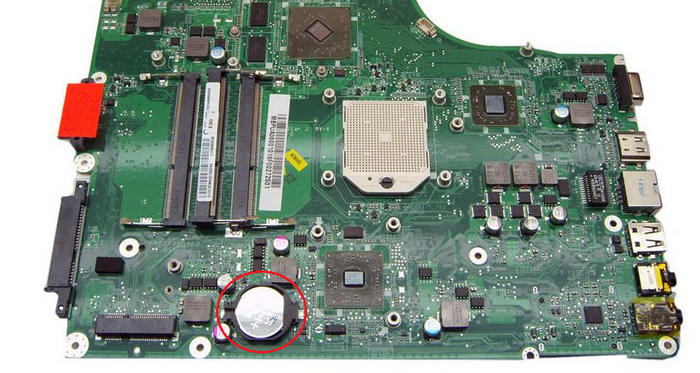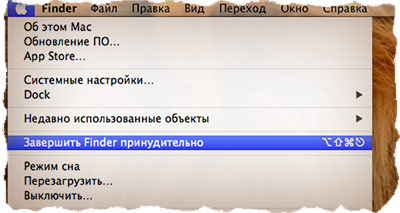- Symptomer og årsaker
- Testkjøring i sikker modus
- Årsaker til feilen
- Hva gjør du hvis den bærbare datamaskinen ikke kan slå seg av
- Hva gjør jeg hvis feilsøkeren ikke oppdager noe
- I stedet for å slå seg av, starter datamaskinen på nytt: hva du skal gjøre
- Slå av
- Alternative måter å slå av datamaskinen på
- Hard avslutning
Riktig avstengning er en viktig betingelse for at datamaskinen skal fungere jevnt. Og hvis en barmvenn av Windows plutselig sluttet å slå seg av riktig, bør du ta hensyn til ham og finne ut hva som er saken. Det er ikke meningen at vi hele tiden skal slå venner i armene bare fordi de ikke har noe travelt med å oppfylle våre ønsker. Og dette er nøyaktig hva vi gjør når vi manuelt kutter strømmen, og ikke forstår hvorfor den bærbare datamaskinen eller datamaskinen ikke slås helt av, som svar på vår kommando. I 90% av tilfellene er det mulig å diagnostisere og eliminere årsaken uavhengig, uten å kontakte et servicesenter.
Symptomer og årsaker
Avstengningsfeil i modeller av Asus, Lenovo eller Hp med operativsystemer: Windows-7, 8, 10, Windows-XP - vises i flere scenarier.
- Windows svarer ikke på kommandoen "Avslutt" / "Start på nytt" i Start-menyen - den hører den ikke.
- Avstengningsprosessen ser ut til å begynne: etter de riktige kommandoene vises innskriften “Shutdown ...” og systemet fryser på dette stadiet. Skjermen slukkes ikke, strømmen slås ikke av, indikatorene “Power” og “wi-fi” lyser.
- Standardavslutningen på økten skjer - skjermen blir blank. Men viften fortsetter å jobbe, knappene lyser, strømkilden slås ikke av ved å trykke på strømknappen eller lukke dekselet til den bærbare datamaskinen.
Årsakene til problemene er forankret i programvarefeil, OS-feil, feil driverdrift, brudd på BIOS-systemer og til slutt i sammenbruddet på selve enheten.
- Programvare - programmer installert i tillegg til systemmapper. Ny programvare kan komme i konflikt med operativsystemet, bremse og blokkere arbeidet. Blant de nye programvarene kan det være virusprogrammer: mistenkelige prosesser vises i oppgavebehandleren, den bærbare datamaskinen begynner å bremse, antivirusprogrammet fryser under skanning og slås av. Manglende evne til å avslutte økten manifesteres av den første typen - Windows hører ikke kommandoen, reagerer ikke på den på noen måte.
- Feil i operativsystemet - vises når det blir oppdatert, noe som forårsaker konflikt med nye applikasjoner med gamle (funnet når du oppdaterer OS til Windows 10). På slutten av økten fortsetter noen applikasjoner og tjenester å fungere - da vil "Stenge av ..." spinne uendelig på den blå skjermen. En applikasjonskonflikt kan oppstå i det tredje scenariet: skjermen blir tom, men systemet slås ikke av selv når du trykker på og holder nede av / på-knappen, og senker lokket på den bærbare datamaskinen.
- Drivere kan forhindre datamaskinen i å slå seg av. Slike overraskelser blir ofte fremkalt av oppdaterte eller nylig installerte Intel-produkter.
- BIOS-systemfeil - dette grunnleggende programmet ligger i hovedkortet og regulerer datamaskinen med alle enheter koblet til den. På bærbare datamaskiner i ærbar alder (mer enn 5 år) kan strømforsyningen til BIOS strømbatteri tømme, og brikken kan bli skadet. BIOS-svikt manifesterer seg i det faktum at den bærbare datamaskinen ikke kan koble seg fra strømkilden, ikke starter på nytt og ikke går i dvale.
- Maskinvarefeil - skade på harddisken, hovedkortet, skjermkortet osv. I slike tilfeller er endeløs øktavslutning ledsaget av flere symptomer: datamaskinen bremser når den er slått på, den blå skjermen (BSoD) vises fra tid til annen, og minnefeil oppdages.
Programvarefeil kan rettes uavhengig, i ekstreme tilfeller kan du ringe veiviseren hjemme, men med maskinvareproblemer, må den bærbare datamaskinen føres til verkstedet.
Testkjøring i sikker modus
Så den bærbare datamaskinen kan ikke fullføre jobben riktig - vi starter diagnostikken ved å sjekke om operativsystemet har skylden. Du må starte den bærbare datamaskinen i sikker modus - bare systemmapper fungerer i den, applikasjoner og virusprogrammer fra oppstart er inaktive.
OS 8-10 OS starter i sikker modus i denne rekkefølgen:
- i Start-menyen velger du kommandoen "Start på nytt";
- Trykk på Skift-tasten samtidig som du går inn i denne kommandoen;
- etter starte datamaskinen på nytt “Valg av handlinger” → “Diagnostics” → “Ytterligere parametere” → “Oppstartparametere” vises på skjermen;
- Velg kommandoen "Aktiver sikker modus" fra listen over parametere.
Windows 7, Vista vil gå inn i sikker modus hvis du holder nede F-8-knappen på tastaturet før neste start, og deretter velger du "Safe mode" -kommandoen fra menyen på skjermen. Minimum OS-belastning brukes til initial diagnostisering. Unnlatelse av å avslutte økten i sikker modus er et signal om mulig skade på systemfiler, harddisk, andre viktige maskinvaremoduler, som krever profesjonell inngripen. Men som oftest slås avstengningen uten problemer - det betyr at operativsystemet er i orden, utstyret fungerer fint, du kan klare deg uten en veiviser. Det er sant at du må tulle med diagnosen programvare som kjører i normal modus.
Årsaker til feilen
Problemer med å slå av den bærbare datamaskinen forårsaker følgende programvarekomponenter:
- malware, virus som blokkerer standard øktavslutning.
- strøminnstillinger - dette er den vanligste årsaken til feil når du slår av bærbare datamaskiner;
- nylig lastede ned programmer og drivere / deres oppdaterte versjoner, som er dårlig kompatible med operativsystemet - det kan ikke helt stoppe arbeidet og slå av strømmen.
- et stort antall applikasjoner som kjører i bakgrunnen - de krever mye tid for å lagre data og lukke.
Hva gjør du hvis den bærbare datamaskinen ikke kan slå seg av
Det første trinnet er å skanne datamaskinen med et lisensiert antivirus. Programmene kan bruke skadelig programvare som ikke er et virus og ikke skannes. Oppdagelse og fjerning av et uoppfordret program hjelper programvare for fjerning av skadelig programvare:
- Microsoft MRT.exe - integrert i Windows-10-programvaren, kan lastes ned for Windows-7.8.
- AdwCleaner er et effektivt og rimelig verktøy for fjerning av skadelig programvare.
- Malwarebytes er et av de mest populære programmene for å oppdage uønskede applikasjoner.
Verktøy kan lastes ned fra offisielle nettsteder, deres fordel er det russiske språket i grensesnittet, noe som i stor grad letter bruken.
Angi strømalternativer
Problemer i strøminnstillingene forstyrrer ofte datamaskinens normale avstengning. For å justere innstillingene, må du kontrollere driften av strømknappene og driften av driverne til USB-utstyret.
- I kontrollpanelet, i "Strøm" -delen, finner vi i menyen til venstre "Handlingen til strømknappene" - og gå til siden for å stille dem inn. Her er det nødvendig å sørge for at knappene “Ingen handling er nødvendig” og “Slå av skjermen” ikke er valgt for knappene. De riktige innstillingene er kommandoene "Slå av", "Hvil", "Dvalemodus".
- Når du har angitt riktig plassering av knappene, sjekker vi resultatet når datamaskinen slås av. Hvis problemet vedvarer, går du tilbake til "Strømalternativer" -delen og går inn på siden "Konfigurer strømplan" i nærheten av det aktive elementet. (På figuren - dette er elementet “Anbefalt av HP”).
- Gå til siden for å endre strømplanen, velg handlingen "Endre ekst. parametere. " I vinduet som åpnes, klikk på linjen “USB-innstillinger” og aktiver midlertidig frakobling av USB-porten.
Det er sannsynlig at USB-utstyr, etter automatisk bytte til lagringsmodus, krasjer og forstyrrer avstengning. Derfor trenger du bare å deaktivere det med tvang. Dette kan gjøres på en annen måte - gjennom delen "Enhetsbehandling" i kontrollpanelet:
- I den generelle listen over utstyr finner vi linjen "USB-kontrollere" og åpner den.
- Velg USB Root Hubs fra listen over kontrollere.
- Ved å høyreklikke på hver av dem, går vi til siden "Egenskaper".
- I "Egenskaper" klikker du på fanen "Strømstyring".
- Fjern merket for / avkrysningsruten overfor elementet som lar deg slå av utstyret og fikse handlingen med kommandoen "Ok".
Hvis disse manipulasjonene ikke løser avstengningsproblemene, må du se etter årsaken i programvaren, som starter automatisk.
Programmer og tjenester som hindrer datamaskinen i å slå seg av
Som et resultat av automatisk oppdatering av Windows, kan programmer som ikke er kompatible med operativsystemet vises på datamaskinen. De lastes automatisk ved begynnelsen av økten. Når du slår av, lukker systemet sekvensielt alle aktive prosesser, men noen av dem svarer ikke på Windows-kommandoer, fortsetter å jobbe og lar ikke strømmen slås av. Det er enkelt å teste datamaskinen din for slike applikasjoner - alle installerte programvare ligger i oppstartsmappen. I Windows-8, 10 finner du denne fanen i Oppgavebehandling. Mappeåpningssti: “Start” → “Alle applikasjoner” → “Utility-Windows” → “Oppstart”.
En enklere måte å komme til Startups:
- Trykk og hold en stund to taster: WIN + R;
- I kolonnen "Kjør" type: shell: oppstart;
- Fullfør handling: Ok.
For å komme til “Startups” i operativsystemene Windows 7 og XP, i søkefeltet skriver du inn navnet på det tilsvarende verktøyet - Msconfig (System Configuration), der ønsket fane åpnes. Mappeåpningssti: “Start” → “Kontrollpanel” → “Administrasjonsverktøy” → “Systemkonfigurasjon” → “Oppstart”.
Essensen i bekreftelsesmetoden: i rekkefølge kobles programvaren fra oppstartsmappen etter hverandre, og deretter blir den bærbare datamaskinen kontrollert for standard avslutning.
Etter å ha sjekket programmene, må du installere driverne på nytt, ta hensyn til Intel-produktene:
- Intel management engine interface (Intel ME) - ansvarlig for drift av vifter; regulerer energisparemodus, overgangen til "søvn", etc.
- Intel Rapid Storage Technology - et verktøy for å optimalisere ytelsen til harddisker.
Det bemerkes at feil bruk av disse programmene ofte gjør det vanskelig å slå av datamaskinen, derfor anbefales det å installere Intel ME på nytt hvis et problem oppstår, og Intel RST kan fjernes trygt fra datamaskiner som er utstyrt med en harddisk.
Prosessen med å installere drivere på nytt
- Høyreklikk på "Computer" -mappen i Start-menyen og åpne "Management" -delen.
- Velg kategorien “Enhetsbehandling”.
- Velg listen du vil installere på listen over drivere.
- Høyreklikk på den og velg "Egenskaper" fra menyen som åpnes.
- I listen over mulige handlinger, klikk på "Slett" -kommandoen, bekreft slettingen.
- Start datamaskinen på nytt, last ned den nye driveren og installer den.
Fjern søknadskonflikt
Hvis rengjøring av oppstartsregisteret og installering av driverne fremdeles ikke førte til eliminering, må du teste stabiliteten til operativsystemet og identifisere motstridende applikasjoner. For dette har Windows en spesiell tjeneste, hvis drift gjenspeiles i systemstabilitetsmonitoren. Åpne stabilitetsmonitoren på Windows-7: “Start” → “Kontrollpanel” → “Support Center” → “Vedlikehold” → “Vis logg over stabilitet”. I senere versjoner av Windows, fra Kontrollpanel, går de til "System and Security" -delen, og deretter gjennom kategorien "Vedlikehold" viser de loggen.
Etter en viss tid vises systemstabilitetsmonitoren, hvor vi får informasjon om konfliktprosessene og datoene da de skjedde. Den øvre delen viser en graf over systemstabilitet fra 0 til 10 poeng. På steder der man senker grafen - kritiske hendelser som forårsaket en feil:
- Søknad krasjer.
- Operativsystemet krasjer.
- Andre feil.
- Advarsel.
- Informasjon om endringer i arbeidet med Windows.
Hvis du klikker på datoen da en kritisk hendelse skjedde, vises en tabell under grafen med informasjon og analyse av alle feil.
Så i diagrammet over ser vi at 03/05/2019. I perioden 13:01 til 15:03 skjedde det 4 kritiske hendelser umiddelbart på datamaskinen relatert til avstengning, inkludert applikasjonsfeil. Stabilitetsvurderingen øverst på grafen fra gjennomsnittsverdier (ca. 5 poeng) falt til 1-2 poeng. Etter å ha klikket på "Søk etter en løsning" overfor feilmeldingen, må du følge anbefalingene for å løse den.
Hva gjør jeg hvis feilsøkeren ikke oppdager noe
Noen ganger tilbyr ikke systemet spesifikke løsninger og indikerer ikke kilden til feilen, så fortsettes søket ved å åpne hendelsesloggen. Den samler inn informasjon om alle datamaskinfeil.
Feilregistret er ledsaget av en indikasjon på årsaken til feilen: en konfliktfylt applikasjon, service, driver, etc. Stien til åpning av loggen er: "Kontrollpanel" → "Administrasjonsverktøy →" Hendelsesvisning "→" Program- og servicelogger "→" Microsoft "→" Windows "→" Diagnostisk ytelse "→" Fungerer ".
For å søke etter problemer med å slå av den bærbare datamaskinen, velger vi hendelseskoder fra 200 og høyere med navnet "Performance Control on Shutdown". Etter å ha oppdaget kilden til feilen, må du bli kvitt den. Fjern applikasjonen fra "Oppstart" eller slett den helt, deaktiver den konfliktfylte tjenesten (hvis det ikke er viktig for systemet å fungere), installer driveren på nytt eller deaktiver maskinvaren som er tilknyttet den.
Tilbake til produksjonsversjon
Sessjonsavbruddssvikt oppstår ofte etter installasjon eller oppdatering av applikasjoner. Feil kan løses ved å rulle tilbake til versjonen når det ikke var noen problemer. Windows-7 lanserer verktøyet "System Restore" gjennom kontrollpanelet → "Restore" → "Start System Restore". I senere versjoner - gjennom Windows + R-tastene og introduksjonen av rsrtui-kommandoen i feltet.
Når de velger et tilbakevendingspunkt, ser de på hvilke endringer i datamaskinen som var avgjørende for ham og gjenoppretter den tidligere problemfrie versjonen. Hvis datamaskinen ikke starter på nytt under normal drift, rulles systemene tilbake i sikker modus, der standardavslutningen av økter skjer.
I stedet for å slå seg av, starter datamaskinen på nytt: hva du skal gjøre
Oftest oppstår dette problemet som et resultat av feil bruk av NVidia-grafikkortdriveren. Det bør installeres på nytt.
- Last ned den nye Nvidia-driveren fra det offisielle nettstedet.
- Fjern gammelt program og maskinvare fra Enhetsbehandling.
- Slå av datamaskinen og se hvordan økten ble avsluttet. Hvis datamaskinen ikke lenger starter på nytt etter avslutning, betyr det at den skyldige ble funnet.
- Når vi slår på enheten, starter vi installasjonen av en ny skjermkortdriver.
En annen feil er gale strømkonfigurasjonsinnstillinger. For å fikse det er de inkludert i registerredigereren:
Win + K → regedit → HKEY_CURENT_USER / Programvare / Microsoft / Windows / СurentVersion / WinLogon / Exploer.
Etter å ha gått til denne adressen, må du gjøre endringer i CleanShuddown-parameteren - som standard har den verdien "0" - det vil si at den er konfigurert til automatisk å starte på nytt under kritiske forhold. Hvis du setter parameteren til "1", vil ikke systemet starte på nytt, men vente på at den konfliktfylte applikasjonen er fullført. Så må du gå til adressen:
HKEY_ LOKAL_MACHINE / SOFTWARE / Microsoft / Windows NT / СurentVersion / WinLogon,
Finn PowerdownAfterShuddown-parameteren og tilordne den verdien "1" - slik at datamaskinen etter strømmen av kommandoen slås av automatisk.
Slå av
Det kan være mange grunner til å henge på “Shutdown” -stadiet. Vurder det mest sannsynlige.
- Datamaskinens BIOS er konfigurert for avansert strømstyring - dette fører til en konflikt med de tilsvarende innstillingene i programmene i selve systemet. For å løse problemet kan du avbryte den avanserte kontrollen i datamaskininnstillingene. Sti: "Datamaskin" → "Egenskaper" → "Enheter" → "Systemenheter" → "Avansert strømstyringsstøtte" → "Innstillinger". I kategorien må du fjerne merket for elementene "Force APM 1.0 Mode" og "Disable Power Status Polling", og deretter starte enheten på nytt.
- Fryseproblemet kan løses ved å øke ventemodus før du slår av. I systemregisteret HKEY_CURRENT_USER \ Kontrollpanel \ Desktop opprettes parameteren ShutDownWaitTime. Hvis den allerede eksisterer, er standardverdien 1000 ms - denne gangen må økes til 5000 ms. Ytterligere tid for korrekt fullføring kreves av Microsoft TCP / IP-protokollkomponentene.
- Det hender at det oppstår et problem med en skadet fil i lydinnstillingene. Da slettes det ganske enkelt: Kontrollpanel → “Lyd” → ”Avslutt fra Windows →“ Navn ”→“ Nei ”-kommando.
Andre årsaker til frysing og eliminering av disse er beskrevet ovenfor.
Alternative måter å slå av datamaskinen på
Vurder alternative metoder:
- Skader på systemfiler kan oppdages uavhengig av exe-programmet, som skanner og gjenoppretter systemmapper. Lanseringen utføres av kommandolinjen sfc / scannow som administrator.
- Problemer Windows-10 løses av Microsoft MediaCreationTool-verktøyet, som kan lastes ned og kjøres med alternativet "Oppdater denne datamaskinen nå. Oppdateringen varer omtrent en time, alle arbeidsmapper og innstillinger forblir på sine steder. Dette programmet løser bare problemer med mappene til operativsystemet.
- Erfarne brukere kan prøve å tilbakestille BIOS - du må åpne hovedkortet og slå strøm på programmet ved å fjerne CMOS-strømforsyningen fra kontakten. Dette må gjøres når enheten er helt koblet fra alle strømkilder. Etter en stund setter vi tilbake batteriet - BIOS er satt opp igjen, vi sjekker hvor mye dette vil påvirke den vellykkede gjennomføringen av arbeidet.
- Delvis blir kompletteringsproblemet løst ved å opprette en snarvei til avslutning. Stedsverdien er valgt: shuddown.exe.-s - t -00.
- I en macbook kan ett suspendert program forhindre nedleggelse. I dette tilfellet vil tastatursnarveien Command + Q hjelpe, som lukker alle programmer uten unntak på systemene til disse modellene. Hvis det ikke hjelper å trykke på tasten, må du bruke alternativet "Force Shutdown", som er tilgjengelig på OS X-systemer og er designet for å eliminere "enkle hang-ups" - når systemet ikke fungerer, men musen fremdeles lytter.
Med en spesifikk hengning, når knappene ikke fungerer, beveger ikke musen seg, datamaskinen hører ikke på kommandoer, stillingen lagres ved å trykke og holde inne i 10 sekunder. strømknapper. Den må holdes til skjermen blir tom.
Hard avslutning
Å tvinge en datamaskin til å slå seg av er uønsket, men hvis den konkret krasjer, blir det den eneste måten å få den ut av en sløvhet. Først må du prøve å slå av den bærbare datamaskinen ved å holde inne av / på-knappen i lang tid.Hvis dette tiltaket ikke hjelper, trekk ut ledningen og fjern batteriet fra enheten. Det avkoblede systemet slutter til slutt. Imidlertid kan det være problemer med omstarten: systemet kan bare slå på i sikker modus. Hvis det ikke er mulig å foreta en normal nedlasting, må du rulle tilbake til arbeidsversjonen i sikker modus. Imidlertid vil noen nye data tapt, men datamaskinen vil bli kvitt det ubehagelige problemet.
Det er fremdeles uønsket å gjenta en hard avslutning:
- Filer og programmer som fortsatte å jobbe i løpet av denne tiden, er skadet - ved neste oppstart kan det hende at de ikke åpnes på grunn av kritiske feil og bremser alt arbeidet.
- Brudd på data i systemregisteret kan deaktivere operativsystemet og tvinge deg til å installere hele systemet på nytt.
- Et plutselig stopp av hodet på overflaten av en fortsatt spinnende disk skader harddisken og vil forårsake en strøm av nye problemer i driften av enheten. Til å begynne med vil det være umerkelig hvis skadede steder ikke er involvert i datamaskinen for øyeblikket. Men til slutt vil skaden fungere fullstendig - datamaskinen slås ikke på, og disken med all verdifull informasjon må kasseres og erstattes med en ny.
Video tilbyr flere effektive måter å konfigurere datamaskinen til å slå av på riktig måte: