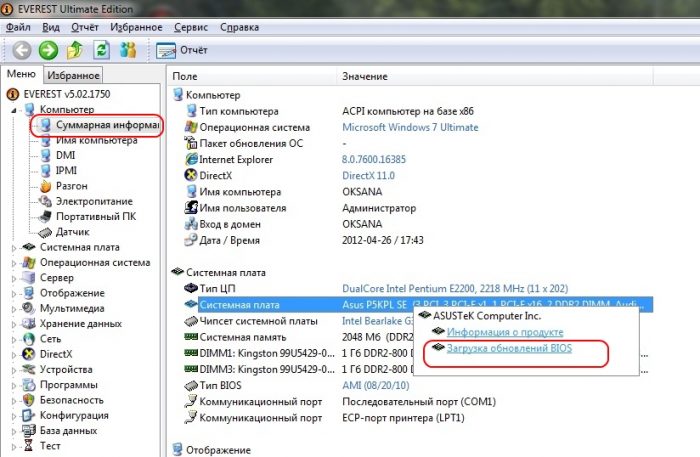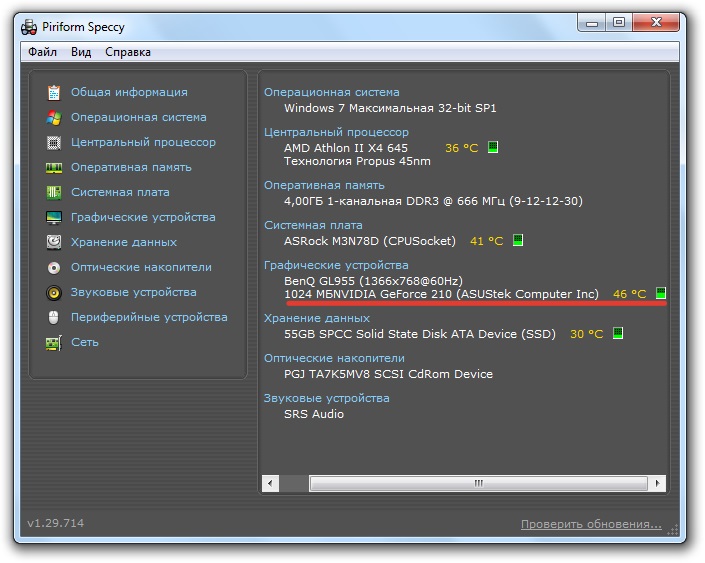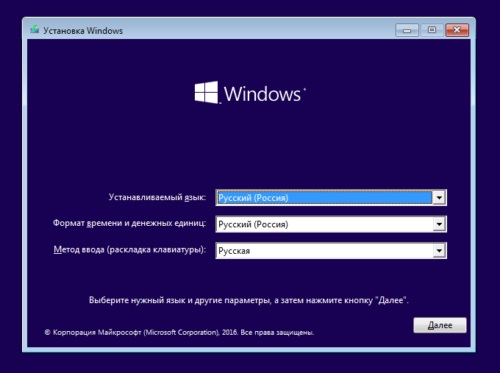- De viktigste årsakene til feilen
- Vis resultatanalyse
- Tips for feilsøking
- Løse problemer relatert til bios-innstillinger
- Feilsøking av RAM-problemer
- Installere gjeldende BIOS-versjon
- Hvis displayet viser svart bakgrunn med markøren
- Sikker oppstartprosedyre
- Feil i sikker modus
- Hvis problemet er forårsaket av skadelig programvare
- Løsning av en feil ved bruk av ekstern medier som kan startes opp
- Løse andre problemer med svart bærbar skjerm
Årsakene til at den innebygde skjermen på den bærbare datamaskinen ikke slås på, kan være et stort antall. Hvis skjermen ikke lyser, betyr ikke det at datamaskinen har blitt ubrukelig. Nybegynnere PC-brukere henvender seg umiddelbart til spesialister for å få hjelp, men faktisk kan de fleste problemer med en svart skjerm løses uavhengig. Til å begynne med må du i alle fall tilbakestille maskinvareinnstillingene og først etter det begynne å feilsøke deg selv.
De viktigste årsakene til feilen
Totalt er det flere dusin sammenbrudd som kan føre til funksjonsfeil på den bærbare skjermen. For enkelhets skyld kan de deles inn i flere grupper:
- Feilaktig batteri eller lader.
- Problemer med maskinvarekonfigurasjonen til den bærbare datamaskinen.
- RAM-feil - tap av stikkontakt.
- Åpen krets på skjermen, bakgrunnsbelysningen eller matrisen.
- Feilaktig eller ødelagt skjermkort.
- Skader på hovedkortet på grunn av overoppheting eller skade.
Ikke alle sammenbrudd og funksjonsfeil i bærbare datamaskinelementer kan rettes av en PC-bruker; noen problemer kan bare løses av en spesialist i et servicesenter. Hva er måtene å feilsøke hjemme, må du demontere i detalj.
Det mest alvorlige og vanligste problemet anses å være et skjermkort som ikke fungerer. For å forstå om skjermkortet fungerer som det skal, må du installere en ekstra ekstern skjerm. Hvis det ikke fungerer, betyr det at grafikkadapteren er feil.

Hvis manipulasjoner med maskinvareinnstillingene og BIOS firmware ikke hjelper, og alle kablene og tilbehøret er riktig installert, må du be om reparasjonshjelp
Det anbefales ikke å uavhengig manipulere utskifting av komponenter på en bærbar datamaskin uten spesifikk kunnskap innen elektronikk og dataferdigheter. Hvis problemer ikke kan løses uten å forstyrre indre deler, er det best å ikke risikere det og be en reparasjonsspesialist om hjelp. Hvis du uavhengig utfører ugjenkallelige manipulasjoner som vil føre til dødelige feil, vil kostnadene være mer enn for reparasjoner. I dette tilfellet må du kjøpe en ny enhet.
Vis resultatanalyse
Hvis det er frykt for at årsakene til den mørke skjermen skyldes at den ikke fungerer, skal du først sjekke om skjermkortet og hovedkortet fungerer.
For å gjøre dette, kobler du en ekstern skjerm til den bærbare datamaskinen ved hjelp av HDMI- eller VGA-kontakten. Hvis den eksterne skjermen slås på etter at datamaskinen har startet opp, er problemet i kabelløkken eller bakgrunnsbelysningen eller i selve skjermen.
Det er viktig å begynne å slå på den bærbare datamaskinen etter at den eksterne skjermen er koblet til kontakten. Bruk også tastatursnarveien til å veksle mellom skjermer. I ASUS og mange andre modeller er disse Fn og F8.

Oftere er ikke sammenbrudd koblet med skjermkortet - for å sjekke dette, kobler du til en separat skjerm
Videre i denne artikkelen kan alle handlinger for å eliminere maskinvareinnstillinger og anbefalinger for arbeid med forskjellige applikasjoner utføres med en skjerm som ikke fungerer - ved å koble til en ekstern skjerm via VGA / HDMI-porten.
Tips for feilsøking
Før du begynner å manipulere datamaskinens deler, må du utføre en standard tilbakestilling av enhetens maskinvareinnstillinger. I de fleste tilfeller er dette med på å løse problemet med svart skjerm.
Maskinvareinnstillingene tilbakestilles som følger:
- Den bærbare datamaskinen er koblet fra.
- Batteriet fjernes fra enheten.
- Av / på-knappen er klemt i 25 sekunder.
- Batteriets enhet er satt inn igjen.
- Laderen er tilkoblet.
- Den bærbare datamaskinen kan slås på.
Etter at du har tilbakestilt maskinvareinnstillingene, vil den bærbare datamaskinen be deg om å velge type oppstart av operativsystem - hvis den bærbare datamaskinen starter opp - du må velge "Normal oppstart av Windows". Men problemer er også relatert til BIOS, som også lett kan tilbakestilles. Hvis det ikke hjelper å oppdatere driverne og tilbakestille alternativet, må du demontere den bærbare datamaskinen.
Løse problemer relatert til bios-innstillinger
Å tilbakestille BIOS-innstillinger vil hjelpe hvis manipulasjoner i BIOS ble utført før skjermen mislyktes. Ved hjelp av tastaturet gjøres tilbakestillingen på to måter, den første ved hjelp av tastene:
- Etter at du har slått på den bærbare datamaskinen, trykkes på "DEL (Delete)" -tasten.
- Innstillingene tilbakestilles med “F9” -knappen.
- Konfigurasjonen lagres med “F10” -tasten.
- Den bærbare datamaskinen starter på nytt.
Hvis du ikke trykker på en knapp i tide eller gjør alt raskt, kan det hende at det ikke forekommer en BIOS-tilbakestilling, og dette reflekteres ikke på displayet på grunn av en funksjonsfeil. I dette tilfellet vil det å fjerne CMOS-batteriet hjelpe, noe som lar deg lagre BIOS-innstillinger selv når datamaskinen er slått av.
Feilsøking av RAM-problemer
Etter planlagt rengjøring av den bærbare datamaskinen fra støv, kan det hende at ingen lys tennes og skjermen ikke fungerer. Dette skjer vanligvis hvis RAM-linjen ble satt feil. Det kan være problemer med både RAM og bruken av andre løkker. I alle fall må du demontere enheten og sjekke om alt er riktig tilkoblet. For dette er den bærbare datamaskinen enkelt demontert, og alle elementene i datamaskinen blir sjekket for en tilkobling.
RAM kan fungere etter sølt væske på tastaturet eller på grunn av økt luftfuktighet. For å løse problemer med RAM-spor, må du utføre følgende trinn:
- Lading og batteri er slått av.
- Dekselet til rommet der RAM-stripene er lagret, fjernes.
- Hvis den bærbare datamaskinen ikke har et eget rom, må du demontere enheten helt.
- Skru forsiktig av sperrelistene.
- RAM-kortet fjernes, hvis det er flere stolper, må du fjerne dem alle.
- Delene må renses med tørr og ren luft, kontaktene på hovedkortet må også renses.
- Hvis oksidasjon er synlig på kontaktene, må du rengjøre den.
- Lamellene er montert tilbake i brettet og festes med sperrer til de klikker.
Etter dette monteres alle delene tilbake og boltene skrues på plass. Hvis prosedyren for å koble fra og installere brakettene ikke hjalp, kan det være problemer med andre deler av datamaskinen. Oftest oppstår kabelforstyrrelser, kortslutning eller nedbrytning av bakgrunnsbelysningen - i noen av disse tilfellene må du kontakte en reparasjonsspesialist for bærbar PC i et servicesenter for å få hjelp.
Installere gjeldende BIOS-versjon
Hvis den eksterne skjermen fungerer som den skal, og skjermen på den bærbare datamaskinen ikke fungerer, mens det å tilbakestille maskinvareinnstillingene og gå tilbake til fabrikkinnstillingene i BIOS ikke hjalp, kan det hjelpe å installere en ny BIOS-versjon.
Det er flere måter å oppdatere BIOS på:
- Bruker MS-DOS-modus.
- Gjennom operativsystemet.
- Uten å logge på DOS og starte Microsoft Windows
Den enkleste måten å laste ned BIOS-oppdateringer er å bruke spesiell programvare. Men det er riktig å besøke produsentens offisielle nettsted på egen hånd og laste ned oppdateringer på den.
Uansett, før du installerer den nye BIOS-versjonen, må du ta sikkerhetskopi av operativsystemet eller lagre tilgangspunktet. Hvis du ikke gjør dette, er det mulig at du må installere Windows Microsoft på nytt på grunn av at alle innstillingene til operativsystemet går tapt.
Hvis displayet viser svart bakgrunn med markøren
Når datamaskinen eller komponentene er overopphetet, kan skjermen slås av helt, eller bildet kan forsvinne delvis. Oftest oppstår slike feil når skjermkortet overopphetes. I dette tilfellet vil en fullstendig avstengning av enheten og kjøling av den hjelpe.
Det er nødvendig å konstant sjekke temperaturen på enheter inne i datamaskinen for å unngå problemer, bruk gratis Priform Speccy-applikasjonen.
I samme verktøy kan du finne ut temperaturen på andre enheter, noe som kan forårsake skjermproblemer når de overopphetes:
- Den sentrale prosessoren kan overopphete skjermen for å slå brått på eller av.
- Hvis hovedkortet overopphetes, kan det være en funksjonsfeil i alle elementene på datamaskinen.
- Hvis harddisken er overopphetet, vil det være problemer med applikasjoner og filer på den bærbare datamaskinen.
Etter en feil i innstillingene eller en feilfunksjon på den bærbare datamaskinen, er den eneste måten å gjenopprette funksjonalitet til sammenbrudd, å utføre en sikker oppstartprosedyre for datamaskinen.
Sikker oppstartprosedyre
Det hender at datamaskinen starter på nytt etter å ha slått på og samtidig at skjermen ikke fungerer. I dette tilfellet må du lage en sikker bagasje, som følger:
- I begynnelsen av enhetens oppstart skriver du inn “Flere oppstartsalternativer” - “F8” -knappen (på noen bærbare datamaskiner er dette DEL-knappen eller forskjellige tastekombinasjoner. Det er bedre å se etter informasjon om hovedkortet på Internett).
- I flere oppstartsalternativer velges en av tre smaker i sikker modus for oppstart.
- Etter det kommer du inn i operativsystemet gjennom sikker modus.

Du bør velge modus som er mer praktisk å jobbe med - hvis du ikke vet hvilken som passer i ditt tilfelle, kan du prøve standard "Safe Mode" først
Du kan starte sikker modus på andre måter, for eksempel gjennom "cmd" og "msconfig" applikasjonene. Begge verktøyene kan startes ved å legge inn navnet sitt i søkefeltet på Start-menyen.
I sikker startmodus må følgende innstillinger gjøres på datamaskinen:
- Enheten slås på.
- Etter fullstendig lasting av Windows, åpnes "Kontrollpanel".
- I "Kontrollpanel" starter "System".
- Neste, "Avanserte systeminnstillinger."
- I dette vinduet må du kjøre "Avansert", og etter "Last ned og gjenopprett".
- Gå deretter til innstillingene og fjern merket i boksen "Utfør en omstart automatisk", hvoretter innstillingene lagres.
Denne prosedyren lar neste gang du slår av datamaskinen for å vises på dataskjermen, vises en feil i skjemaet "0x000000000 NO_DEVUCE_BOOT". Hvordan du løser en bestemt type feil, finner du på det offisielle Windows-nettstedet eller i andre kataloger på Internett.
Feil i sikker modus
Hvis datamaskinen fortsatt starter automatisk på nytt etter å ha startet den bærbare datamaskinen i sikker modus, må du utføre "System Restore". For å gjøre dette, umiddelbart etter at du har startet datamaskinen, må du trykke på "F8" -knappen.Etter det, i gjenopprettingsmenyen til operativsystemet, må du velge OS-versjonen som er praktisk å gå tilbake til: du må velge hvor lang tid skjermen fungerte riktig.
Hvis du klarer å starte operativsystemet og skjermen fungerer, må du oppdatere skjermkortdriverne og BIOS. Selv med en fungerende skjerm, må du oppdatere driverne kontinuerlig, med en minimumsfrekvens på en måned. Det er bedre å sette opp automatiske driveroppdateringer for å unngå problemer med driften.
Hvis problemet er forårsaket av skadelig programvare

Markøren på svart bakgrunn kan enten være en indikator på en feil på harddisken eller en konsekvens av endringer i driften av ondsinnede virus
Hvis den bærbare datamaskinen viser feil på grunn av skade forårsaket av virus eller ondsinnet verktøy, må du sjekke om de er til stede med et aktivert antivirusprogram. Hvis fjerningen av skadelig programvare ikke hjalp, må du utføre en systemgjenoppretting eller en fullstendig installering av Windows på nytt.
Løsning av en feil ved bruk av ekstern medier som kan startes opp
På datamaskiner med Windows-operativsystemer i versjonene "8" og "10", kan systemgjenoppretting bare gjøres ved hjelp av en oppstartbar USB-flash-enhet.
Prosedyren for feilsøking med opptakbart flyttbart medium er som følger:
- Installasjonsblitsstasjonen eller -disken er installert på datamaskinen.
- Etter å ha lastet inn mediet vises en meny for valg av alternativer.
- Innstillingene legges inn: "Språk - russisk", "Tidsformat - Russland", "Tastatur - russisk".
- Det viser seg Windows-installasjonsvinduet.
- I dette vinduet må du ikke velge "Installer", men nederst på skjermbildet "Systemgjenoppretting".
- Klikk deretter "Feilsøking."
- Etter søket vil det bli tilbudt flere alternativer for å løse problemer med operativsystemet. Hvis det ikke passer tilbake til de opprinnelige innstillingene, klikker du på "Avanserte innstillinger".
- Velg "Systemgjenoppretting" i vinduet som åpnes.
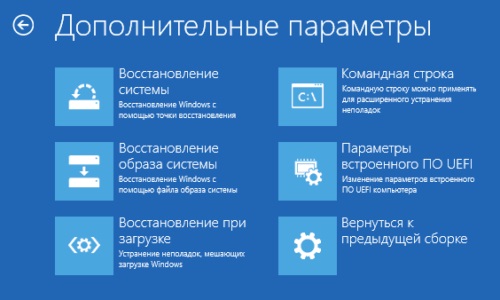
Andre typer gjenoppretting ved hjelp av en oppstartbar USB-flash-stasjon kan hjelpe, for eksempel "Gjenoppretting ved oppstart" er praktisk hvis det ikke er nåværende OS-gjenopprettingspunkter
Løse andre problemer med svart bærbar skjerm
Hvis alle ovennevnte feilsøkingsmetoder ikke ga ønsket resultat, vil den eneste måten å løse problemer med en ødelagt skjerm være å kontakte et servicesenter med en spesialist. Skipsføreren løser slike problemer i løpet av et par arbeidsdager, hvis reparasjonskontoret har de nødvendige komponentene. I andre tilfeller kan reparasjoner pågå i flere virkedager.

Problemer kan være i hvilken som helst av delene av den bærbare datamaskinen, bare en spesialist kan bestemme hvilken komponent som har sluttet å fungere
Hvis skjermen ikke starter når du slår på den bærbare datamaskinen, må du kontrollere datamaskinens drift ved å koble til en ekstra ekstern skjerm. Hvis det fungerer, kan du prøve å tilbakestille maskinvareinnstillingene, endre innstillingene i sikker modus, installere driverne og prøve å løse problemet på andre måter. Hvis det ikke fungerer, er problemet feil på skjermkortet. Oftest løses problemer med en svart bærbar skjerm ved å tilbakestille maskinvareinnstillingene. Hvis ingen av de ovennevnte hjelper med å løse problemet, er den eneste måten å kontakte servicesenteret for å få hjelp fra en datamaskinreparasjonsspesialist.