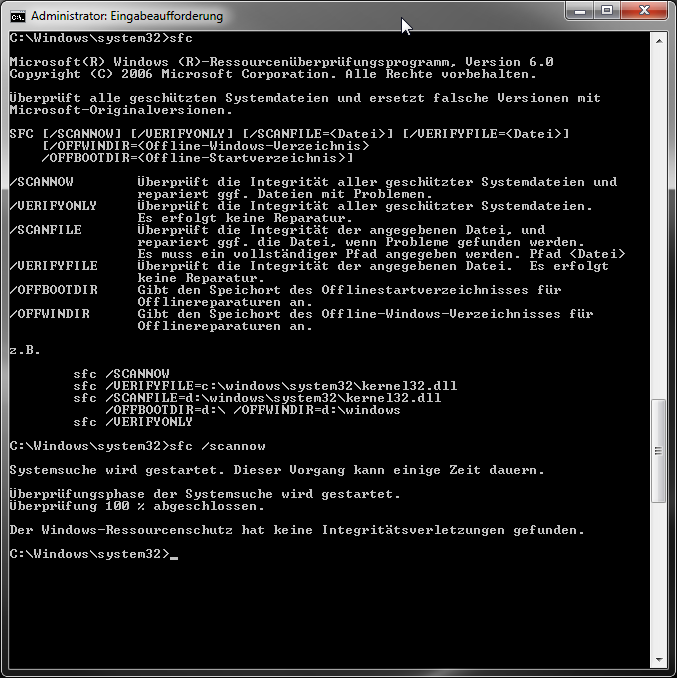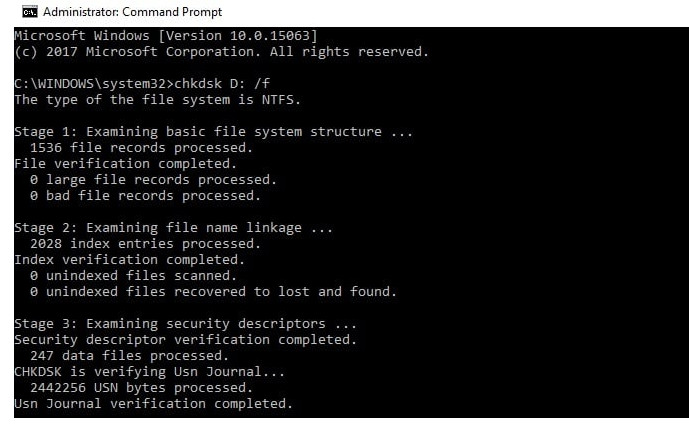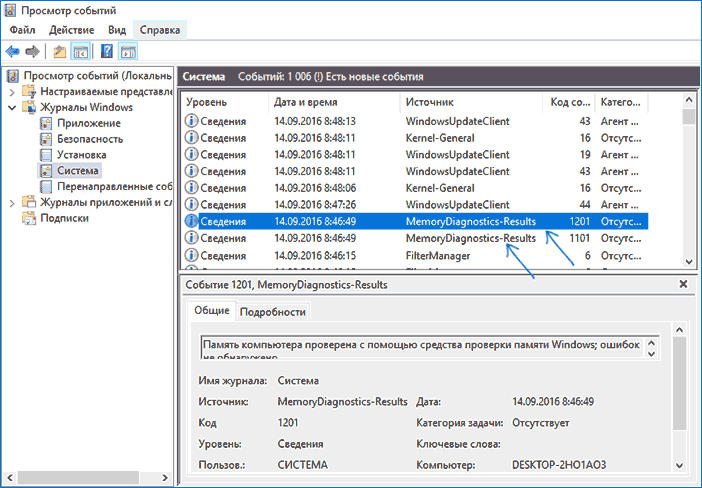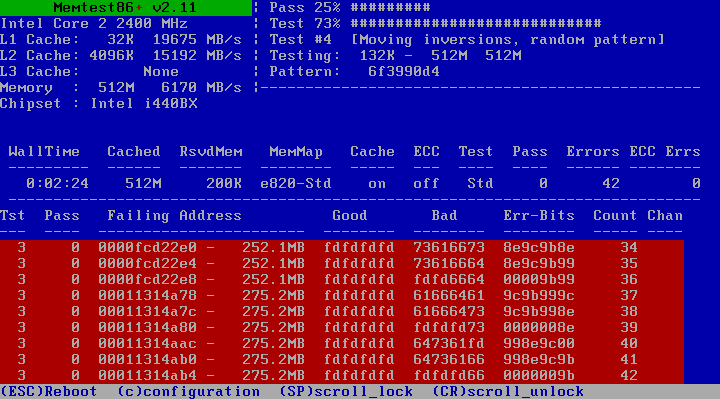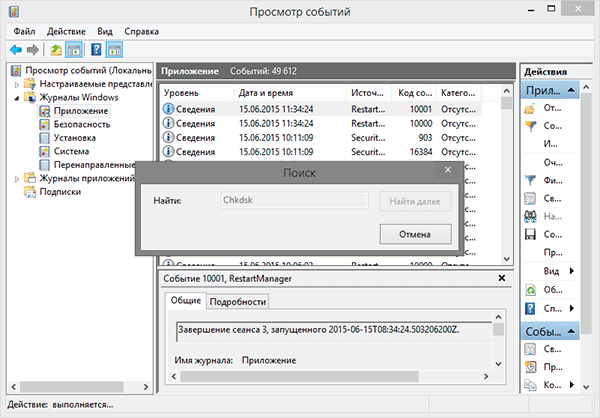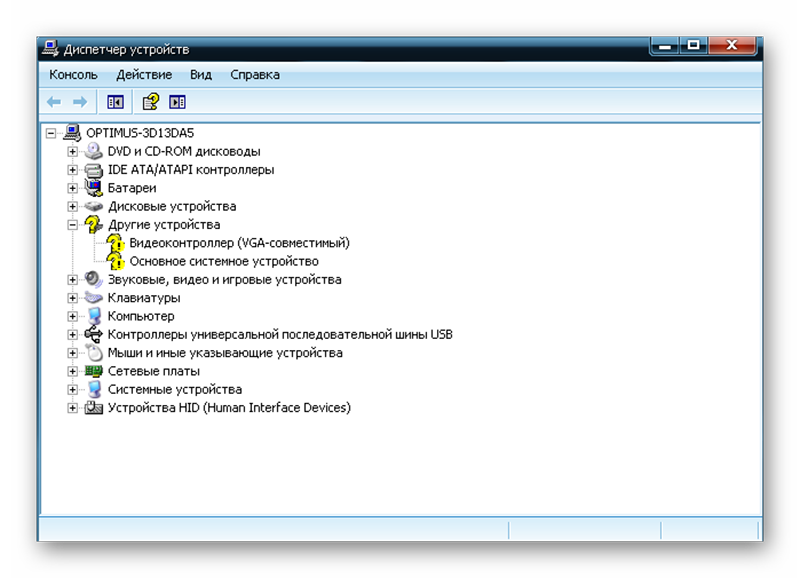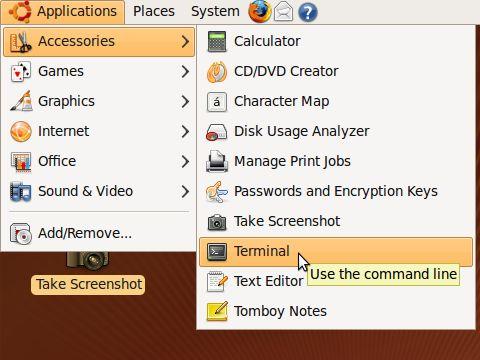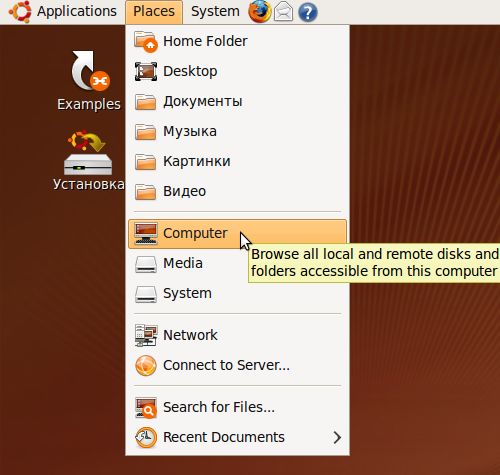En bærbar datamaskin er en sofistikert teknikk som krever riktig bruk og omsorg. Selv med alle regler, kan maskinen plutselig mislykkes. Derfor bør brukerne vite hvordan de uavhengig kan sjekke den bærbare datamaskinen for brukbarhet i tilfelle funksjonsfeil.
Behovet for bekreftelse
Det er nødvendig å gjennomføre en helsesjekk av en bærbar datamaskin minst en gang i måneden. Du kan selvstendig:
- teste driften av RAM;
- bestemme funksjonaliteten til harddisken;
- diagnostisere enheter;
- oppdage programvare eller systemfeil.
Kontroll av systemverktøy
Du kan teste ytelsen til systemet, dets komponenter, installerte enheter ved hjelp av både innebygde programmer og installert uavhengig.
Windows Vista 7 og 8
I Windows vista 7 og 8 er et verktøy forhåndsinstallert som du kan bestemme systemfeil. For å gjøre dette trenger du:
- i Start-menyen, skriv inn kommandoen i søkelinjen: sfc / scannow;
- trykk Enter;
- RMB ringe egenskaper og velg "Kjør som administrator";
- i vinduet som åpnes, vil den diagnostiske fremdriften vises;
- Ikke lukk vinduet før verktøyet er ferdig.
- Når testen er fullført, vises en systemmelding som indikerer resultatene.
Windows 8 og 10
Før du starter feilsøkingsverktøyet, trenger brukere av Windows 8 og 10 å kjøre DISM-systemet:
- skriv inn kommandolinjen: DISM.exe / Online / Cleanup-image / Restorehealth;
- trykk Enter;
- vent til kommandoen er fullført.
Kjør deretter verktøyet for feilsøking:
- ved ledeteksten, skriv inn: sfc / scannow;
- trykk Enter;
- RMB ringe egenskaper og velg "Kjør som administrator";
- Hvis systemet ber om et passord, skriv det inn og klikk "Tillat";
- i vinduet som vises, vil skanningens fremdrift vises;
- Ikke lukk vinduet før verktøyet er ferdig.
- etter fullført test vil systemet vise resultatmeldinger;
- Hvis resultatene ikke vises, kan du finne ut i tidsskriftet CBS.Log.
Universell måte
Det er en metode som lar deg diagnostisere, uavhengig av Windows-versjonen. For å sjekke at du trenger:
- Logg inn på Min datamaskin
- velg en disk for bekreftelse og skriv inn dens egenskaper;
- i vinduet som vises, åpner du kategorien “Tjeneste” og klikker “Utfør skanning”;
- merk av i boksene i tomme celler og klikk "Kjør";
- i vinduet som vises, klikk på "skanneplanen" og velg "Ved neste start";
- start maskinen på nytt;
- bekreftelse vil starte automatisk ved oppstart;
- Når diagnosen er fullført, vil systemet gi resultater.
Mulige årsaker til feilfunksjon på en bærbar datamaskin
En datamaskinfeil kan være programvare, maskinvare eller blandet. I det første tilfellet er det problemer med systemet, systemfiler, programmer, i det andre - med selve maskinvaren, i det tredje - med begge. Mulige funksjonsfeil:
- Pop-up-vinduer med systemfeil og virus vises systematisk;
- feil installerte drivere;
- skadede filer;
- harddisken er skadet;
- RAM er ute av drift;
- ødelagte BGA-brikker;
- skjermen er ødelagt;
- strømforsyninger fungerer ikke.
Diagnostisering av tilfeldig minne og identifisering av feil
RAM-diagnostikk kan gjøres ved å bruke det forhåndsinstallerte verktøyet eller Free memtest86 +.
Metode 1
Fremgangsmåte:
- Det er to måter å finne lanseringen av et verktøy: gjennom Start-menyen eller ved å legge inn et navn i søkefeltet.
- Vi går til "Start" -menyen, velger "System and security", velger "Administration", klikker på "Memory Diagnostics".
- Kjør uttrykket “Windows Memory Checker” inn i søkemotoren, velg resultatet som ble funnet.
- I det vinduet som vises, velg det foretrukne alternativet for å starte skanningen, klikk OK.
- Etter å ha startet systemet, blir RAM-modulen testet automatisk.
- Under testen kan du endre diagnoseparameterne ved å trykke på F1.
- Tre parametere kan endres: typen sjekk, hvorvidt cachen skal brukes eller ikke, antall tester som passeres.
- På slutten av testen skal den bærbare datamaskinen automatisk starte på nytt, og etter oppstart, vise diagnoseresultatet.
- Hvis testresultatet ikke vises, kan det vises i "Windows Logs" i "System" -delen.
Metode 2
Du kan sjekke RAM ved å laste ned gratis memtest86 + -programmet fra det offisielle nettstedet. Etter nedlasting må du lage et blitz- eller CD-bilde. Du kan deretter kjøre verktøyet ved å pakke ut dataene fra bildet eller ved å starte dem direkte gjennom BIOS. Under testen vil skjermen vise:
- behandle informasjon;
- maksimal hastighet på RAM-modulen og dens volum;
- RAM-tilbakemeldingsinformasjon;
- brikkesettdata.
Hvis det ikke er noen feil på slutten av prosessen, vil passkolonnen være 1 og en varsling vises når fullføringen av testen og ingen feil. Hvis det blir funnet feil, vises en rød tabell med problemstillinger og adresser på skjermen.
Hvis det oppdages en funksjonsfeil, kan du prøve å sette modulene tilbake til arbeidsdyktig tilstand. For å gjøre dette, slå av den bærbare datamaskinen, fjern minnestripene og rengjør kontaktene forsiktig med et viskelær. Blås deretter grundig gjennom strippestedene og sett modulene på plass igjen.
Etter å ha slått på maskinen, kan du kjøre testen igjen. Hvis feilene etter gjentatt diagnostikk forsvinner, var årsaken til feilen i tilstoppede kontakter. Hvis feil vedvarer, kan modulene, kontaktene eller komponentene på hovedkortet fungere som de skal. I dette tilfellet er det nødvendig å ta den bærbare datamaskinen til et service- eller forhandlersenter for en nøyaktig diagnose.
Harddiskdiagnostikk og feildeteksjon
Alle HDD-feil er delt inn i to grupper: fysisk og logisk. Den første inkluderer skader på harddisken, den andre - skader på filsystemet. Du kan kontrollere helse på harddisken med innebygde verktøy eller installerte programmer.
Skann gjennom "Utforskeren":
- for å kjøre diagnosen du trenger for å gå til "Min datamaskin";
- ved å klikke på RMB for å ringe “Egenskaper”, gå til fanen “Tjeneste”;
- klikk på knappen "Kjør test";
- merk av i ruten i vinduet som vises, og klikk på "Kjør" -knappen;
- etter at diagnosen er fullført, vises et varsel om en vellykket bekreftelse, så vel som feil som er funnet i prosessen.
Diagnostics by chkdsk utility:
- Gå til kommandoen chkdsk med: / f i søkefeltet på Start-menyen.
- Etter chkdsk indikeres bekreftelsesdelen.
- Deretter indikeres gjennom / de nødvendige parametrene:
- 1.2.1. - utføre en sjekk og automatisk rette feil;
- 1.2.1. - vis de fulle navnene og stiene til filer;
- 1.2.2. - finne dårlige sektorer og reparere dem automatisk;
- 1.2.3. X - deaktiver volum før bekreftelse;
- 1.2.4. - ikke sjekk strenge indekselementer;
- 1.2.5. C - ikke sjekk løkker i mappene.
- Kjør kommandoen som administrator i vinduet som vises.
- Etter at diagnosen er fullført, vises en melding om det utførte arbeidet.
- Hvis dialogboksen ikke vises, kan testresultatet vises i loggene: Windows Logs / Application / Search, enter Chkdsk.
Verifisering ved bruk av tredjepartsprogrammer:
- Victoria er det beste programmet for å diagnostisere en harddisk og fikse feil på den.
- HDD Regenerator er et effektivt program som evaluerer statusen til HDD og fikser problemer på den.
- TestDisk er et stasjonstestingprogram som oppdager dårlige sektorer og korrigerer feil.
- Hitachi Drive Fitness Test - et universelt program som er designet for å diagnostisere alle stasjoner, i stand til å finne og fikse problemer.
- Seagate Seatools for Windows er et verktøy som kan fikse problemer og krasjer, finne inkompatible maskinvare- og driverfeil.
Diagnostikk av bærbar enhet
Hvordan diagnostisere bærbare enheter? Veldig enkelt. Det er nok å bruke Enhetsbehandler. I "enhetsbehandler" kan nås på to måter:
- Skriv inn mmc devmgmt.msc i søkefeltet på Start-menyen og trykk Enter.
- Følg denne banen: Start / Kontrollpanel / Enhetsbehandling.
I vinduet som vises, må du se på alle fanene for tilstedeværelsen av gule og røde ikoner. Hvis slike ikoner blir funnet, kan du rette feilene selv eller kontakte et servicesenter for å få hjelp.
Du kan bruke Ubuntu-distribusjonen til å teste helsen til enheter. For å fungere, må du lage et bilde av programmet på disken, og deretter laste det ned uten å installere det på maskinen. Etter at nedlastingen er fullført, må du velge språk og starte Ubuntu.
For å starte diagnostikk av enheter, må du gå følgende: Programmer / tilbehør / terminal.
For å vise enheter koblet til USB i vinduet som vises, må du oppgi Isusb-kommandoen og Ispci til PCI-bussen. Hvis alle enheter vises, er det mest sannsynlig at de alle fungerer som de skal.
Diagnostikk av datatilgang
For diagnostikk må du bruke Ubuntu-verktøyet. Før du starter testen, må du skrive distribusjonsbildet til disk. Last deretter ned programmet fra disken uten å installere det på den bærbare datamaskinen. I vinduet som åpnes, må du deretter gå inn på Steder og velge Datamaskin.
Et vindu vises med alle partisjonene på harddisken. Prinsippet med å jobbe med mapper er ikke forskjellig fra å jobbe i Explorer. Her kan du kopiere eller overføre nødvendig informasjon både til en annen seksjon eller mappe, eller til en flash-stasjon.