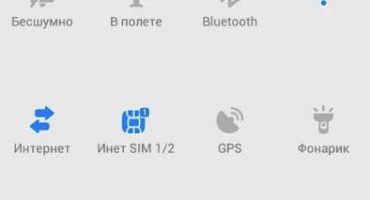Internett-overføring via Wi-Fi er praktisk, fordi denne teknologien har blitt så utbredt i verden. Imidlertid fungerer ikke alltid det å koble en telefon, nettbrett eller bærbar PC greit. Det er problemer som noen ganger kan løses ganske raskt, og noen ganger må du svette og sortere gjennom en haug med innstillinger for å gjenopprette nettverket. Men det er nesten ingen uløselige problemer i denne saken. Alt kan gjøres med egne hender eller ved hjelp av kunnskapsrike mennesker. Eller, i det minste, tydelig forstå hva problemet var skjult for å eliminere det.
Hva kan være problemene med Wi-Fi-nettverket?
Konvensjonelt kan alle problemene med trådløst internett deles inn i følgende:
- dårlig kvalitet signal;
- uriktige innstillinger for mottakerutstyret eller fullstendig funksjonsfeil;
- mistet innstillinger for senderen (ruteren) eller brudd på internettkabelen.
Hver av disse sammenbruddene kan spores. Ved hjelp av enkle triks blir det bestemt nøyaktig hvor kjeden er ødelagt, og hvilke skritt som kan tas for å konfigurere trådløs internettoverføring til enheten din.
Signalproblemer
Wi-Fi-ruter overfører Internett ved hjelp av et radiosignal. Følgelig kan vi konkludere med at jo større avstanden mellom mottakeren og senderen er, desto svakere blir nettverket.
På nesten alle enheter vises det mottatte signalet med et spesielt ikon. På den er grafisk signalstyrke indikert. Du kan nesten helt sikkert si at problemer med Wi-Fi-mottak begynner når antennen er halvfull eller mindre. Med andre ord, du bør ikke anta at bare et tomt ikon betyr et dårlig nettverk, men selv en enkelt divisjon vil ikke lenger tillate deg å laste selv de vanlige sidene på et nettsted.
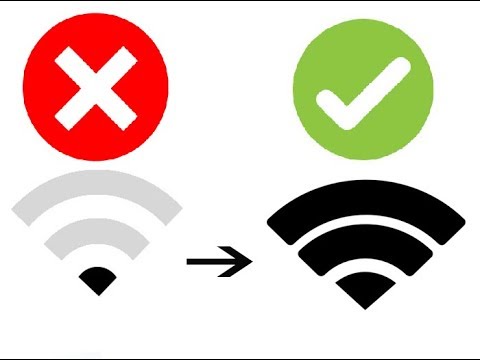
Dårlige og gode wifi-triks
Faktisk har det lenge blitt lagt merke til at ruteren fungerer veldig bra i en avstand på 3-4 meter. Dette er optimalt for driften av distributøren, som, det viser seg, også er mer intensivt lastet, jo lenger trenger du å kringkaste.
Og ikke glem de forskjellige hindringene som oppstår i overføringen. En vanlig innvendig vegg reduserer avstanden for Wi-Fi til 20-30% av normale verdier. Selv glass vil nødvendigvis redusere effekten av det trådløse Internett med 7-10%.
Problemer med maskinvare
De fleste av problemene er vanligvis skjult bare på telefoner eller andre enheter der du trenger å godta den trådløse distribusjonen av Internett. Årsaken til at Wi-Fi ikke er koblet på selve telefonen kan være enten på maskinvarenivå (banal sammenbrudd av Wi-Fi-antennen) eller på systemnivå (innstillingene gikk tapt).
Det er til og med triks og "funksjoner" lagt merke til av brukere av telefoner og nettbrett relatert til Wi-Fi-mottak:
- Ekte amerikanske iPhones eller ulisensierte forfalskninger fra Kina med samme etikett, for eksempel, bruker 11 radiofrekvenser. I Russland og Europa er innstillingene til ruteren slik at tilgjengelige sendekanaler er 13. Det er verdt ruteren å gå til kanal 12 eller 13 (og dette skjer når det er flere rutere i leilighetsbygg som leter etter en gratis linje med en annen frekvens), telefonen vil ganske enkelt ikke se Wi-Fi signal. Dessuten er de siste rutermodellene vanligvis innstilt for 16-kanals kringkasting. Løsningen er å korrigere innstillingene til Wi-Fi-senderen ved å stille inn det amerikanske området eller manuelt velge en annen kringkastingskanal.
- I noen modeller har for eksempel Lenovo en strukturelt dårlig forbindelse mellom antennen og Wi-Fi-modulen.Allerede noen få meter er signalet kanskje ikke fanget i det hele tatt (og på produktene fra andre produsenter under samme forhold fungerer Wi-Fi-nettverket). Løsningen er å demontere og lodde kontakten selv, føre den til verkstedet eller ta opp problemet.
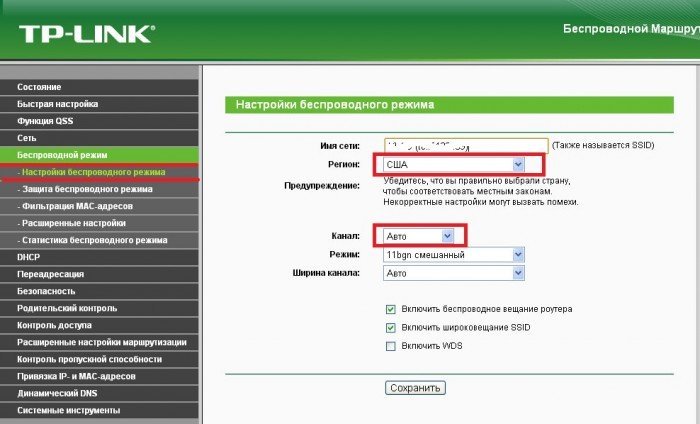
Valg av region "USA" i innstillingene til ruteren
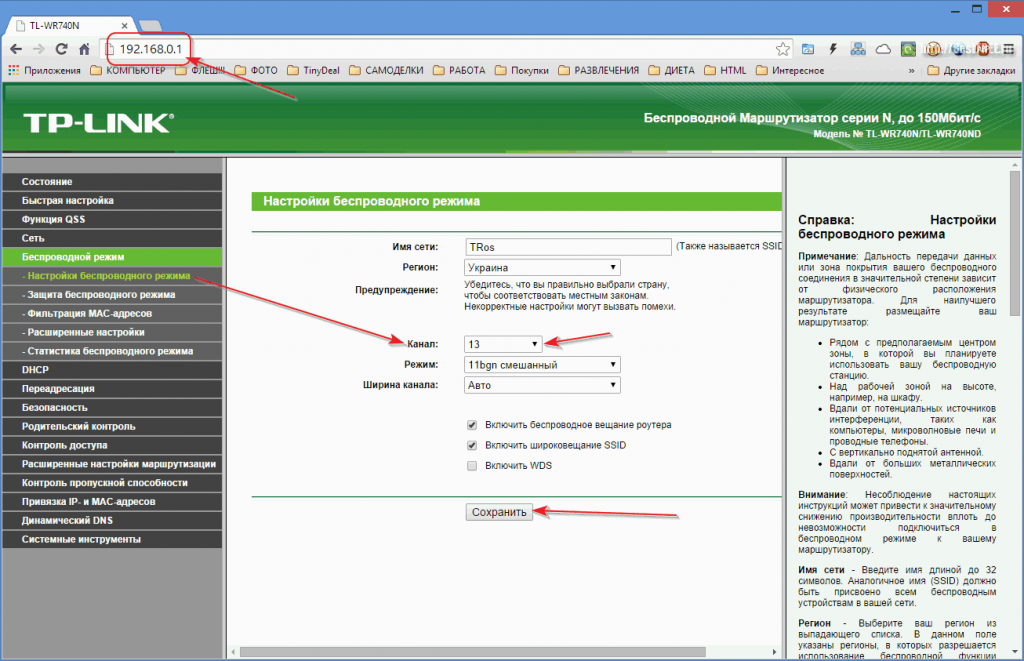
Ruter Broadcast Channel Valg
Hvis du velger kringkastingskanaler manuelt, er det bedre å velge disjoint frekvenser: 1.6.11.
Det er ganske enkelt å sjekke antennen eller innstillingsfeilen. For øvrig er dette den første tingen å gjøre hvis telefonen plutselig ikke ser det vanlige Wi-Fi-signalet. Bare prøv en annen enhet. I dag er det vanligvis ikke noe problem med dette, og i hvert hjem kan du finne et nettbrett eller bærbar PC. Hvis det er signal på dem, betyr det at det er en funksjonsfeil i telefonen, ikke ruteren.
Det er ikke noe galt med en slik hendelse. For eksempel kan en nødstans forårsake tilbakestilling. De må byttes igjen, og smarttelefonen vil fungere som før.
Når alle innstillingene er sjekket, har ingenting endret seg i dem, da har antagelig antennen på smarttelefonen gått i stykker.
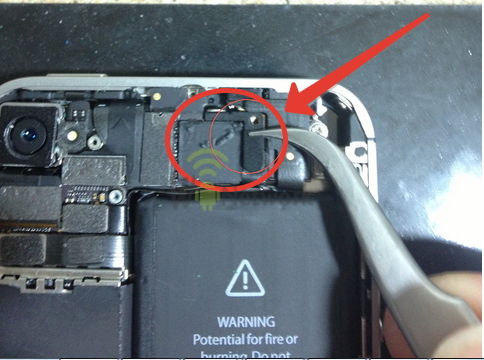
Wi-Fi-antenne på iPhone 4,5,6. På andre telefoner kan den installeres ikke bare i den øvre delen av enheten, men også i den nedre
Slik løser du problemer med telefonmottak
Det aller første vi sjekker er modusinnstillingene. Hvis for eksempel “på flyet” -funksjonen er slått på (du kan stikke den ved et uhell, viser mange enheter denne modusen i rask tilgang på “gardinen”), vil ikke Wi-Fi bli akseptert.
- Hvis batterisparing er aktivert, aksepteres ikke trådløse nettverk på noen modeller.
- Vi sørger for at problemet ikke ligger i Bluetooth. Dette er sjelden, men dataoverføring og Wi-Fi fungerer noen ganger på samme bølgelengde og overlapping.
- Noen ganger krever loven at telefonen skal kunne bestemme stedet, ellers vil ikke trådløse nettverk distribueres. Du må aktivere denne funksjonen, og problemet blir eliminert umiddelbart fra denne enkle handlingen.
- Til slutt starter vi enheten på nytt. Feilen kan være systemisk, og hvis du starter operativsystemet på nytt, vil det kunne tilbakestilles.
Hvis ingenting hjelper, bør du fordype deg innstillingene for trådløse nettverk.
På Android- og iPhone-plattformen er handlingene omtrent de samme. Du må gå til "Innstillinger" og deretter velge den aktive tilkoblingen. Målet er å sette et statisk alternativ for tilkobling til et Wi-Fi-nettverk.
Klikk på "på iPhone"jeg", På Android - til pilen etter navnet på det aktive nettverket. Den eneste forskjellen for disse innstillingene vises i Android-systemet. For å komme til dataregistreringsmenyen, må du bla gjennom menyen helt til slutt og velge "IP-innstillinger" -menyen.
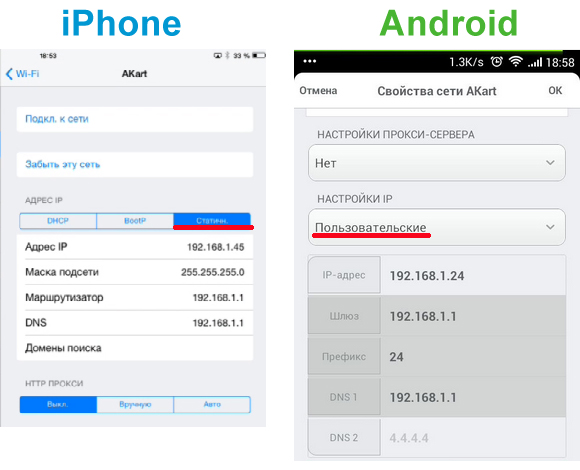
Påkrevde innstillinger på iPhone og Android
Hva du trenger å se på (og hva du skal fikse) i telefoninnstillinger?
- Først av alt ser vi på IP-adresser. Mest populær i dag: 192.168.1.1 eller 192.168.1.45. Det kan være andre, men så kan du ringe internettoperatøren eller lete etter tips på Internett.
- Den ønskede nettverksmasken er 255.255.255.0.
- Ruteren har også sin egen IP. Det vises på ruteren. Må være 192.168.1.1 eller 192.168.0.1.
- DNS er en annen ruterdata. Du kan prøve å kjøre Googles offentlige adresser her: 8.8.4.4 eller 8.8.8.8, hvis andre ikke fungerer.
Kanskje er dette hovedproblemene som kan oppstå på telefonen. Hvis ingenting kommer ut, er problemet mest sannsynlig i antennen. Det gjenstår bare å sjekke tilkoblingen til telefonen til andre rutere. Problemet gjenstår - en direkte vei til service.
Hvorfor ser eller taper ikke telefonen min hjemme? Problemet er ruteren
Det skjer, og det skjer når telefonen perfekt fanger Wi-Fi-internett på jobb eller i et kjøpesenter, og uventet mister nettverket sitt hjemme. Hvis det etter at du har kontrollert de interne innstillingene, er det klart at problemet ikke er i telefonen, men i ruteren, kan det være flere måter å løse problemet på:
- Du kan prøve å løse problemet selv ved å gå til ruterinnstillingene.
- Mange funksjonsfeil løses gjennom en samtale til servicesenteret til internettleverandøren. For det første, på denne måten kan du avklare om noe arbeid pågår.For det andre vil en spesialist sjekke enheten ping og vil kunne forstå om det er ledningsbrudd på linjen. Til slutt, i henhold til instruksjonene fra veiviseren over telefonen, kan du gå inn på innstillingene og prøve å konfigurere enheten på få minutter.
Så, hvilke innstillinger trenger du å se for å løse problemene med ruteren?
For det første, for å fortsette med innstillingene til ruteren, må du gå til menyen. For å gjøre dette trenger du en telefon, bærbar PC eller nettbrett. En nettleser åpnes (ikke noe nettverk er nødvendig) og følgende IP-adresse legges inn: 192.168.0.1 eller 192.168.1.1. Dette er en standardovergang for innstilling av ruteparametere for de fleste leverandører. Etter det kreves et brukernavn og passord for å gjøre endringer. Oftest angir tilpasningene standardverdien for begge feltene: “admin”.
Etter det må du se på innstillingene til DHCP-serveren. Dette problemet er ganske vanlig når telefonen stadig leter etter en IP-adresse og ikke kan koble til Wi-Fi. De tapte innstillingene til ruteren distribuerer ikke adresser automatisk, og det er derfor alle enheter ikke kan koble seg til Internett.
Problemet løses ganske enkelt. I strengen må DHCP-serveren sjekkes foran “enable”.
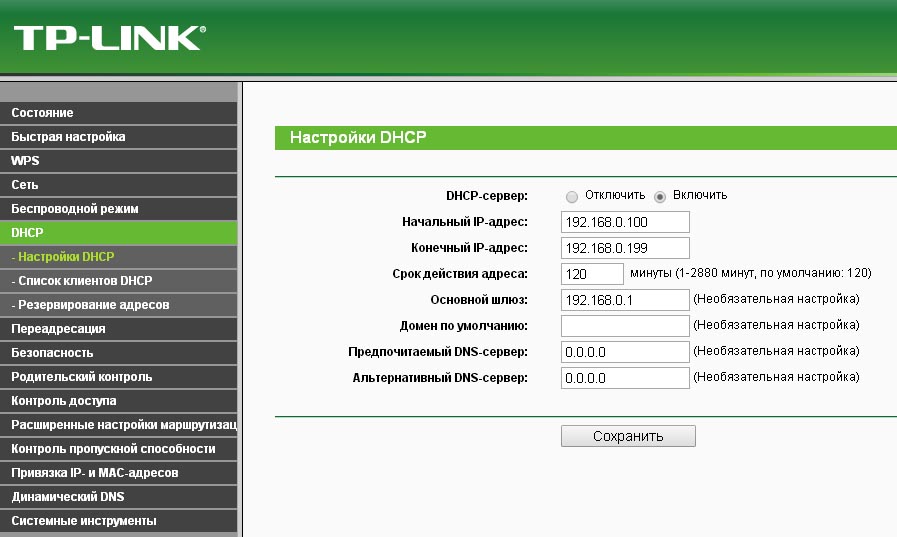
Aktiverer automatisk IP-tildeling
Gjennom nettleseren kan du også sjekke riktigheten til andre innstillinger på samme måte som på telefonen. Du må ta hensyn til IP-adresser, gateways, DNS og de spesifiserte innstillingene for subnettmasken. Dataene som blir sjekket, er de samme som i telefoninnstillingene.
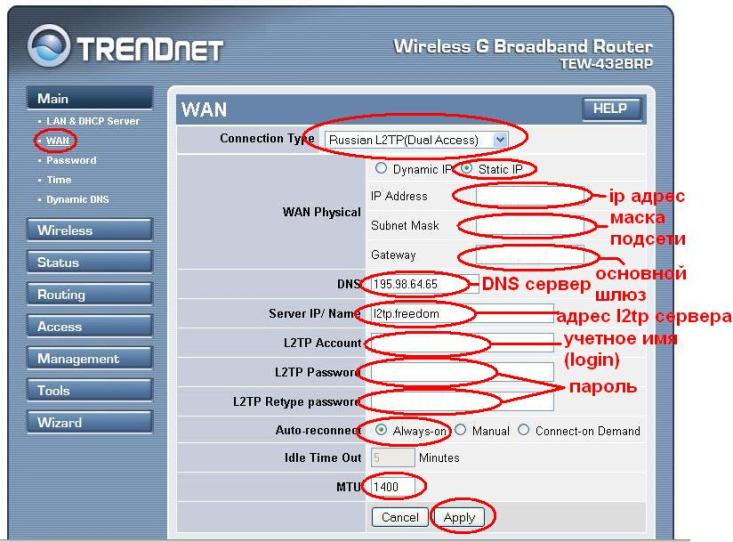
Ruterinnstillingsvindu
Til slutt, om enn et ganske banalt problem, men også ganske populært. I innstillingene til ruteren kan du se de angitte innloggings- og passordparametrene (på samme sted kan de ganske enkelt byttes ut). Det er interessant at feilkjørte nøkler fra en telefon eller nettbrett ikke alltid vises som "feil brukernavn eller passord." Derfor må du bla gjennom innstillingene i lang tid, men det viser seg at alt var skjult bare i brukernavn og passord.
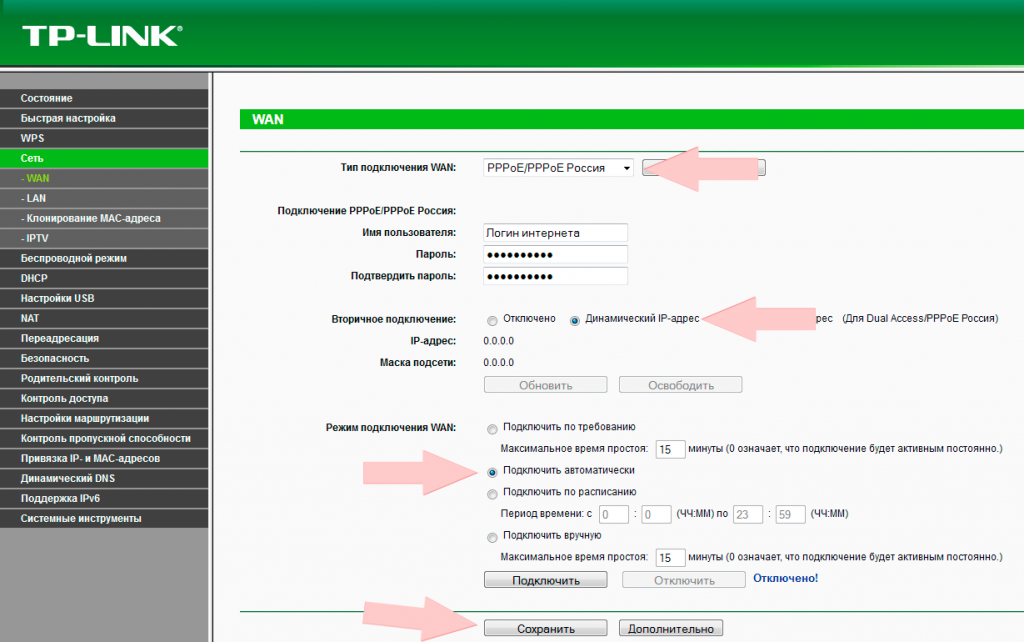
Linjer med pålogging og passord i ruteren
Ikke glem at alle endringer som må gjøres, må lagres. For å gjøre dette, i den nedre delen av innstillingsvinduet, klikker du på "Lagre" eller "Bruk" ("Lagre") -knappen i den engelske versjonen.
Etter det gjenstår det bare å starte ruteren på nytt. I de fleste situasjoner er problemet løst, og det trådløse Internett fortsetter å fungere.