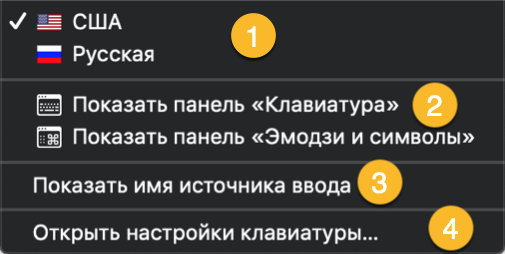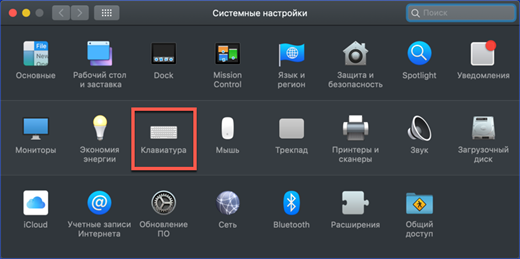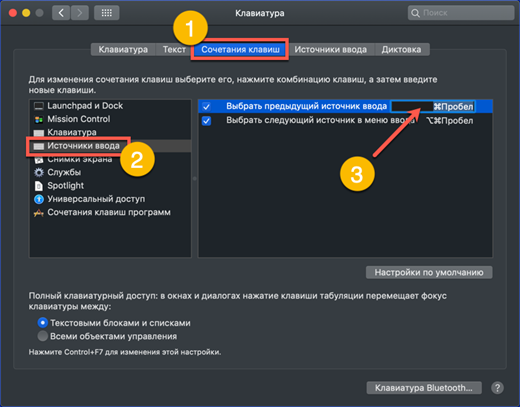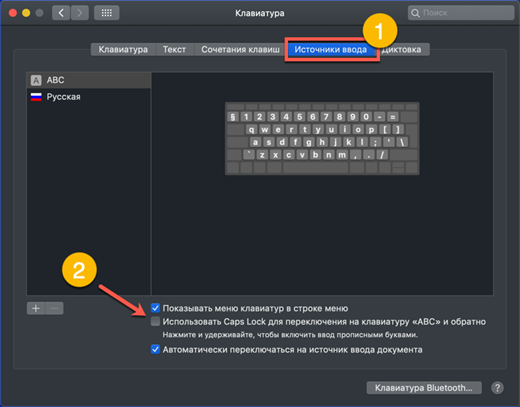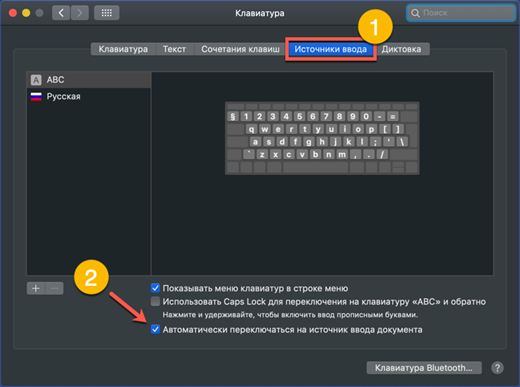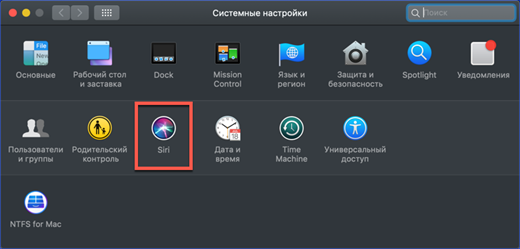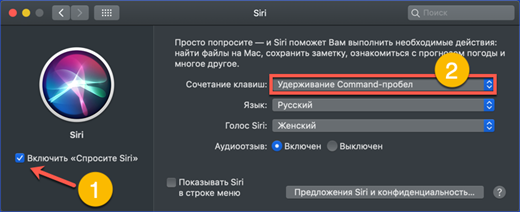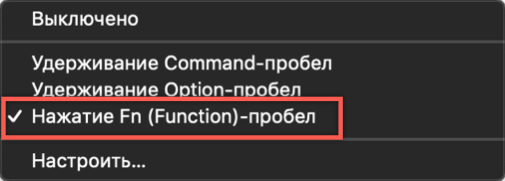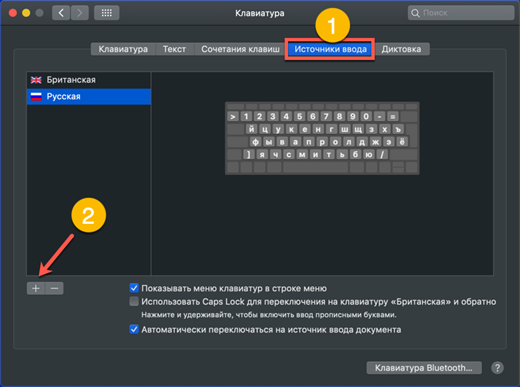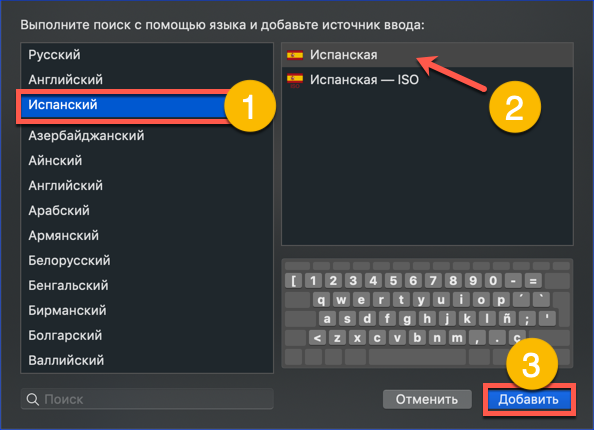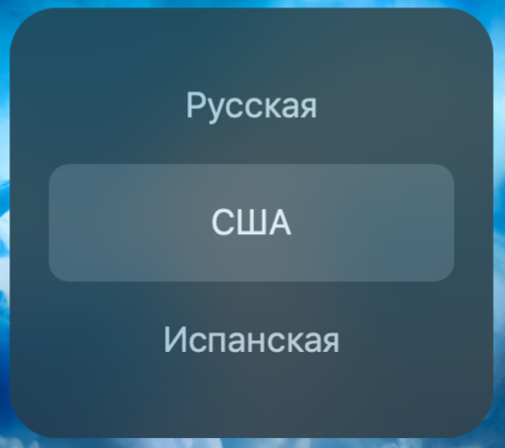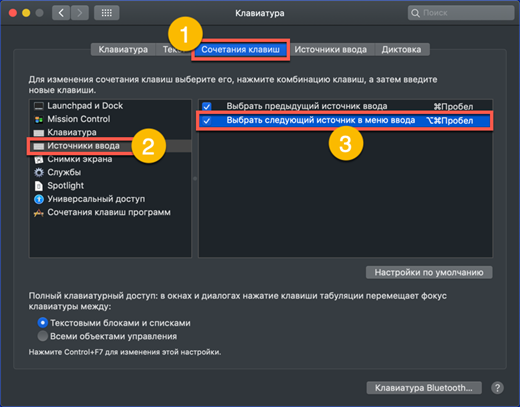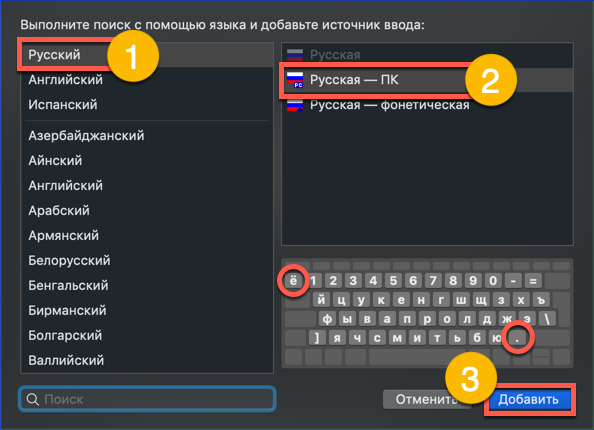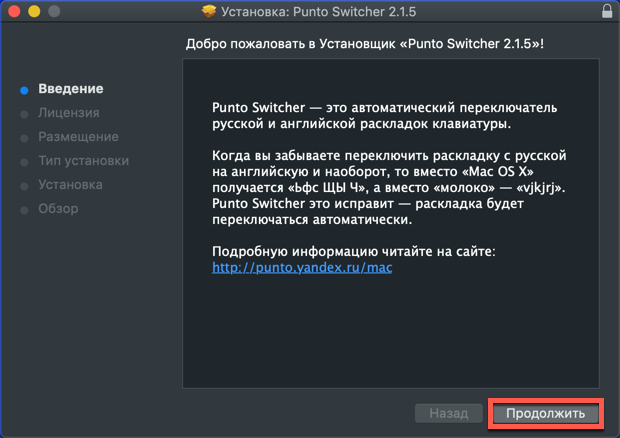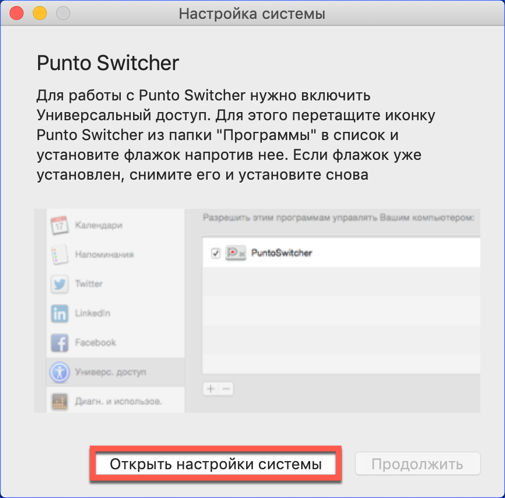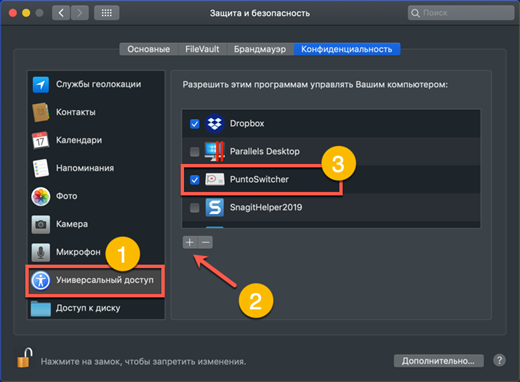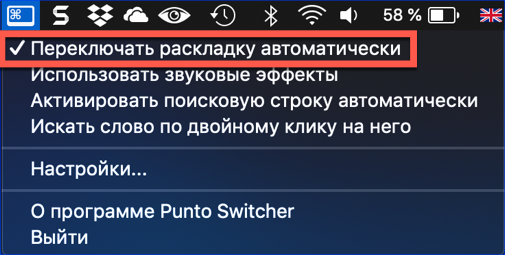- Jak zmienić język w systemie macOS
- Przełącz układ z paska menu
- Przełączanie skrótów
- Zmień kombinację klawiszy skrótu
- Instrukcje wideo
- Użyj Caps Lock, aby zmienić układ
- Język nie zmienia się za pierwszym razem, co robić
- Dodanie dodatkowego pakietu językowego
- Jak przełączyć układ z trzema zainstalowanymi językami
- Zamiana rosyjskiego układu Apple na układ PC
- Korzystanie z Punto Switcher do przełączania źródeł wejściowych
- Podsumowując
Właściciele komputerów Apple muszą dostosować się do innego stylu interakcji z systemem operacyjnym. Zachowanie okien i położenie elementów menu różni się od zwykłego dla użytkowników Windows. Klawiatura zawiera inny zestaw klawiszy sterujących i odpowiednio znany porządek zmian kombinacji. Dzisiaj przyjrzymy się ustawieniom układu przewidzianym dla komputerów Apple i zrozumiemy, jak zmienić język wprowadzania na MacBooku.
Jak zmienić język w systemie macOS
Po pierwszym uruchomieniu nowego komputera Mac system określa położenie geograficzne i na jego podstawie oferuje wybór języka interfejsu. Angielski, jako międzynarodowy, jest instalowany domyślnie. Obecność dwóch pakietów językowych pozwala od razu zacząć. Możesz zmienić język wprowadzania z górnego paska menu lub za pomocą skrótów klawiaturowych. Poniżej rozważymy obie te opcje bardziej szczegółowo.
Przełącz układ z paska menu
Prawa strona paska menu macOS u góry ekranu odgrywa rolę podobną do obszaru zasobnika systemowego w systemie Windows. Wyświetla informacje systemowe o czasie, dacie, połączeniu sieciowym i układzie klawiatury, którego potrzebujemy.
Bieżący język wprowadzania jest oznaczony flagą kraju lokalizacji. Międzynarodowa klawiatura ze standardowym angielskim układem QWERTY jest domyślnie oznaczona literą „A”. Dla wygody można go zastąpić flagą kraju anglojęzycznego. Kliknięcie ikony układu wyświetla menu podręczne pokazane na zrzucie ekranu zawierające cztery sekcje:
- przełączając język wprowadzania, bieżący jest zaznaczony ptaszkiem;
- wyświetlanie klawiatury ekranowej lub panelu zestawu emotikonów i dodatkowych znaków Unicode;
- podświetlając bieżący układ, obok flagi na pasku menu wyświetlona zostanie nazwa wskazana w pierwszym akapicie;
- sekcja ustawień systemu operacyjnego odpowiedzialna za przypisywanie ustawień klawiatury.
Dzwoniąc do tego menu, możesz użyć pierwszej sekcji, aby zmienić język wprowadzania z angielskiego na rosyjski i odwrotnie.
Przełączanie skrótów
Używanie skrótów klawiaturowych jest szybszym i wygodniejszym sposobem przełączania układów. Z tej opcji korzysta większość użytkowników. Na wszystkich komputerach Mac z zainstalowanym systemem macOS Sierra lub nowszą wersją systemu operacyjnego kombinacja klawiszy Control + Spase służy do przełączania języka wprowadzania. Na zrzucie ekranu są zaznaczone na czerwono. We wcześniejszych wersjach systemu macOS przed 2016 r. Zamiast polecenia użyto przycisku Command.
Po sprawdzeniu tych dwóch standardowych kombinacji na klawiaturze określamy, która opcja jest używana na naszym komputerze.
Zmień kombinację klawiszy skrótu
Zmiana standardowych kombinacji klawiatury opisana powyżej jest spowodowana pojawieniem się asystenta głosowego Siri w systemie macOS. Aby szybko zadzwonić, inżynierowie Cupertino zarezerwowali kombinację Command + Space w systemie. Tutaj pojawia się siła nawyku.Ktoś zgodzi się ze skrótem klawiaturowym zaproponowanym przez Apple, a ktoś będzie chciał zwrócić wszystko tak, jak było wcześniej. Jeśli należysz do drugiej kategorii użytkowników, przejdziemy do sekcji ustawień klawiatury. Aby to zrobić, możesz użyć pozycji menu w wyżej opisanym górnym wierszu lub otworzyć ogólne ustawienia systemu:
- Wybierz sekcję wskazaną na zrzucie z ramką.
- Po otwarciu ustawień klawiatury, w górnym menu okna wybieramy zakładkę oznaczoną liczbą „1”. Po lewej stronie znajduje się sekcja „Źródła wejściowe”. W prawej części okna wybierz element odpowiedzialny za zmianę źródła wejściowego. Klikając obszar wskazany strzałką, aktywujemy okno z kombinacją klawiatury. Zrzut ekranu pokazuje, jak zmienić standardową kombinację systemu na tę używaną wcześniej w systemie macOS.
Instrukcje wideo
W krótkim szkoleniu wideo można zobaczyć, w jaki sposób opisane są operacje zmiany skrótów klawiaturowych.
Użyj Caps Lock, aby zmienić układ
System operacyjny macOS zapewnia kolejną opcję zmiany układu. Niektórym może wydawać się nawet wygodniejszy niż standardowe metody omówione powyżej.
W ustawieniach klawiatury przejdź do sekcji „Źródła wejściowe”. Strzałka wskazuje pozycję menu, która aktywuje przełącznik, naciskając klawisz Caps Lock. Zaznaczając to pole, możesz wybrać żądany język za pomocą jednego przycisku.
Nigdzie nie zmienią się wielkie litery. Proste naciśnięcie klawisza zmieni układ, a naciśnięcie i przytrzymanie umożliwia włączenie wprowadzania wielkich liter. Praca dużymi literami, jak zwykle, zostanie zasygnalizowana przez pożar zielonego wskaźnika wbudowanego w przycisk Caps Lock.
Język nie zmienia się za pierwszym razem, co robić
Po zmianie układu w ustawieniach niektórzy użytkownicy napotykają problem. Klawisze są przypisane do wygodnych, a przełączanie nie zawsze działa za pierwszym razem. Dzieje się tak z powodu konfliktu skrótów klawiaturowych i można go łatwo naprawić.
Wyeliminuj konflikt kombinacji w ustawieniach
Aby uniknąć powtórzeń i potencjalnych konfliktów podczas korzystania ze skrótów klawiaturowych, programiści systemu macOS udostępnili system powiadomień. Za jego pomocą można łatwo znaleźć problematyczną kombinację i wprowadzić niezbędne zmiany w ustawieniach.
- Określając skrót klawiaturowy, który będzie używany na komputerze Mac do zmiany układu, zwróć uwagę na obecność wykrzykników oznaczonych cyfrą „2”. W ten sposób system informuje, że ta kombinacja jest już w użyciu. W lewej części okna zaznaczono sekcje problemowe, a po prawej - powtarzane kombinacje. Musisz skonfigurować kombinację, która nie jest duplikatem dla innej aplikacji systemowej.
- Innym źródłem problemów może być automatyczne wykrywanie języka używanego w dokumencie. Jeśli podczas zmiany wystąpią opóźnienia lub fałszywe alarmy, przejdź do ustawień klawiatury. Na karcie „Źródła wejściowe” usuń zaznaczenie zaznaczone strzałką.
Zmień parametry połączenia Siri
Jak już wiemy, w 2016 roku Siri zostało włączone do dystrybucji macOS. W ustawieniach domyślnych możesz przytrzymać klawisze Command i Spacja, aby szybko wywołać asystenta głosowego. Innymi słowy, używany jest skrót klawiaturowy podobny do tradycyjnie używanego do zmiany układu. Jeśli nie jesteś fanem asystenta głosowego, możesz go całkowicie wyłączyć lub zmienić ustawienia, aby usunąć konflikt podczas przełączania języków wprowadzania.
- Przechodzimy do ustawień systemu i znajdujemy sekcję Siri, wskazaną na zrzucie ekranu.
- Przełącznik oznaczony cyfrą „1” pozwala całkowicie wyłączyć funkcję asystenta głosowego.Obszar oznaczony podwójnym służy do zmiany skrótów klawiaturowych. Klikając na to, rozwijamy menu podręczne.
- Aby nie wyłączać Siri całkowicie, ale aby móc go używać w razie potrzeby, przypisujemy nową kombinację klawiszy. W ten sposób eliminujemy potencjalny konflikt podczas zmiany układu.
Dodanie dodatkowego pakietu językowego
W niektórych przypadkach dwa języki zainstalowane w systemie operacyjnym mogą być niewystarczające. Na przykład musisz napisać list w języku hiszpańskim. Niektóre litery jego alfabetu zawierają dodatkowe znaki diakrytyczne, które nie są w standardowym układzie łacińskim.
- Otwórz ustawienia klawiatury. Przejdź do sekcji „Źródła wejściowe”. Używamy symbolu „+” wskazanego strzałką, aby otworzyć okno dialogowe dodawania układów klawiatury do systemu.
- W lewej części okna podręcznego znajduje się lista pakietów językowych dostępnych do instalacji. Wśród nich znajdujemy właściwą. Po wybraniu po prawej stronie widzimy układy. Oznaczony cyfrą „2” standard dla komputerów Apple. Zaznaczamy go i wykonujemy akcję, klikając przycisk „Dodaj”.
Jak przełączyć układ z trzema zainstalowanymi językami
Po zainstalowaniu dodatkowego układu w systemie użytkownik może spotkać nieprzyjemną niespodziankę. Skrót zmienia się tylko pomiędzy dwoma ostatnimi językami. Przełączanie należy wykonać za pomocą menu rozwijanego w górnym wierszu. Zanim jednak zgrzeszymy z powodu niedoskonałości systemu operacyjnego, ustalimy, o co chodzi.
Korzystanie z menu ekranowego
Standardowa opcja przełączania będzie działać, ale w nieco inny sposób. Jeśli przytrzymasz klawisz Command, a następnie naciśniesz spację, na ekranie pojawi się dodatkowe menu z listą zainstalowanych języków.
Każde naciśnięcie spacji powoduje sekwencyjne przechodzenie między układami.
Zaawansowana opcja zmiany układu
Opcja przełączania za pomocą menu ekranowego nie jest popularna wśród wszystkich. Tymczasem macOS oferuje już gotowe rozwiązanie. Istnieje specjalna kombinacja do szybkich zmian układu podczas instalowania trzech lub więcej pakietów językowych:
- Otwórz ustawienia systemu operacyjnego i przejdź do sekcji ustawień klawiatury.
- Znajdujemy zakładkę, w której klawisze skrótów zostały zmienione. Liczba „trzy” oznacza kombinację klawiatury, która pozwala zmienić język wprowadzania bez wyświetlania dodatkowego menu.
Podczas korzystania z kombinacji wskazanej na zrzucie ekranu następuje sekwencyjne przejście między pakietami językowymi, któremu towarzyszy zmiana flag w górnym wierszu menu systemowego.
Zamiana rosyjskiego układu Apple na układ PC
Cechą klawiatury Apple, do której nie wszyscy użytkownicy mogą się dostosować, jest wzór interpunkcyjny. Kropka i przecinek w standardowym rosyjskim układzie znajdują się w cyfrowej serii. Na znanej klawiaturze komputera używanej na komputerach z systemem Windows te znaki interpunkcyjne są wprowadzane od dolnej litery.
Przechodzimy do ustawień klawiatury i wykonujemy czynności podobne do dodawania dodatkowego pakietu językowego. Wybierając język rosyjski, dodaj układ „Rosyjski - PC”. Wynikowe zmiany są widoczne na miniaturze klawiatury. Na literę „u” mamy kropkę. Podczas przełączania rejestru tym samym kluczem wprowadza się przecinek.
Jedynym nieprzyjemnym momentem jest przesunięcie litery „ё” ze środkowego rzędu liter do lewego górnego rogu klawiatury. Biorąc pod uwagę, jak mało jest używany, nie będzie to dużym problemem podczas pisania.
Korzystanie z Punto Switcher do przełączania źródeł wejściowych
Wiedząc, jak zmienić język wprowadzania na MacBooku za pomocą standardowych narzędzi, rozważ użycie do tego celu oprogramowania innych firm.Punto Swither został zaprojektowany specjalnie do automatycznej zmiany układów klawiatury. Algorytmy oparte są na tak zwanych „niemożliwych kombinacjach” liter. Po ich zdefiniowaniu program automatycznie zmienia język i konwertuje niepoprawnie wpisany tekst.
- Możesz pobrać najnowszą wersję Punto Switcher, aby zainstalować na Macu z serwerów Yandex, który jest właścicielem programu. Jest rozpowszechniany w postaci archiwum zawierającego instalator offline w formacie PKG.
- Na ostatnim etapie instalacji program podaje zalecenia dotyczące konfiguracji. Klikając zaznaczony przycisk, przejdź do sekcji bezpieczeństwa systemu operacyjnego.
- W lewej części okna otwiera się obszar „Uniwersalny dostęp”. Zawarte w nim programy są uważane za zaufane i mogą kontrolować komputer. Aby dodać przełącznik Punto, kliknij ikonę „+” i wybierz ją z listy zainstalowanych. Przełącznik naprzeciwko ikony programu musi być zaznaczony ptaszkiem. W ten sposób pozwalamy na automatyczne uruchamianie się po uruchomieniu systemu operacyjnego i kontrolowanie przełączania układów.
- Ikona Punto Switcher jest wyświetlana na górnym pasku menu. Klikając na nią, rozszerzamy podstawowe ustawienia. Sprawdzamy, czy tryb automatycznego przełączania jest włączony.
Po wykonaniu tych kroków program zacznie wykonywać swoje zadanie, zmieniając układ języka w zależności od wprowadzonego tekstu.
Podsumowując
Te wskazówki i porady dotyczące dostosowywania skrótów klawiaturowych w systemie macOS pomogą Ci dostosować system, unikając typowych błędów.