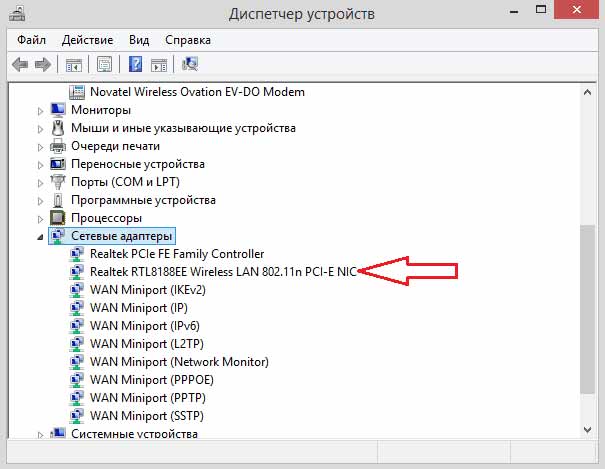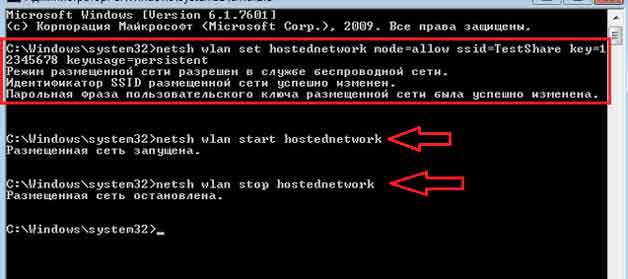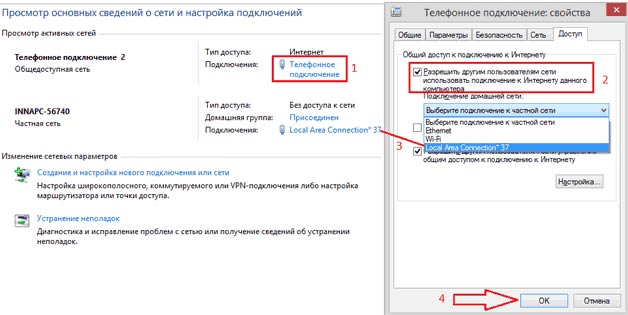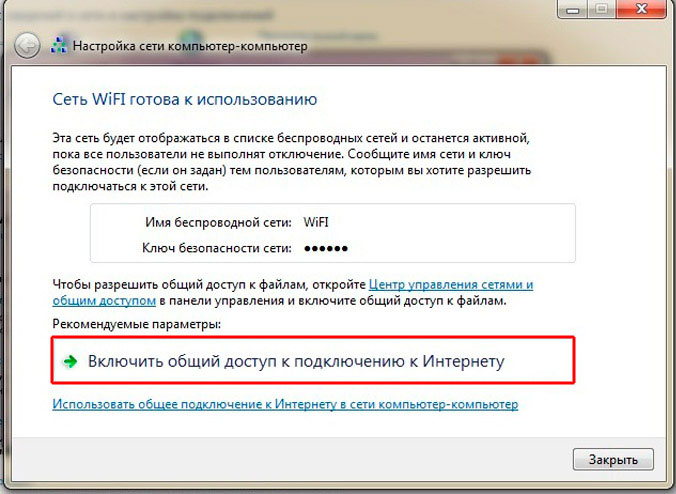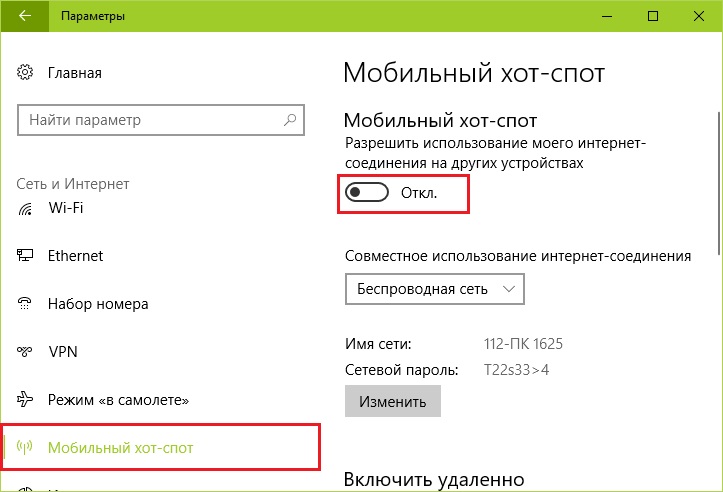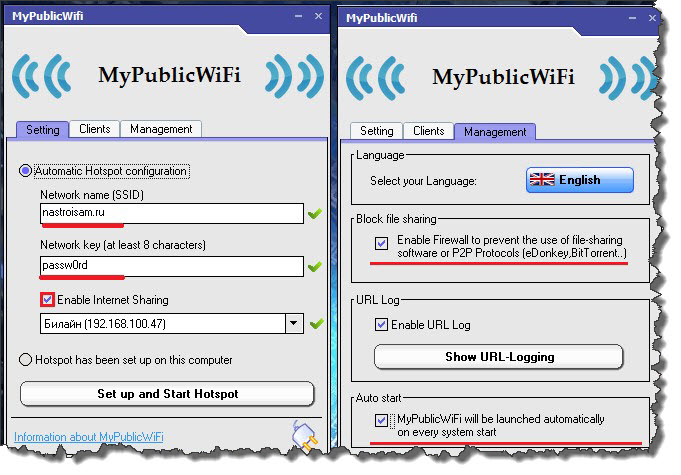- Jak dystrybuować Wi-Fi z laptopa?
- Tworzenie wirtualnego routera Wi-Fi za pomocą wiersza polecenia
- Dystrybucja Wi-Fi za pośrednictwem bezprzewodowego komputera i komputera w systemie Windows 7
- Mobile Hot Spot dla Windows 10
- Popularne programy do dystrybucji Wi Fi z laptopa
- Wideo - jak rozpowszechniać Wi-Fi z laptopa
Łatwo jest podłączyć dowolne nowoczesne urządzenie do Internetu podłączonego do domu za pomocą specjalnie do tego stworzonego urządzenia, zwanego routerem. Jeśli nie był on pod ręką we właściwym czasie, możesz połączyć się z Internetem za pomocą telefonu komórkowego (smartfona) za pomocą dostępnego laptopa. Aby to zrobić, ustaw go jako punkt dostępu, dając mu możliwość pracy jako router.
Jak dystrybuować Wi-Fi z laptopa?
Każdy laptop ma wbudowane urządzenie adaptera, które pozwala na używanie go jako routera Wi-Fi w razie potrzeby. Zanim będziesz mógł rozpowszechniać Wi-Fi za pomocą laptopa, musisz stworzyć tzw. „Wirtualny most”, dzięki któremu możliwe będzie połączenie poszczególnych elementów sprzętu sieciowego (sama karta do połączenia z siecią i adapter Wi-Fi).
Aby debugować to routing na laptopie, specjalne narzędzia, takie jak:
- Uznane funkcje sieciowe systemu Windows.
- Praca z wierszem poleceń.
- Programy wspierające.
Ważne! Niezależnie od wybranej metody organizacji routingu nowoczesny system operacyjny (Windows 7 lub nowszy) powinien „działać” na podstawowym urządzeniu.
We wczesnych wersjach systemów (w szczególności Windows XP) obsługa sieci jest wdrażana w nieco inny sposób, co nie gwarantuje pożądanego efektu. Ponadto zdecydowanie musisz upewnić się, że to urządzenie jest wyposażone w adapter. Aby to zrobić, przejdź do „Dispatcher”, a następnie w zakładce „Adaptery sieciowe” znajdź linię z oznaczeniem protokołu Wireless 802.11.
Aby skutecznie zorganizować punkt dystrybucji za pośrednictwem laptopa, musisz podłączyć do niego Internet (metoda rejestracji takiego połączenia nie ma znaczenia).
Tworzenie wirtualnego routera Wi-Fi za pomocą wiersza polecenia
Aby rozdzielić dostęp z laptopa - możesz użyć wiersza polecenia. W tym celu wymagane będą następujące operacje:
- W wierszu „Wyszukaj” polecenie cmd jest wprowadzane z klawiatury.
- Z listy rozwijanej wybrany jest wiersz „Uruchomiony przez administratora”.
- Następnie musisz aktywować sieć za pomocą pierwszego polecenia (zdjęcie poniżej).
W nim nazwa „Udział testowy” oznacza nazwę konfigurowanej sieci, a kolejne cyfry wskazują hasło wejściowe (co najmniej 8 znaków). Jego uruchomienie jest wykonywane przez kolejne polecenie w kolejności, a stop jest ostatnim na liście („Sieć jest zatrzymana”).
Ponadto konieczne będzie zapewnienie tak zwanego „ogólnego dostępu” do już przygotowanego punktu. Aby to zrobić, musisz przejść do Połączenia sieciowe i znaleźć właściwości sieci, przez którą laptop jest podłączony do Internetu. Następnie w zakładce „Zaawansowane” należy umieścić „znacznik wyboru” przed żądanym elementem, a na wyświetlonej liście wybierz nazwę utworzonego routera.
Dystrybucja Wi-Fi za pośrednictwem bezprzewodowego komputera i komputera w systemie Windows 7
Przed zorganizowaniem dostępu w ten sposób należy upewnić się, że zarówno laptop, jak i podłączone do niego komputery należą do tej samej grupy roboczej. Jeśli tak, możesz przejść do następujących operacji:
- Najpierw musisz wybrać ikonę połączenia z Internetem, a następnie przejść do zakładki „Network Control Center”.
- Następnie możesz odnieść się do „Konfigurowania nowej sieci”, w której powinieneś wskazać „Konfigurowanie połączenia bezprzewodowego, takiego jak komputer-komputer” i kliknąć „Dalej”.
Następnie musisz ustawić parametry dostrojonej sieci Wi-Fi. Aby to zrobić, wprowadź szacunkową nazwę w polu Nazwa sieci. Na pasku menu zatytułowanym „Typ bezpieczeństwa” wybierz „WPA2-Personal”. W polu oznaczonym jako „Klucz bezpieczeństwa” konieczne będzie wprowadzenie wstępnie skonfigurowanego hasła (co najmniej 8 znaków).
Po kliknięciu przycisku „Dalej” natychmiast pojawi się okno z danymi w utworzonej sieci, w którym należy znaleźć pozycję „Włącz udostępnianie”. Następnie rozpoczyna się ustawienie, a następnie pojawia się napis informujący o jego zakończeniu.
Podsumowując, pozostanie przejść do sekcji „Połączenia sieciowe” i upewnić się, że połączenie jest utworzone na liście (jego stan to „Oczekiwanie na połączenie”).
Mobile Hot Spot dla Windows 10
Ta metoda umożliwia przekształcenie laptopa w sposób podobny do stacji, dzięki któremu procedura połączenia może zostać przesłana do innych urządzeń odbiorczych (bez dostępu do sieci).
Dodatkowe informacje! Ta funkcja jest dostępna tylko w przypadku aktualizacji systemu operacyjnego do stanu 1607.
Po zainstalowaniu ikona mobilnego punktu aktywnego powinna pojawić się w menu powiadomień. Ta ikona jest potrzebna tylko do ustalenia aktywacji, a ostateczna konfiguracja jest przeprowadzana w elemencie o tej samej nazwie, znajdującym się w sekcji „Internet i sieci”.
Po wejściu należy przede wszystkim zwrócić uwagę na nazwę sieci, a także hasło wejściowe, składające się z co najmniej 8 ikon, domyślnie ustawionych przez system (to znaczy niezależnie). Nieco niżej w oknie znajduje się przycisk do ich dostosowania. Aby aktywować daną funkcję, wystarczy przesunąć istniejący suwak do pozycji „Wł.”.
Popularne programy do dystrybucji Wi Fi z laptopa
Jedną z najczęściej używanych aplikacji do dystrybucji sygnału sieciowego jest MyPablicWifi. Jest całkowicie darmowy i ma wygodny interfejs, mimo że nie jest przystosowany do języka rosyjskiego. Przez jego punkt dostępu jest zorganizowany w następujący sposób:
- Najpierw znalezione narzędzie jest instalowane na laptopie. Objętość najnowszej wersji wynosi około 1 MB.
- Następnie musisz uruchomić aplikację pod kontrolą administratora.
- Posiada następujące zakładki: Ustawienia, Klienci i Zarządzanie.
- W pierwszym z nich musisz wprowadzić nazwę połączenia, ustawić hasło i wybrać połączenie używane przez laptopa.
Podczas pracy z aplikacją ważne jest, aby nie zapomnieć o kolumnie „Enable Access”, po której, aby aktywować router wirtualny, należy kliknąć „Setup and Start Hotspot”.
Jeśli chcesz, aby aplikacja ładowała się po włączeniu laptopa, musisz wybrać żądany element w Zarządzaniu. Gdy konieczne będzie zabronienie korzystania z wymienników plików, możesz zaznaczyć to pole, jak pokazano na poniższym zdjęciu.
Wideo - jak rozpowszechniać Wi-Fi z laptopa
Aby dowiedzieć się więcej o tym, jak rozpowszechniać Wi-Fi z laptopa z systemem Windows 7 lub dowolnej innej wersji systemu operacyjnego, zaleca się zapoznanie z filmem.
Szczególnie ważne przykłady z szerokiego zakresu przeglądów tematycznych można znaleźć tutaj:
Po obejrzeniu filmu każdy użytkownik z łatwością poradzi sobie ze wszystkimi problemami, które go dotyczą.