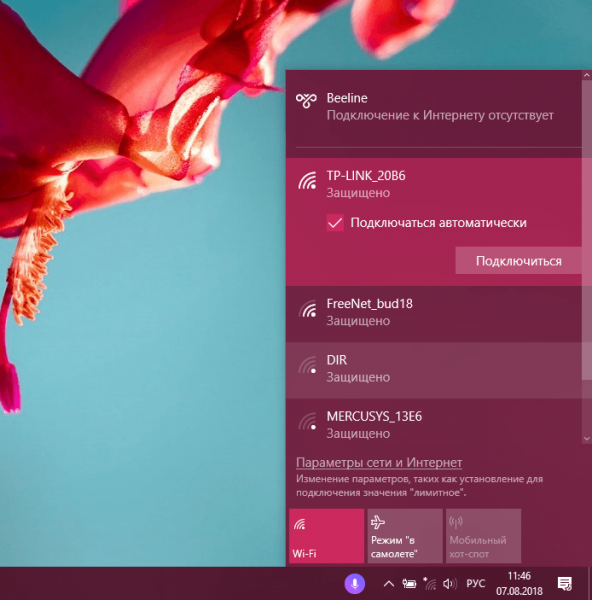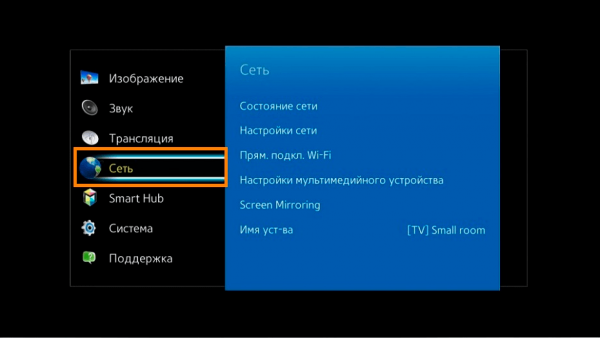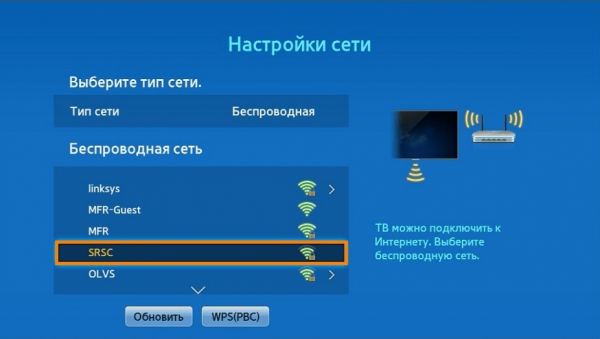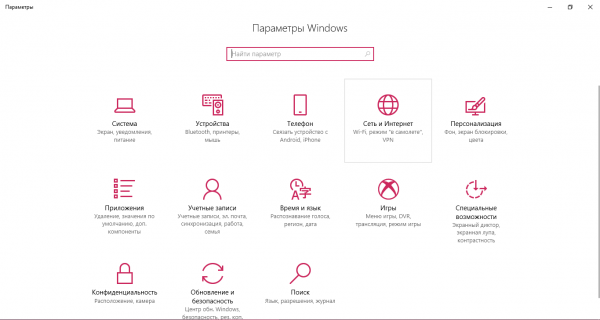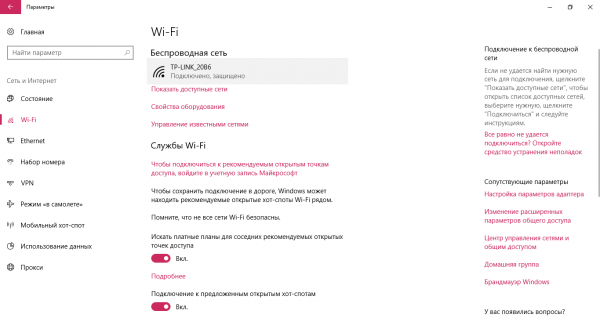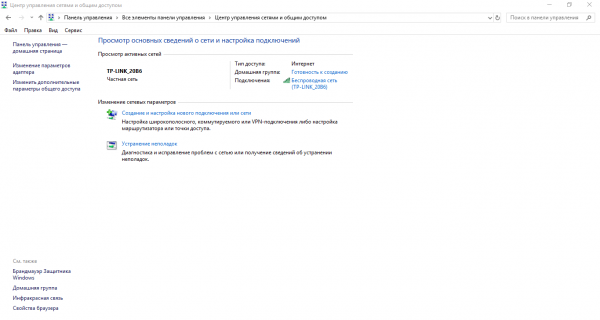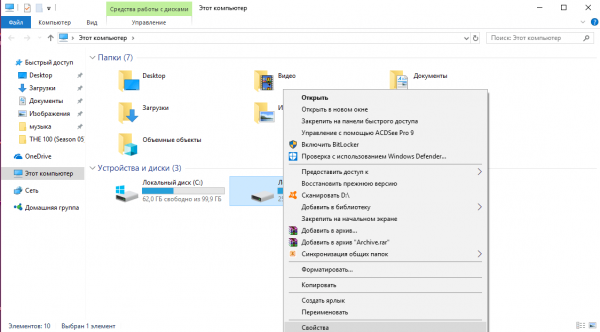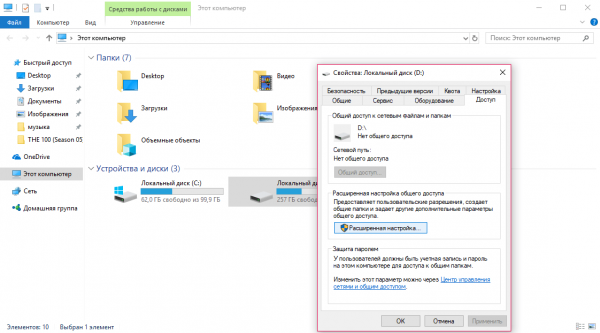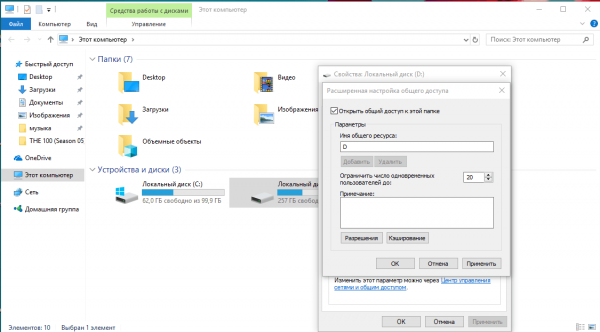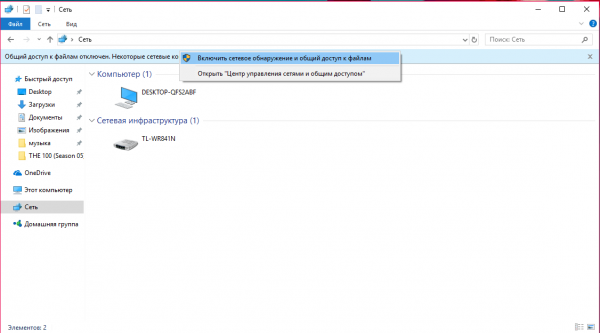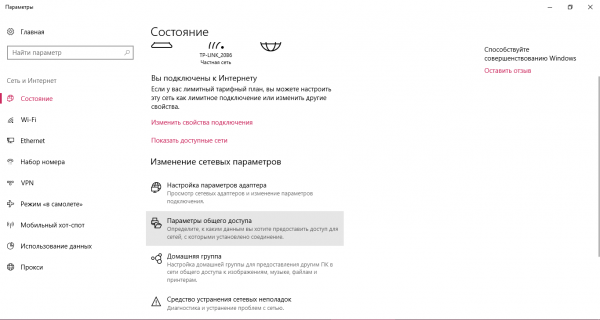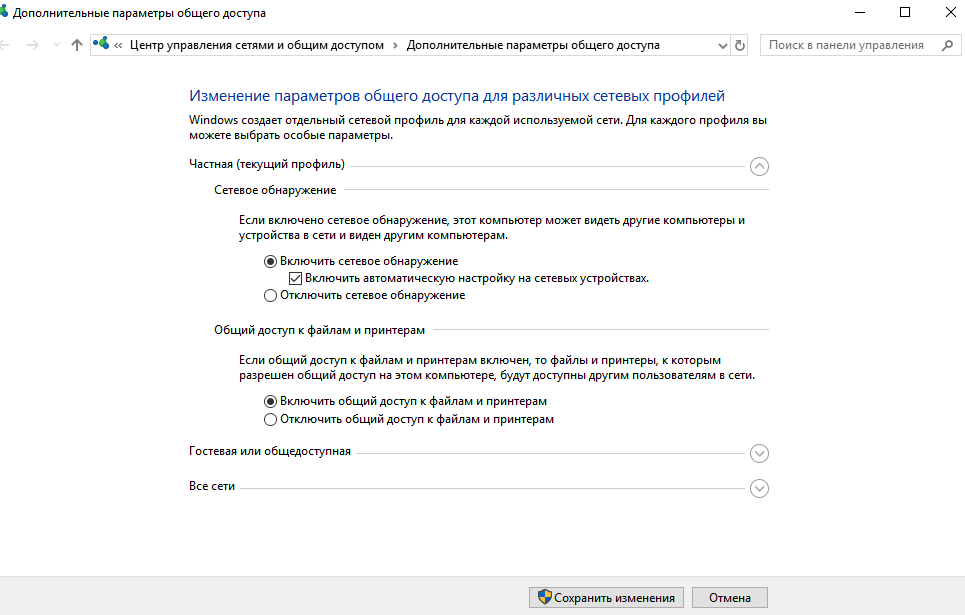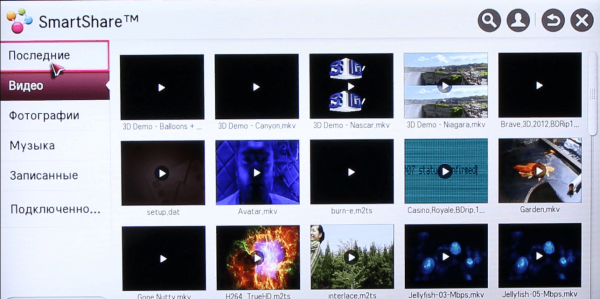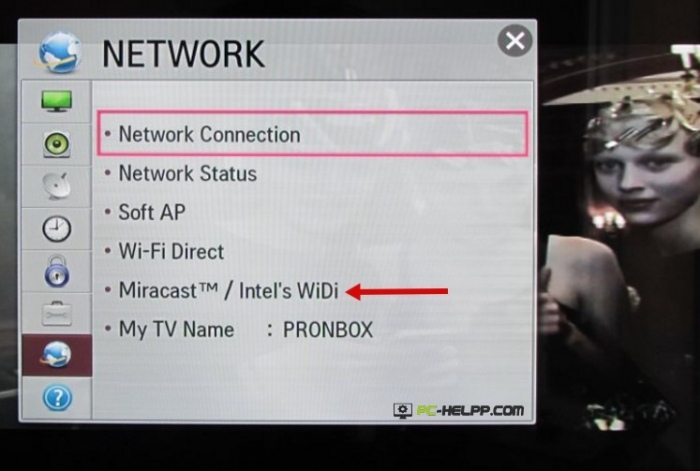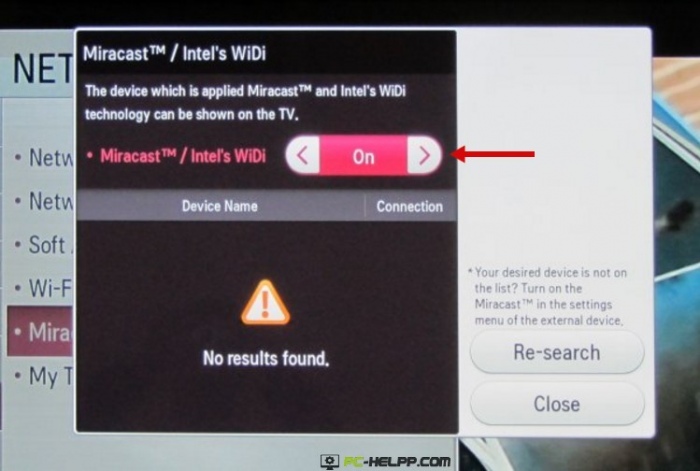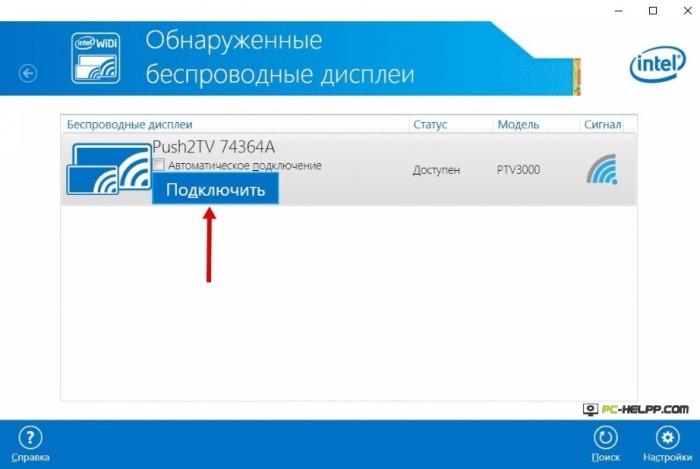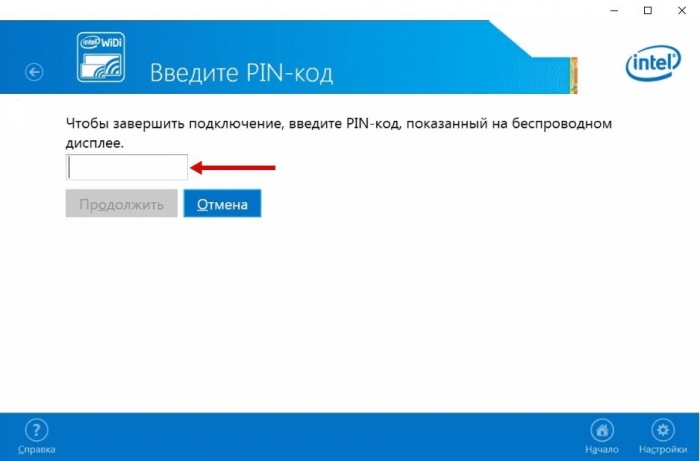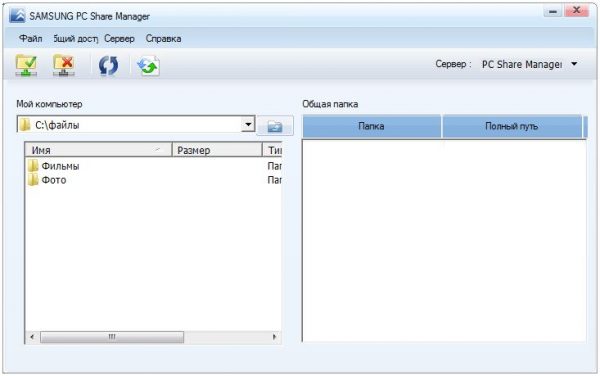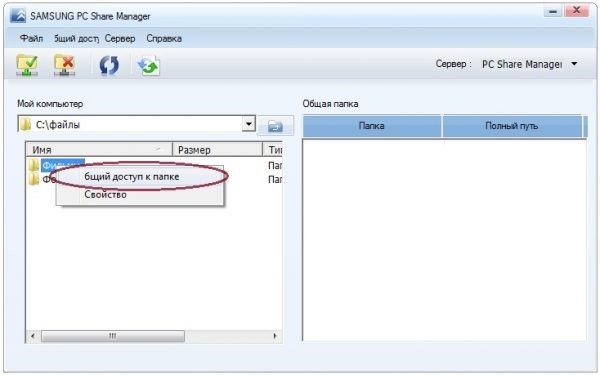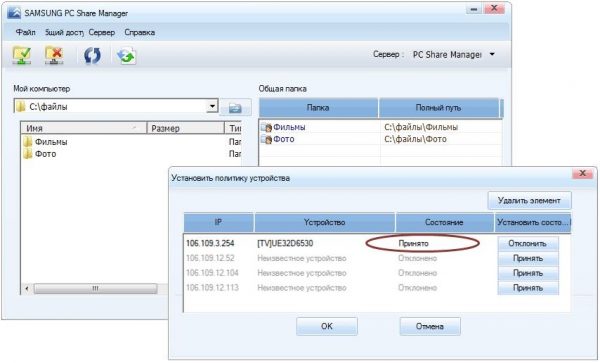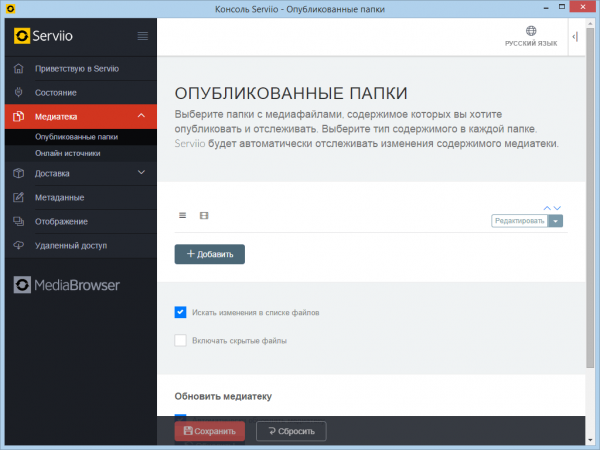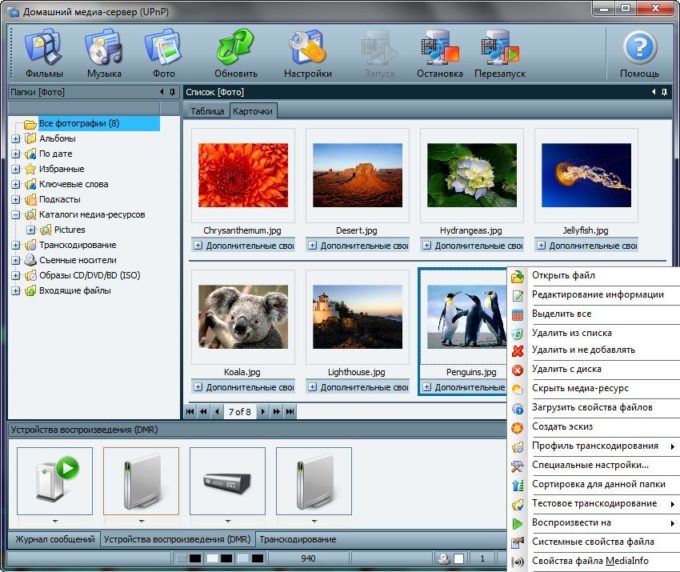Istnieje kilka sposobów podłączenia laptopa do telewizora za pośrednictwem Wi-Fi. Istnieją różne obszary korzystania z bezprzewodowego połączenia telewizyjnego - takie jak wyświetlacz, do grania w gry lub przeglądania Internetu lub do nadawania treści multimedialnych z laptopa HD.
Co sprawia, że podłączenie laptopa do telewizora za pomocą Wi-Fi
Duży rozmiar wyświetlacza sprawia, że obraz jest bardziej „żywy”, a widz odczuje znacznie więcej emocji z gier i treści. Ponadto za pomocą telewizora można natychmiast pracować z 2 zadaniami na różnych wyświetlaczach.
Możesz podłączyć komputer do telewizora za pomocą specjalnego kabla HDMI. Ale o wiele wygodniejszy - za pomocą Wi-Fi. Nie trzeba kupować HDMI i przenosić laptopa bliżej telewizora. Ponadto druty podrażniają oczy.
Jak podłączyć laptopa do telewizora za pośrednictwem Wi-Fi
Możesz podłączyć laptopa do telewizora poprzez:
- Wi-Fi (DLNA).
- Miracast (WiDi).
- Adaptery
- Narzędzia
Korzystanie z połączenia DLNA
Instrukcja:
- Kliknij znak „Dostęp do sieci internetowej”. Na liście musisz wybrać sieć i otworzyć ją, klikając lewy przycisk. Ustaw pole wyboru obok „Połącz w trybie automatycznym” i kliknij „Połącz”. W razie potrzeby wprowadź hasło.
- Przejdź do połączenia w telewizorze. Rozważ przykład Samsunga. Musisz uruchomić telewizor i użyć pilota, aby wejść do menu. Znajdź blok „Sieć”. Z prawej listy wybierz „Ustawienia sieci”.
- Ustaw typ na „Bezprzewodowy”. Dostępne sieci zostaną określone. Podłącz punkt, do którego komputer jest już podłączony.
Wideo, jak korzystać z serwera DLNA, aby rozpocząć wyświetlanie treści wideo z komputera na telewizor
Rozpoczęcie przesyłania strumieniowego do systemu Windows za pośrednictwem DLNA:
- Musisz skonfigurować serwer DLNA na komputerze. Naciśnij kombinację Win + I, aby otworzyć okno „Ustawienia systemu Windows”. Wybierz 4. kwadrat „Sieć i Internet”.
- W załączniku 2 Wi-Fi kliknij sieć, do której laptop jest już podłączony.
- Wybierz „Prywatny” jako profil.
- W przypadku wersji systemu operacyjnego mniejszych niż 10 należy przejść do „Centrum sterowania siecią” za pośrednictwem „Panelu sterowania” i ustawić typ domu w sekcji „Wyświetl aktywne sieci”.
- Zaloguj się do Eksploratora Windows za pomocą ikony Ten komputer na pulpicie. Kliknij dysk twardy prawym przyciskiem i kliknij „Właściwości” w menu podręcznym.
- Przejdź do sekcji „Dostęp”. Kliknij „Ustawienia zaawansowane”.
- W wyświetlonym oknie zaznacz pole po lewej stronie „Zezwalaj na udostępnianie tego folderu”. Następnie kliknij „Zastosuj”, a następnie „OK”.
Aby otworzyć dostęp do wszystkich folderów na komputerze, musisz ponownie uruchomić Eksploratora Windows. W lewym panelu okna znajdź opcję „Sieć” i kliknij ją. Następnie kliknij pasek z wyświetlonym komunikatem. Na liście 2 opcji musisz wybrać „Uruchom wykrywanie sieci i udostępnianie”.
Można zezwolić na dostęp na laptopie przy użyciu innej metody, która działa w systemie Windows 10:
- Wejdź do bloku „Sieć i Internet” w oknie „Ustawienia systemu Windows”, które można otworzyć, naciskając Win + I. Potrzebna będzie górna opcja „Status”. Musisz przewinąć go trochę w dół i kliknąć opcję „Opcje udostępniania”.
- W oknie, które zostanie otwarte, zaznacz pole obok opcji „Uruchom wykrywanie sieci” i „Otwórz udostępnianie”. Następnie kliknij „Zapisz zmiany” u dołu okna.
Po otwarciu dostępu można użyć pilota z telewizora:
- Przejdź do menu TV, które kontroluje emisję treści na podłączonych urządzeniach. W przypadku marki Sony to menu nazywa się „Home”, aw przypadku LG - menu aplikacji SmartShare.
- Wybierz dolny element „Podłączone urządzenia”.
- Wybierz serwer DLNA z listy. Pochodzi z nazwą sieci, do której podłączony jest laptop.
- Foldery na dysku twardym są wyświetlane na ekranie telewizora. Musisz wybrać żądany plik i otworzyć go.
Nie można przesyłać strumieniowo filmów MKV przez DLNA. Potrzebujesz AVI. Będziesz musiał przekonwertować plik w usłudze specjalnej.
Wideo - Aktywacja Windows Media Streaming
Korzystanie z WIDI Miracast
W WiDi można powielić obraz z wyświetlacza komputera za pomocą kanału bezprzewodowego. Na komputerach Intel 3 generacji z funkcją Wi-Fi i grafiką Intel można w pełni korzystać z możliwości ViDi Miracast. Sterownik ekranu sieci bezprzewodowej prawdopodobnie będzie musiał zostać pobrany ze strony internetowej Intel. Właśnie ta opcja jest obsługiwana przez komputer z kartą Wi-Fi i wstępnie zainstalowanym systemem operacyjnym Windows 8.1.
Ważne jest, aby telewizor mógł działać z WiDi. Instrukcja:
- Wejdź do trybu WIDI na telewizorze.
- Podczas łączenia musisz włączyć WiDi w telewizorze. Jeśli nie możesz znaleźć tej funkcji, musisz aktywować połączenie Wi-Fi. W laptopie musisz mieć narzędzie Intel Vayles Display, które jest przeznaczone do monitora bezprzewodowego.
- Może być konieczne wprowadzenie kodu wyświetlanego na ekranie telewizora.
- Aby uruchomić WiDi, musisz przejść do paska narzędzi w systemie operacyjnym. Kliknij „Urządzenia”, a następnie „Projektor”. Na tej stronie musisz dodać wymagany ekran. Jeśli telewizor nie zostanie wykryty, zaktualizuj sterowniki Wi-Fi.
Wideo - zacznij wyświetlać ekran komputera na telewizorze za pośrednictwem Miracast
Za pomocą adapterów pamięci flash
Jeśli telewizor nie ma Smart TV, a tylko port HDMI, musisz kupić specjalne urządzenie. Google Chromecast pozwoli Ci przesyłać zdjęcia z laptopa na telewizor.
Android Mini PC został opracowany dla systemów Android. Pamięć USB Intel Computer Stick jest przydatny dla tych, którzy nie mają SMART TV.
Taki dysk flash Wi-Fi można umieścić na wejściu USB w niektórych telewizorach. W niektórych przypadkach zakupiony jest adapter Miracast. Częste są następujące:
- Android Mini PC;
- Google Chromecast
- Intel Compute Stick;
- Adapter Miracast.
Dyski flash znacznie zwiększą funkcjonalność starego telewizora. Na przykład głównym zadaniem Google Chromecast jest transmisja treści w różnych formatach z laptopa na telewizor i adapter Miracast w celu zduplikowania obrazu z ekranu komputera.
Korzystanie z aplikacji innych firm
Najbardziej poszukiwane są:
- Serwer multimediów domowych;
- Menedżer udziałów;
- Serviio.
Menedżera szyi można używać tylko w przypadku marek telewizorów Samsung. Narzędzie działa również w oparciu o standard DLNA i umożliwia przeglądanie zawartości dysków twardych laptopa na monitorze telewizyjnym. Narzędzie wymaga połączenia z siecią Wi-Fi lub przewodową siecią internetową.
Instrukcje dotyczące korzystania z narzędzia:
- sprawdź, czy komputer i telewizor są podłączone do tej samej sieci Wi-Fi;
- przejdź do strony internetowej Samsung, pobierz i zainstaluj program na laptopie;
- po lewej stronie pojawi się panel, w którym musisz znaleźć foldery zawierające pliki multimedialne do emisji;
- w lewej części okna znajdź foldery z plikami do odtwarzania w telewizji;
- przeciągnij i upuść foldery do prawego panelu okna, inną metodą: kliknij folder prawym przyciskiem myszy i wybierz „Udostępnij ten folder”;
- kliknij folder prawym przyciskiem myszy i wybierz „Udostępnij ten folder”;
- na górnym panelu kliknij „Udostępnianie”, a następnie w menu podręcznym kliknij „Ustaw zasady urządzenia”;
- lista dostępnych urządzeń pojawi się na górze okna głównego, musisz wybrać te, które chcesz, klikając „Akceptuj”, a następnie „OK”;
- kliknij „Akceptuj” po prawej stronie urządzenia, do którego dostęp będzie autoryzowany;
- kliknij blok „Ogólny dostęp”, musisz wybrać 3 opcję „Ustaw zmieniony stan”;
- poczekaj na zakończenie aktualizacji, teraz wszelkie zmiany dokonane w komputerze zostaną zsynchronizowane;
- wejdź do źródeł TV na telewizorze i kliknij na Neck Manager PC, wybierz folder Folder Neck, katalogi z komputera zostaną wyświetlone na ekranie, musisz znaleźć żądany plik i otworzyć go.
Serviio to bardzo łatwy w użyciu program do tworzenia kanału DLNA. Ma interfejs w języku rosyjskim.
W aplikacji Servio możesz dodawać określone foldery z plikami multimedialnymi do udostępniania. Narzędzie jest dostępne do pobrania na stronie programisty.
Aplikacja Home Media Server
Instrukcje dotyczące wyświetlania obrazu z komputera na telewizor:
- Pobierz dystrybucję ze strony dewelopera
- Zainstaluj narzędzie na laptopie.
- Uruchom program. Pojawi się tabela z listą urządzeń. W nim wybierz ten, do którego treść zostanie przesłana. Kliknij „Dalej”.
- Aplikacja wyświetli monit o wyświetlenie określonych folderów. Domyślnie są to „Wideo”, „Muzyka”, „Obrazy”. Można jednak również określić inne foldery, w których przechowywane są filmy lub zdjęcia, aby później można je było oglądać na ekranie telewizora. Musisz kliknąć prawy przycisk „Dodaj” z zielonym znakiem plus.
- Następnie musisz potwierdzić proces skanowania. Kliknij OK i zakończ. Teraz na ekranie telewizora będą nadawane różne określone treści.
Wideo - jak podłączyć laptop do Smart TV za pomocą domowego serwera multimediów