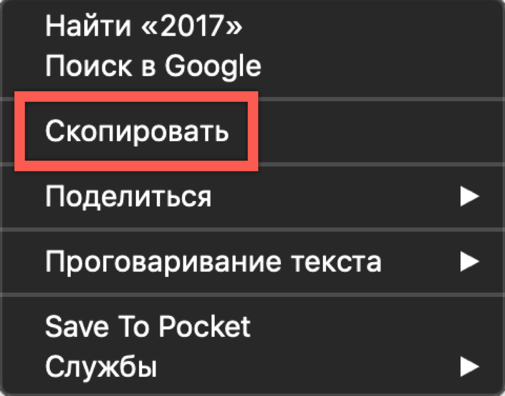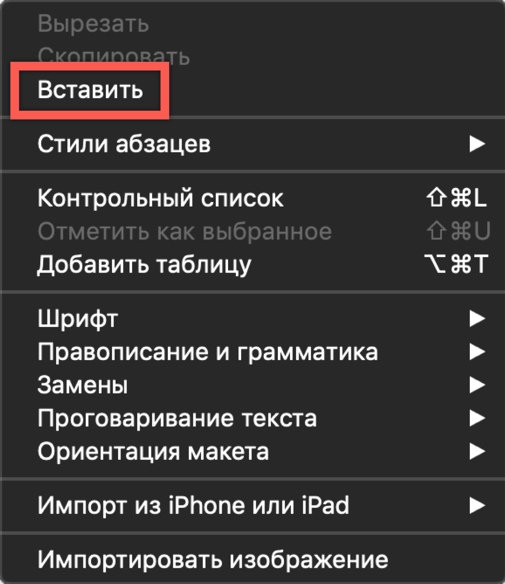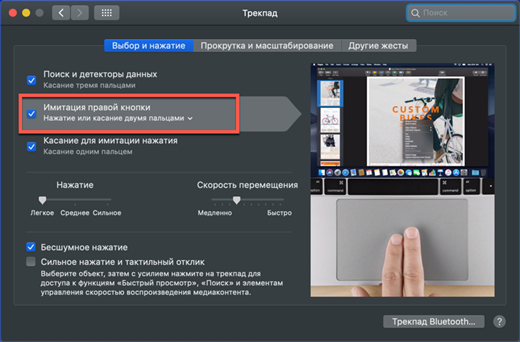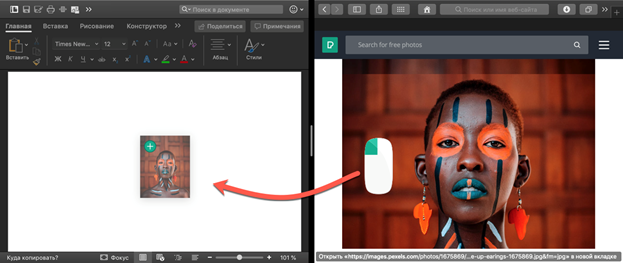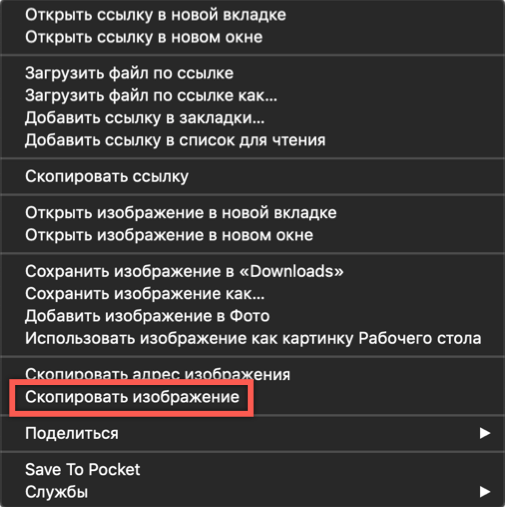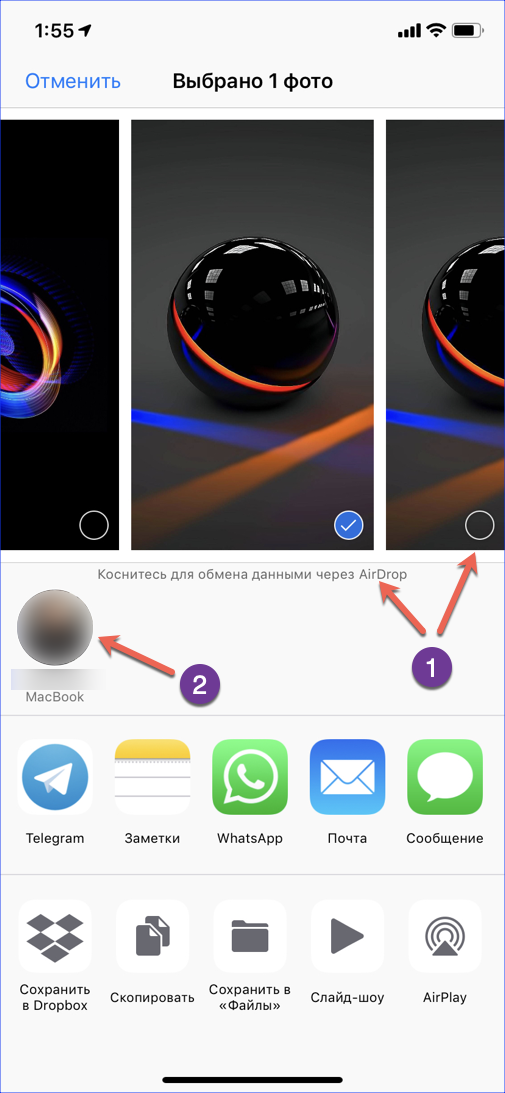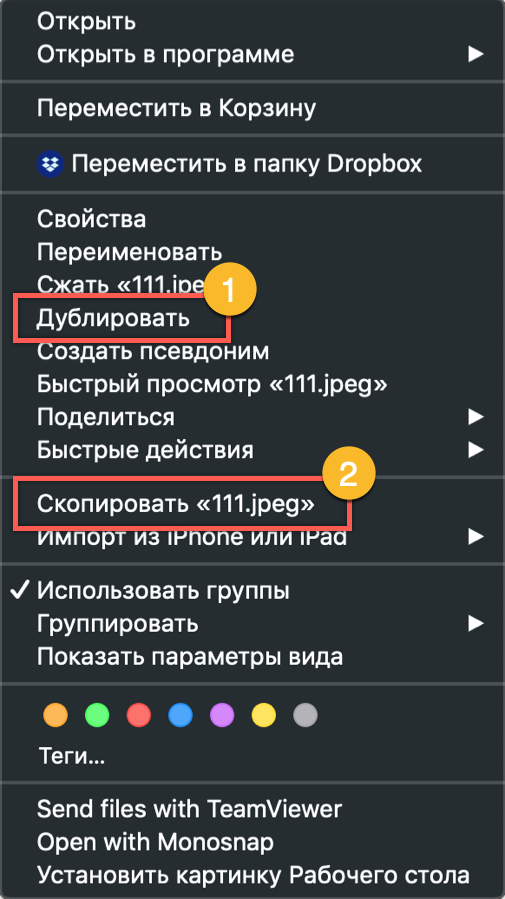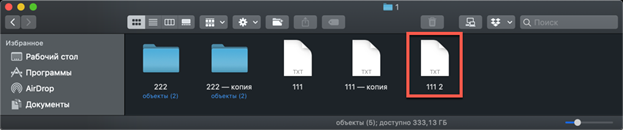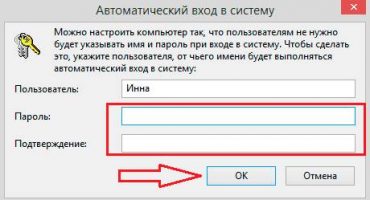- Jak skopiować i wkleić tekst na MacBooku bez klawiatury
- Jak skopiować i wkleić tekst na MacBooku bez myszy
- Kopiowanie z klawiatury
- Instrukcja wideo
- Jak skopiować obrazy na MacBooku
- Jak skopiować zdjęcia z iPhone'a na MacBooku
- Jak skopiować pliki i foldery na macOS
- Jak skopiować pliki za pomocą skrótu klawiaturowego
- Skopiuj pliki, przeciągając i upuszczając
- Przydatne skróty klawiaturowe
- Podsumowując
System operacyjny macOS używany na komputerach Apple jest stabilny i ma intuicyjny interfejs. Większość użytkowników dostosowuje się do pracy w ciągu kilku dni. Jednak na pierwszym etapie nawet niektóre codzienne operacje mogą być trudne. Dzisiaj dowiemy się, jak kopiować i wklejać informacje tekstowe i pliki na MacBooku.
Jak skopiować i wkleić tekst na MacBooku bez klawiatury
Większość użytkowników, szczególnie tych z doświadczeniem w korzystaniu z systemu Windows, nie wyobraża sobie pracy z komputerem bez myszy. Znacznie upraszcza interakcję z interfejsem graficznym. Wystarczy wybrać żądany fragment tekstu i wywołać menu kontekstowe, naciskając prawy przycisk. W systemie macOS te działania nie różnią się w przypadku korzystania z myszy. Można zmienić tylko widok menu kontekstowego.
Jak widać na zrzutach ekranu, zależy to od funkcjonalności programu, z którym pracuje użytkownik. Operacje, które są obsługiwane, ale obecnie niedostępne, są zaciemnione w menu.
Jak skopiować i wkleić tekst na MacBooku bez myszy
Wszystkie modele MacBooków są wyposażone w gładzik, powierzchnię dotykową, która umożliwia pracę z laptopem bez myszy. W swoich możliwościach znacznie przewyższa touchpady zainstalowane w laptopach z systemem Windows, ponieważ jest przeznaczony do sterowania gestami. Brak przycisków na gładziku, które naśladują działanie myszy, wygląda niecodziennie. Domyślnie menu kontekstowe jest wywoływane poprzez kliknięcie w prawym dolnym rogu panelu dotykowego. W ustawieniach gładzika tę czynność można zastąpić podwójnym dotknięciem w dowolnym obszarze.
Po opanowaniu sterowania gestami i ustawianiu wygodnych kombinacji użytkownik może kopiować i wklejać fragmenty tekstu bez klawiatury, a nawet myszy.
Kopiowanie z klawiatury
Użytkownicy, którzy często muszą pracować z dużą ilością skrótów klawiaturowych wzorcowych informacji do kopiowania. MacOS ma również takie kombinacje, chociaż różnią się od tych używanych w innych systemach operacyjnych. Tutaj są powiązane z klawiszem modyfikującym polecenie i wyglądają tak:
- Command + C - skopiuj fragment tekstu do schowka.
- Command + V - wklej fragment ze schowka do dokumentu.
Jak widać na zrzucie ekranu, przyciski są nieco bliżej niż w kombinacji z klawiszem Ctrl na klawiaturze komputera. Użytkownicy, którzy wcześniej często używali skrótów klawiaturowych w systemie Windows, będą potrzebowali trochę czasu, aby przyzwyczaić palce do innego rozmieszczenia przycisków.
Instrukcja wideo
Poniżej możesz obejrzeć film szkoleniowy, w którym realizacja powyższych działań jest pokazana w czasie rzeczywistym.
Jak skopiować obrazy na MacBooku
Oprócz tekstu czasami konieczne jest skopiowanie obrazu znalezionego w Internecie do dokumentu. Aby to zrobić, możesz użyć menu kontekstowego lub po prostu przeciągnąć i upuścić. Rozważmy obie opcje bardziej szczegółowo.
Skopiuj obraz, przeciągając i upuszczając.
Wersje MacOS od El Capitan w 2015 roku obsługują Split View. Za jego pomocą możesz ustawić okna dwóch programów obok siebie na jednym ekranie. Następnie pozostaje tylko przechwycić pożądany obraz za pomocą myszy w oknie przeglądarki i przenieść go do dokumentu tekstowego. W momencie transferu obraz będzie wyglądał jak półprzezroczysta miniatura. Zielony znak „+” oznacza, że obraz można skopiować i dołączyć do dokumentów. Zwalniając przytrzymany przycisk myszy, otrzymujemy jego kopię w oknie edytora tekstu.
Skopiuj obraz za pomocą menu kontekstowego
Druga opcja pozwala obejść się bez korzystania z trybu podzielonego widoku, co nie zawsze jest wygodne na monitorach o małej przekątnej. W takim przypadku klikamy wybrany obraz, aby wywołać menu kontekstowe. Znajdziemy w nim przedmiot zanotowany na zrzucie ekranu. Wstawiamy go do dokumentu za pomocą kombinacji klawiszy lub wywołując podobne menu kontekstowe.
Jak skopiować zdjęcia z iPhone'a na MacBooku
Zaletą ekosystemu stworzonego przez Apple jest interakcja między produktami firmy. Jeśli masz MacBooka i iPhone'a z aktywowaną biblioteką multimediów lub Photo Stream, nie musisz myśleć o przenoszeniu zdjęć między nimi. Gdy tylko smartfon i laptop znajdą się w zasięgu jednej sieci Wi-Fi, zdjęcia są synchronizowane automatycznie. Wystarczy otworzyć aplikację Photo na komputerze Mac i skopiować obrazy we właściwe miejsce. Jeśli nie ma sieci bezprzewodowej lub musisz przenieść zdjęcia na komputer Mac innego użytkownika, możesz użyć funkcji AirDrop:
- Włącz Bluetooth na obu urządzeniach.
- Otwórz aplikację Zdjęcia na iPhonie i wybierz zdjęcia, które chcesz skopiować.
- Klikając menu „Udostępnij”, pod miniaturami ze wskaźnikami wyboru, widzimy Maca dostępnego w obszarze zasięgu Bluetooth. Kliknij ikonę laptopa i wyślij do niej zdjęcia.
W przypadku starszych modeli iPhone'a i MacBooka, które nie obsługują bezpośredniej transmisji Bluetooth, można użyć połączenia kablowego. W takim przypadku na smartfonie musisz potwierdzić chęć połączenia z komputerem i zaufać mu, umożliwiając dostęp do biblioteki. Po pomyślnym zakończeniu procesu parowania urządzenie uruchomi się automatycznie, oferując import obrazów z iPhone'a.
Jak skopiować pliki i foldery na macOS
Podczas pracy z własnym dyskiem twardym macOS zawsze przenosi pliki z jednego folderu do drugiego. Zakłada się, że użytkownik w ten sposób sortuje dane i nie musi tworzyć kopii. Widzimy inny obraz podczas podłączania dysku flash lub innego dysku zewnętrznego. Definiując podłączone urządzenie jako przeznaczone do przechowywania danych, system automatycznie tworzy kopię przesłanego pliku. Biorąc pod uwagę tę funkcję systemu operacyjnego, dowiedzmy się, jak utworzyć kopię na dysku twardym MacBooka:
- Menu kontekstowe akcji pliku macOS nie zawiera elementu „Kopiuj” znanego użytkownikom systemu Windows. Tutaj mamy do wyboru dwie opcje: użyj poleceń „Duplikuj” lub „Kopiuj”.
- Za pomocą pierwszej akcji możesz utworzyć duplikat jego dokładnej kopii. Jest on umieszczony w tym samym folderze co oryginał i ma nazwę „Plik - Kopiuj”. Następnym krokiem jest przeciągnięcie duplikatu w wybrane miejsce na dysku twardym. Podobnie ta metoda działa z folderami. Korzystając z duplikacji, możesz tworzyć kopie folderów z całą zawartością.
- Druga akcja, „Kopiuj”, aktywuje schowek systemu operacyjnego. Po jego wykonaniu musisz przejść do folderu docelowego i ponownie wywołać menu kontekstowe. Wybierz opcję „Wstaw obiekt”, aby umieścić kopię pliku w nowej lokalizacji.
Jak skopiować pliki za pomocą skrótu klawiaturowego
Opisana metoda kopiowania za pomocą menu kontekstowego nie jest jedyną metodą dla macOS. Tę samą operację można wykonać za pomocą skrótów klawiaturowych, których nauczyliśmy się podczas pracy z tekstem. Są one standardowe dla wszystkich wersji systemów operacyjnych Apple i wymagają użycia przycisku „Command”:
- Po zaznaczeniu pliku w Finderze przytrzymaj klawisz modyfikatora i naciśnij „C”.
- Przechodzimy do folderu docelowego i ponownie trzymając modyfikator, użyj przycisku „V”, aby wkleić skopiowany obiekt z bufora.
Skopiuj pliki, przeciągając i upuszczając
Inna opcja kopiowania polega na użyciu myszy lub gładzika w połączeniu ze skrótem klawiszowym. Tym razem użyjemy innego przydatnego modyfikatora - klawisza Option. Na klawiaturze Mac znajduje się obok polecenia Command:
- Zablokuj przycisk wskazany na poprzednim zrzucie ekranu i przenieś plik w oknie Findera z jego miejsca. Przesuń go w bok, aby znak „+” pojawił się w zielonym kółku na ikonie.
- Następnie plik można przenieść do obrazu folderu docelowego lub po prostu zwolnić. W pierwszym przypadku zostanie on skopiowany do folderu docelowego, aw drugim zostanie skopiowany do bieżącego. W takim przypadku liczba „2” jest dodawana do istniejącej nazwy pliku.
Przydatne skróty klawiaturowe
Jako system podobny do UNIX, macOS obsługuje wiele skrótów klawiaturowych. Gdy uczysz się MacBooka, wielu użytkowników przyzwyczaja się do korzystania z nich w celu przyspieszenia bieżących operacji. Poniżej przedstawiamy listę i opis kombinacji, które mogą być przydatne podczas pracy z tekstem lub plikami.
- Command + X. Analogicznie do funkcji cięcia. Działa we wszystkich edytorach tekstu używanych w macOS. Słowo lub blok tekstowy jest wycinany z bieżącego fragmentu i można go przenieść w dowolne miejsce w dokumencie z oryginalnym formatowaniem.
- Command + A. Podświetl zawartość otwartego okna. Działa zarówno w edytorach tekstu, jak i Finderze. Dzięki niemu możesz zaznaczyć wszystkie obiekty w otwartym folderze, aby później skopiować je do nowego miejsca docelowego.
- Command + D. Zduplikuj plik w bieżącym folderze bez korzystania z menu kontekstowego.
- Command + Z. Cofnij ostatnią ukończoną akcję. Działa w edytorach tekstu i menedżerze plików. Na przykład, używając go, możesz anulować tworzenie kopii w bieżącym folderze lub przywrócić wycięty fragment tekstu na jego miejsce.
Podsumowując
W tym artykule skompilowaliśmy i opisaliśmy różne metody kopiowania dostępne dla użytkowników systemu macOS. Korzystając z nich, możesz odkryć nieznane możliwości swojego MacBooka i wejść w nowy, zaawansowany poziom interakcji z tym niezwykle wygodnym systemem operacyjnym.