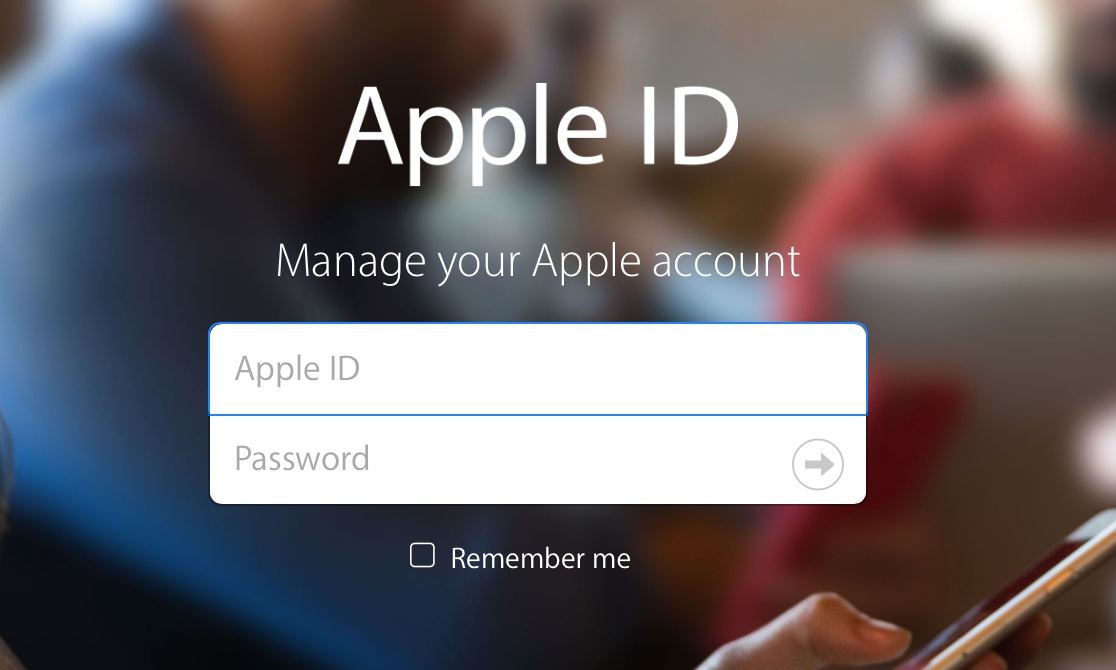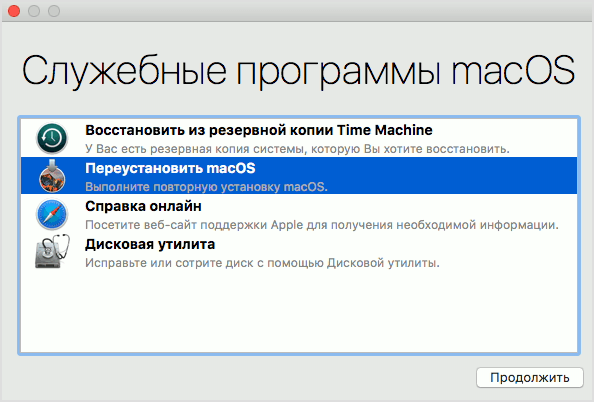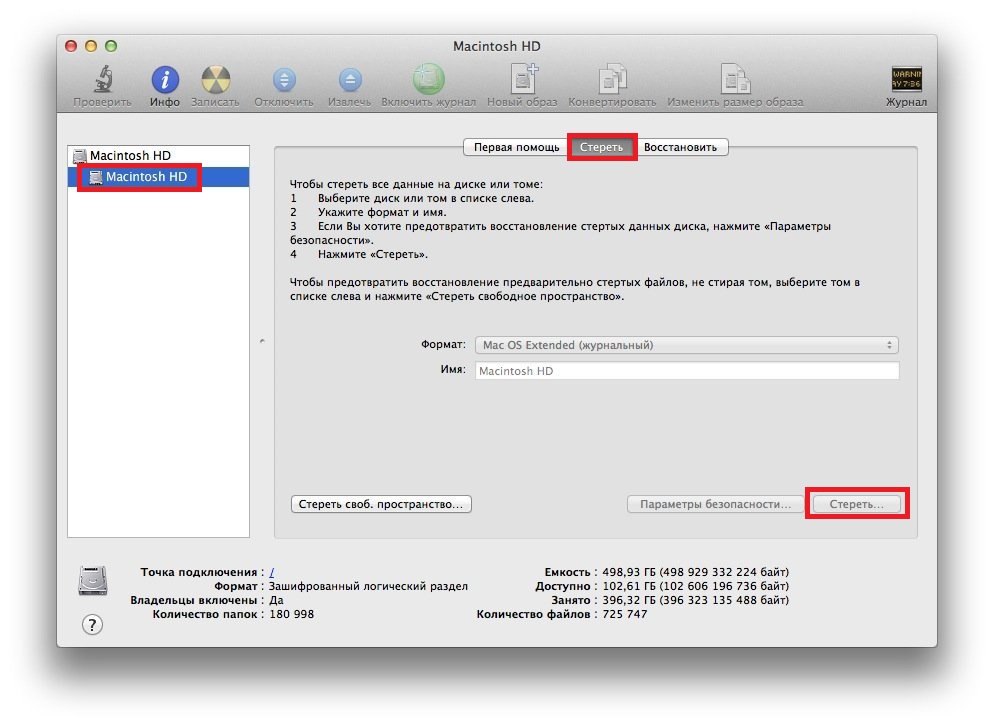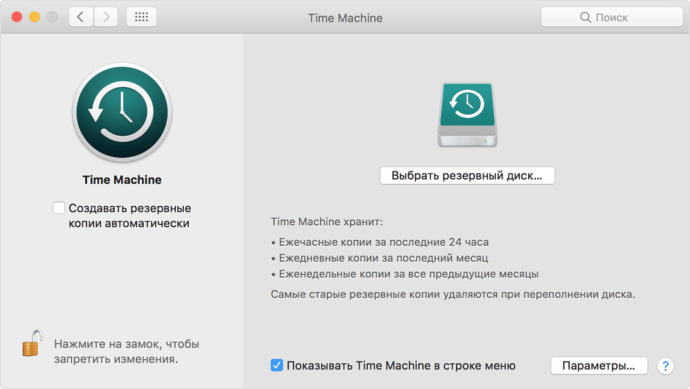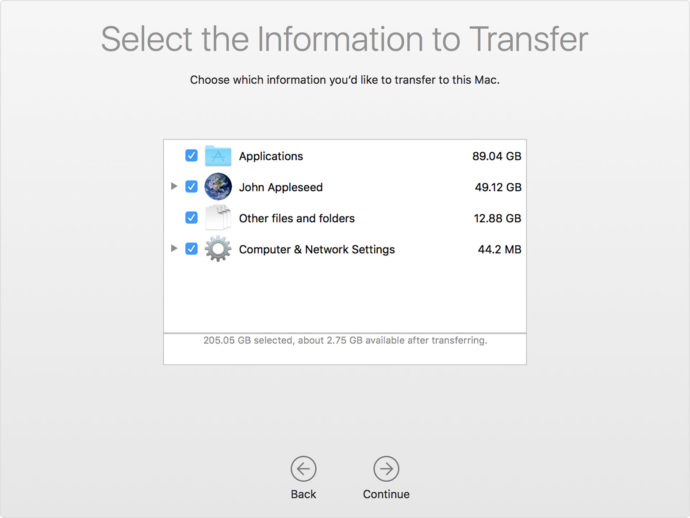- Co musisz ponownie zainstalować
- Jak ponownie zainstalować Mac OS Sierra od zera
- Jak zainstalować system bez formatowania dysku wewnętrznego
- Jak ponownie zainstalować system Mac OS z instalacyjnego dysku flash
- Przywróć MacOS z kopii zapasowej
- Przenoszenie kopii systemu operacyjnego i danych na inny MacBook
- Ostateczne ustawienie przed użyciem
- Problemy z ponowną instalacją MacOS
- Zainstaluj aktualizacje
- Instrukcja wideo
Pomimo tego, że MacBook jest znany ze swojej stabilności, podobnie jak w innych systemach operacyjnych, może nie działać poprawnie z Mac OS. Przed ponowną instalacją systemu Mac OS na MacBooku należy ustalić, czy awaria jest krytyczna - może zapisać kopię zapasową, która nie uszkodzi plików systemu operacyjnego i danych osobistych. Jeśli powrót do punktu przywracania nie pomógł lub nie można wykonać kopii zapasowej jak w innym systemie operacyjnym, możesz ponownie zainstalować system Mac OS.
Co musisz ponownie zainstalować
Ponowna instalacja systemu operacyjnego na MacBooku to prosty proces, z którym poradzi sobie każdy użytkownik komputera osobistego. Przede wszystkim do tego zadania potrzebne będą następujące narzędzia:
- Sam komputer Mac z aktywnym połączeniem sieciowym.
- Dostęp do Internetu za pośrednictwem innego urządzenia (w tym skorzystanie z instrukcji ponownej instalacji z tej witryny).
- Poznaj informacje o MacBooku i zainstalowanej wersji Mac OS.
- W niektórych przypadkach wymagany jest instalacyjny dysk flash.
Oprócz zwykłej ponownej instalacji systemu operacyjnego można także przywrócić system, przenieść kopię z innego komputera Macbook lub zaktualizować oprogramowanie. Wszystko to odbywa się tylko przy aktywnym połączeniu z Internetem i stabilnym dostępie do sieci.
Jak ponownie zainstalować Mac OS Sierra od zera
Najłatwiejszym sposobem ponownej instalacji jest użycie standardowego narzędzia MacOS do tego celu.
Aby go uruchomić, musisz znać określone kombinacje i zastosować specjalną procedurę. Przed ponowną instalacją musisz być przygotowany na wprowadzenie danych Apple ID.
Ponowna instalacja za pomocą narzędzi Macintosha wygląda następująco:
- Na początku uruchamiania MacBooka dwa przyciski „Command” + „R” są zaciśnięte - pozwoli to na ponowną instalację wersji systemu operacyjnego, który został zainstalowany od zera.
- Jeśli przytrzymasz trzy przyciski „Command”, „R” + „Option” po włączeniu, system zostanie ponownie zainstalowany do najnowszej bieżącej wersji MacOS.
- Jeśli to konieczne, zresetuj system operacyjny do wersji zainstalowanej podczas zakupu MacBooka, musisz jednocześnie przytrzymać następujące klawisze: „Shift”, „Command”, „R” + „Opcja”. Ta opcja jest odpowiednia przy sprzedaży MacBooka.
Po wybraniu jednej z trzech opcji klawisze są naciskane na początku rozruchu podczas uruchamiania komputera. Następnie pojawi się okno „MacOS Utilities”, w którym należy wybrać „Disk Utility”.
Po usunięciu wszystkich danych z dysków komputer uruchomi się ponownie i uruchomi program MacOS Utilities, w którym musisz wybrać „Ponownie zainstaluj MacOS” (Ponownie zainstaluj OS Sierra lub OS X, nazwa zostanie ustalona automatycznie). System operacyjny na MacBooku zostanie ponownie zainstalowany w wersji wymaganej przez użytkownika, wybierając, naciskając jeden z trzech rodzajów skrótów klawiszowych.
Po kliknięciu przycisku ponownej instalacji trzeba kilka razy potwierdzić działanie, klikając przycisk „Dalej”, przeczytać i zaakceptować warunki umowy licencyjnej firmy, a następnie wprowadzić hasło i login z profilu Apple ID, do którego jest podłączony MacBook, i czekać na zakończenie operacji. Po zakończeniu instalacji musisz wprowadzić ostateczne ustawienia.
Jak zainstalować system bez formatowania dysku wewnętrznego
Jeśli musisz ponownie zainstalować system MacOS bez usuwania danych, wszystko odbywa się w następujący sposób:
- Włącz komputer.
- Ściśnij skróty: „Command” + „R” (lub inne, pełna lista w poprzedniej sekcji artykułu).
- W oknie, które zostanie otwarte, wybierz „Ponownie zainstaluj system operacyjny” lub „Ponownie zainstaluj MacOS” (nazwa zależy od wybranej opcji).
- Po zaakceptowaniu umowy licencyjnej musisz wybrać dysk twardy, na którym zostanie zainstalowane oprogramowanie.
- Wpisz swój Apple ID.
Następnie komputer pobierze oprogramowanie wewnętrzne, uruchomi się ponownie i ponownie zainstaluje system operacyjny, a wszystkie dane na dysku wewnętrznym zostaną zapisane.
Jak ponownie zainstalować system Mac OS z instalacyjnego dysku flash
Instalację systemu operacyjnego na poprzedniej wersji można wykonać nie tylko przy użyciu standardowego narzędzia, ale także przy użyciu dysku flash. Aby to zrobić, musisz najpierw pobrać system MacOS i utworzyć instalacyjny dysk flash przy użyciu nośnika wymiennego.
Odbywa się to krok po kroku:
- Możesz pobrać obraz instalacyjny Mac OS X w oficjalnym sklepie firmy lub na innej stronie internetowej w Internecie.
- Po pobraniu należy kliknąć pobrany plik prawym przyciskiem myszy i wybrać „Pokaż zawartość opakowania”.
- Następnie przejdź do partycji na dysku twardym / Contents / SharedSupport / i skopiuj stamtąd obraz InstallESD.dmg i wklej go do dowolnego folderu na nośniku.
- Zamontuj plik InstallESD.dmg na pulpicie.
Następnie możesz zacząć tworzyć rozruchowy dysk flash USB, w tym celu musisz uruchomić aplikację narzędziową z systemu macOS - „Narzędzie dyskowe” i wykonać następujące czynności:
- W programie „Disk Utility” musisz uruchomić komponent o nazwie napędu flash USB.
- Następnie otwiera się karta „Dysk partycji”.
- Nazwa przypisana do dysku powinna być prosta, aby można ją było łatwo znaleźć na liście nośników komputerowych.
- Tutaj musisz wybrać lokalizację partycji - na przykład „Bieżący”.
- W zakładce „Parametry” należy zaznaczyć „Schemat partycji GUID” i kliknąć „OK”.
- Następnie otwiera się karta „Przywróć”, w której należy wprowadzić ustawienia: źródłem musi być obraz, miejscem docelowym jest nośnik wymienny, a następnie kliknij „Przywróć”.
- Narzędzie dyskowe samodzielnie utworzy instalacyjną pamięć flash i powiadomi o zakończeniu tej akcji.
Po zakończeniu tworzenia i kopiowania obrazu na dysk flash USB MacOS możesz rozpocząć instalację systemu operacyjnego. Aby to zrobić, nie trzeba usuwać instalacyjnego dysku flash, ale wystarczy ponownie uruchomić komputer:
- Po rozpoczęciu ponownego uruchomienia natychmiast naciśnij i przytrzymaj przycisk „Opcja”.
- Pojawi się okno wyboru mediów.
- Wybierz dysk, na którym zostanie zainstalowany system operacyjny i usuń z niego dane (Erase).
- Następnie kliknij przycisk „Zainstaluj ponownie macOS”.
System operacyjny z bootowalnym dyskiem flash jest instalowany od pół godziny do dwóch godzin. Po zakończeniu instalacji konieczne będzie przeprowadzenie ostatecznej konfiguracji.
Przywróć MacOS z kopii zapasowej
Aby przywrócić system operacyjny na MacBooku z kopii zapasowej, musisz uruchomić standardowy program narzędziowy „Utilities macOS”, naciskając przyciski „Command” i „R” podczas ładowania komputera osobistego. Po tej operacji pojawi się okno „Narzędzia MacOS”, tutaj musisz wybrać „Przywróć MacOS z kopii zapasowej”. Ponowna instalacja systemu takiego jak Mac OS w ten sposób jest możliwa tylko wtedy, gdy w Time Machine istnieje wcześniej zapisana kopia zapasowa.
Przenoszenie kopii systemu operacyjnego i danych na inny MacBook
Dzięki technologii Apple możliwe jest przesyłanie nie tylko systemu operacyjnego, ale także wszystkich danych użytkownika za pomocą aplikacji narzędziowej Mac - „Migration Assistant”. Aby korzystać z aplikacji, potrzebujesz dawcy MacBooka i innego komputera Macintosh lub Windows.
Po pierwsze, oba komputery muszą być połączone ze sobą za pomocą kabla Wi-Fi lub LAN za pomocą standardowej sieci lokalnej.Przed rozpoczęciem transferu systemu operacyjnego należy zamknąć wszystkie programy na obu komputerach, a następnie otworzyć sekcję „Narzędzia i programy” i wybrać aplikację narzędziową „Migration Assistant”.
Po uruchomieniu „Migration Assistant” na komputerze odbiorcy, musisz wybrać import danych z trzech opcji, które określają sposób przesyłania informacji. Ten sam element należy wybrać na innym komputerze. Następnie narzędzie zażąda kodu bezpieczeństwa, który musi być zgodny.
Po potwierdzeniu wszystkich działań musisz wybrać, które dane zostaną przesłane. Jeśli musisz wykonać dokładną kopię systemu operacyjnego i danych na innym MacBooku, wybierz wszystkie elementy.
Zwykle przesyłanie danych i aplikacji z jednego komputera na drugi zajmuje nie więcej niż dwie godziny, ale jeśli jest mało danych, cała operacja może zająć tylko pół godziny.
Ostateczne ustawienie przed użyciem
Po przywróceniu, instalacji lub ponownej instalacji konieczne będzie przeprowadzenie wstępnej konfiguracji systemu operacyjnego. Umożliwi to prawidłowe skonfigurowanie komputera osobistego i zapewni łatwość użytkowania. Menu ustawień początkowych funkcji uruchamia się automatycznie, należy w nim określić następujące dane:
- Lokalizacja regionu
- Rodzaj i język klawiatury.
- Ustawienia połączenia Wi-Fi.
- Metoda przesyłania danych ze starego komputera.
- Konto danych weryfikacyjnych Apple ID.
- Opcje kont na przyszłość.
Będziesz także musiał przeczytać i potwierdzić warunki umowy licencyjnej Apple, jeśli chcesz, możesz zarejestrować dane laptopa w biurze usługi wsparcia informacji.
Problemy z ponowną instalacją MacOS
Występujące problemy podczas pracy z systemem operacyjnym X OS lub innymi wersjami macOS mogą oznaczać, że składniki stały się bezużyteczne lub niektóre segmenty komputera osobistego zostały uszkodzone. Najczęściej użytkownicy wskazują następujące błędy:
- W Time Machine nie ma nowych kopii zapasowych i przywracanie danych nie jest możliwe - jest to spowodowane wyłączoną kopią zapasową, więc aby móc przywrócić system operacyjny z pamięci, należy włączyć automatyczną kopię zapasową.
- Jeśli ciągle pojawia się błąd podczas tworzenia kopii zapasowej, ponownej instalacji, instalacji systemu operacyjnego za pomocą Time Machine - może to wskazywać, że nośnik zewnętrzny jest uszkodzony lub nie nadaje się do użytku, w takim przypadku jedynym rozwiązaniem problemu jest skontaktowanie się z centrum serwisowym Apple.
- Błąd aktualizacji MacOS - ten problem występuje, jeśli Apple nie obsługuje już MacBooka i jego aktualizacji, w takim przypadku jedynym wyjściem jest zadowolenie z zainstalowanej wersji Macintosha.
- Po zaktualizowaniu lub zainstalowaniu nowej wersji systemu operacyjnego komputer zaczął działać wolniej - oznacza to, że minimalne wymagania systemowe systemu przekroczyły specyfikacje techniczne komputera.
- Komputer osobisty zaczął się zawieszać bez aktualizacji i ponownej instalacji - konieczna była wymiana dysku wewnętrznego.
Podczas przywracania, instalowania i ponownej instalacji systemu macOS mogą wystąpić inne problemy. Wszystkie problemy można rozwiązać, kontaktując się z centrum serwisowym Apple, przeważnie nie za darmo.
Zainstaluj aktualizacje
Aby zainstalować najnowsze aktualizacje Apple dla MacBooka Pro lub innych modeli w systemie operacyjnym Mac, musisz nacisnąć i przytrzymać klawisze: „Option”, „Command”, „R” podczas uruchamiania komputera. Następnie aktualizacja jest instalowana za pomocą narzędzi z systemu macOS.
Instrukcja wideo
Instalacja systemu operacyjnego macOS jest tak prosta, jak ponowna instalacja systemu Windows. Jeśli instrukcje w tym artykule nie pomogły, możesz rozwiązać tę sytuację, korzystając z poniższego filmu.
Jeśli artykuł, zdjęcia lub film wideo na temat ponownej instalacji systemu operacyjnego na MacBooku nie pomógł, możesz uzyskać pomoc i porady, możesz skontaktować się z działem pomocy technicznej Apple Service Center. Zwykle pomoc pracowników kosztuje pewną kwotę, ale są wyjątki. Aby uniknąć trudności w odzyskiwaniu systemu, użytkownik powinien upewnić się, że kopia zapasowa działa w programie Time Machine.