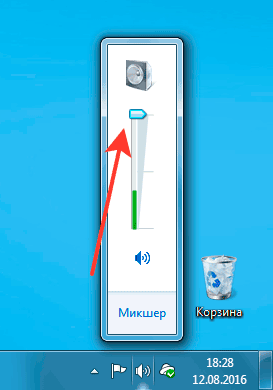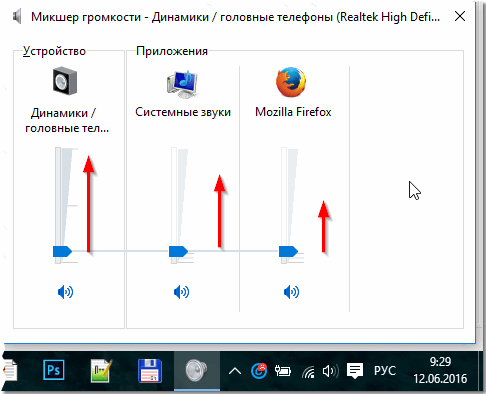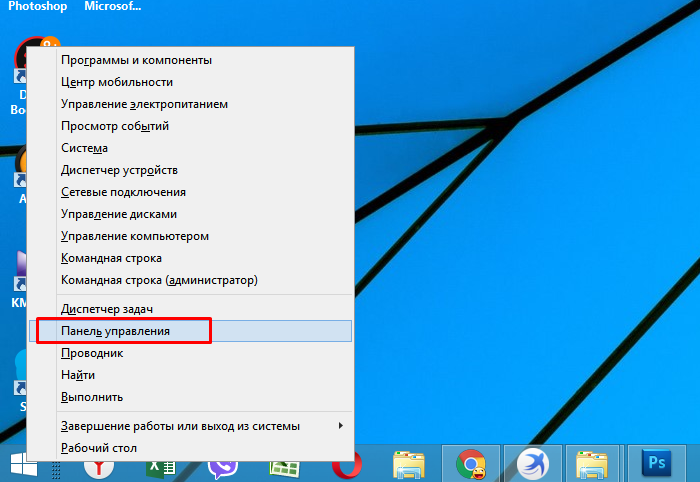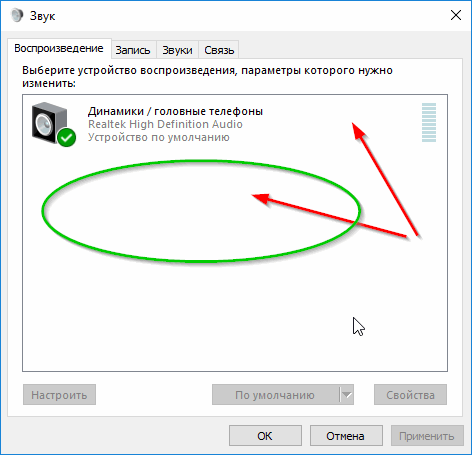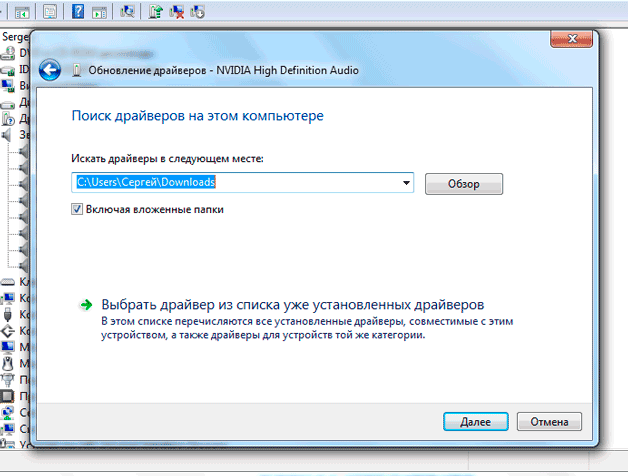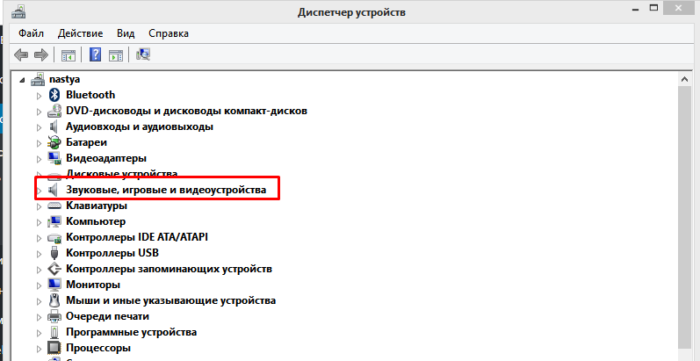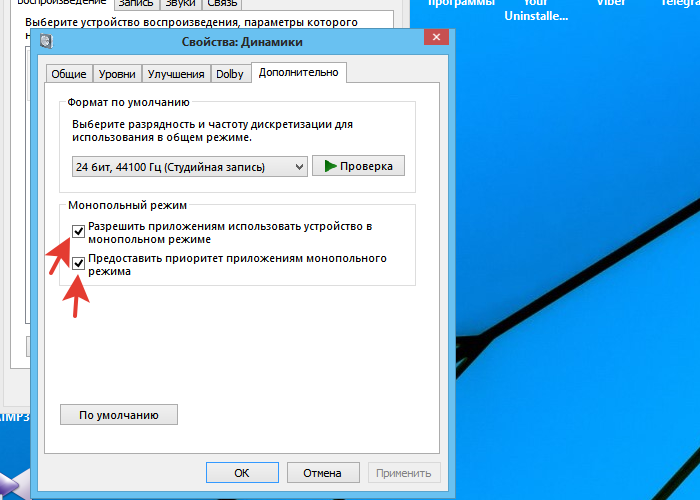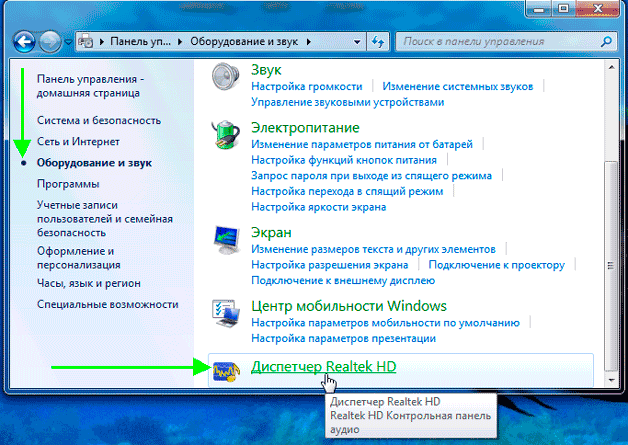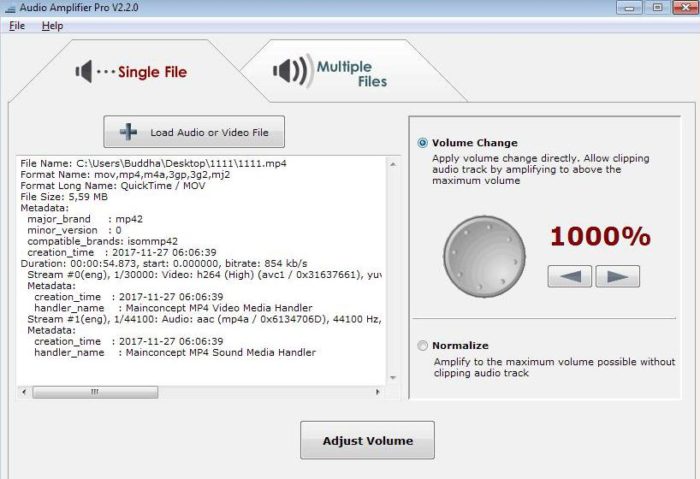- Co robić w przypadku problemów z dźwiękiem
- Metody wyłączania efektów dźwiękowych i dodatkowych urządzeń dźwiękowych
- Specyfika zmiany parametrów komunikacji w parametrach audio systemu Windows 10
- Niepoprawny format odtwarzania z powodu problemów z dźwiękiem w systemie Windows 10
- Wideo - grzechotanie dźwięku, problemy z dźwiękiem w systemie Windows 10
- Rozwiązanie problemu pękania dźwięku poprzez aktualizacje sterowników
- Syczenie i trzaskanie dźwięku w trybie monopolu
- Przegląd programu ulepszania dźwięku
- Wniosek
Czysty dźwięk podczas korzystania z laptopa jest ważnym elementem, ponieważ zapewnia możliwość oglądania filmów, programów, słuchania muzyki. Jeśli pojawi się syczenie lub świszczący oddech, oznacza to poważny problem dźwiękowy na każdym laptopie, z którym można sobie poradzić na kilka sposobów.
Co robić w przypadku problemów z dźwiękiem
Jeśli występują problemy z dźwiękiem, musisz je najpierw przeanalizować. Należy wyeliminować wszystkie możliwe przyczyny takiego świszczącego oddechu, na przykład wyłączyć i włączyć głośniki lub podłączyć sprzęt do gadżetów innych firm.
Metody wyłączania efektów dźwiękowych i dodatkowych urządzeń dźwiękowych
W obecności irytujących dźwięków ważne jest, aby pozbyć się elementów, które mogą powodować zakłócenia - efekty transmisji dźwięku. Ten proces jest wykonywany w następujący sposób:
- Musisz użyć myszy, aby użyć znaku oznaczającego dźwięk w prawym dolnym panelu.
- W oknie, które zostanie otwarte, wybierz sekcję „Dźwięki” w nowej wersji systemu operacyjnego lub „Urządzenie odtwarzające” w starej wersji systemu operacyjnego.
- Po określeniu za pomocą urządzenia, które transmituje dźwięk, należy kliknąć prawym przyciskiem myszy obraz za pomocą odpowiedniego urządzenia i wybrać „Użyj domyślnie” w wyskakującym oknie. Tylko ta akcja powinna rozwiązać problem.
- Jeśli nie ma rezultatu, należy wyłączyć „Dodatkowe dźwięki oznacza” w „Właściwościach”.
- Jeśli dostępne są „Funkcje dodatkowe”, kliknij „Wyłącz wszystkie efekty”, a następnie napraw poprawki.
Specyfika zmiany parametrów komunikacji w parametrach audio systemu Windows 10
Ważne jest również, aby wykluczyć chwilę z pojawieniem się syczenia ze źródeł efektu audio, musisz je wyłączyć. Aby to zrobić, wykonuje się kilka prostych kroków:
- klikając „Start” przyciskiem myszy, należy wybrać „Panel sterowania” z rozwijanej listy;
- następnie wybierz sekcję „Dźwięk” w parametrach;
- następnie pojawi się okno, w górnym panelu, dla którego chcesz włączyć „Komunikacja”, a następnie „Nie jest wymagane żadne działanie” i zastosować „Ok”.
Po zapisaniu zmian możesz sprawdzić wynik pracy, jeśli świszczący dźwięk na laptopie nie zniknie, musisz wypróbować inną opcję.
Niepoprawny format odtwarzania z powodu problemów z dźwiękiem w systemie Windows 10
Jeśli laptop ma wbudowaną przestarzałą kartę dźwiękową, musisz wykonać kilka kroków, aby rozwiązać problemy. Aby przejść do ustawień formatu odtwarzania, należy:
- użyj „Dźwięk” w panelu sterowania;
- dokonać przejścia do właściwości urządzeń odtwarzających;
- w wyskakującym oknie przejdź do właściwości urządzenia;
- następnie musisz zastosować sekcję ustawień zaawansowanych;
- następnie 16-bitowa płyta CD o częstotliwości 44100 Hz jest osadzana w „formacie domyślnym”;
- w rezultacie wszystkie korekty są rejestrowane.
Ważne! Taki proces można wykonać na dowolnym urządzeniu ze starą kartą dźwiękową, ponieważ obsługa odpowiedniego programu istnieje na prawie każdym.
Wideo - grzechotanie dźwięku, problemy z dźwiękiem w systemie Windows 10
Jeśli nuty dźwiękowe zaczęły sapać w systemie Windows 10, musisz wymienić sterownik lub skorzystać z okna za „Urządzeniami dźwiękowymi”.
Przechodząc do panelu, musisz wybrać:
- domyślny format;
- usuń wszystkie znaczniki wyboru dotyczące dostępu do korzystania z trybu wyłączności;
- kliknij „OK”.
Ważne! Takie działania pomagają, ale nie zawsze przez długi czas.
Rozwiązanie problemu pękania dźwięku poprzez aktualizacje sterowników
Po zainstalowaniu nowego systemu operacyjnego dźwięk często pęka, co oznacza, że do jego wysokiej jakości odtwarzania niezbędne są odpowiednie sterowniki. Aby rozwiązać problem, należy wykonać następującą sekwencję działań:
- użyj prawego przycisku myszy, aby przejść do „Start” i „Device Manager”;
- następnie kliknij dwukrotnie ten sam przycisk, aby rozwinąć sekcję „Urządzenia dźwiękowe, do gier i wideo”;
- pojawi się lista urządzeń dźwiękowych, konieczne jest zaznaczenie żądanej nazwy i zastosowanie „Aktualizuj sterowniki” w wyskakującym oknie;
- w otwartym nowym oknie ważne jest użycie wiersza „Wyszukaj sterowniki na tym komputerze”;
- jeśli problem powstał w wyniku instalacji systemu operacyjnego, nie jest wymagana poprzednia sekcja, ale „Wybierz sterownik z listy już zainstalowanych”;
- kliknij „Dalej”;
- zdefiniowano narzędzie obsługujące dźwięk High Definition Audio;
- w wyniku wykonania wszystkich akcji laptop zostaje ponownie uruchomiony, a wszystkie zakończone operacje są sprawdzane w akcji.
Syczenie i trzaskanie dźwięku w trybie monopolu
Czasami nawet po użyciu niezbędnych sterowników z oficjalnej strony producenta dźwięk na laptopie znika. Aby zrozumieć taki problem, należy najpierw zbadać odpowiednią sekcję „System monopolu” i sprawdzić, czy udzielono zgody na jego użycie.
Aby przeprowadzić weryfikację, należy:
- użyj kolumny „Dźwięk” na pasku zadań;
- użyj „urządzenia odtwarzającego” w oknie, które zostanie otwarte;
- następnie kliknij lewym przyciskiem myszy, aby wyświetlić nazwę urządzenia i płynnie przejdź do okna „Właściwości”;
- w zakładce „Zaawansowane” zaznacz „Tryb wyłączności”;
- jeśli to możliwe, usuń wszystkie zaznaczenia w oknach i kliknij „OK”.
Przegląd programu ulepszania dźwięku
Oprócz niezależnych działań opracowane programy zapewniające doskonały dźwięk audio mogą służyć do korekcji zniekształceń danych dźwiękowych.
Wśród najpopularniejszych jest kilka:
- Sound Booster to najprostsze i najwygodniejsze narzędzie, które działa automatycznie po wydaniu polecenia przez użytkownika. Aby program ładował się z systemu operacyjnego, konieczne jest użycie opcji „Autostart”. Dodatkowo dostosuj głośność do żądanego zakresu.
- SRS Audio SandBox to dość prosty program składający się z modułów: równowagi 3D, przestrzeni 3D, głośności, optymalizacji, częstotliwości głośników.
- Wzmacniacz audio jest jednym z najpopularniejszych programów służących do regulacji jakości dźwięku. Aby dokonać regulacji, należy użyć wczytaj plik i przesunąć suwak do żądanej pozycji. W rezultacie zapisz nowe dane.
- Razer Surround - ten program umożliwia generowanie dźwięku przestrzennego, można go używać podczas konfigurowania głośników do kina. Korzystając z niego, użytkownik może osiągnąć różne efekty specjalne od niskiego tonalnego basu, aby dostosować dźwięk i głośność rozmówcy.
Aby zainstalować narzędzie, musisz wykonać następujące kroki:
- w polu przeglądarki wyszukaj program „Pobieranie Razer Surround”;
- przejdź do oficjalnej strony programisty;
- naciśnij specjalny przycisk, który pozwala pobrać program dla systemu Windows;
- w żądanym folderze zapisz plik instalacyjny, na przykład na „Pulpicie”;
- następnie pobrany plik w wygodny sposób uruchomić za pomocą lewego przycisku myszy;
- zauważ, że wszystkie warunki są czytane;
- kliknij „Dalej”;
- poczekaj, aż proces instalacji zostanie zakończony;
- Po instalacji utwórz konto w oknie, które zostanie otwarte na oficjalnej stronie internetowej, aby korzystać z programu.
Aby utworzyć program, potrzebujesz:
- przejdź do oficjalnej strony internetowej, korzystając z linku dostarczonego przez narzędzie;
- po przejściu na stronę możesz skonfigurować jej interfejs w wygodnym języku;
- wypełnij dane rejestracyjne w specjalnym oknie i kliknij „Start”;
- wybierz odpowiedni element, kliknij „Dalej”, zastosuj warunki;
- potwierdzić rejestrację w osobistym e-mailu, klikając link z listu;
- po czym możesz zalogować się na swoje konto.
Aby pracować z narzędziem, musisz wykonać następujące kroki:
- Rozpoczynając pracę z programem, musisz użyć przycisku „Start”.
- Program natychmiast tworzy listę narzędzi podłączonych do laptopa. Użytkownik musi określić urządzenie, dzięki któremu dźwięk się zawiesi.
- Po utworzeniu procesu kalibracji należy go uruchomić za pomocą przycisku „Kalibruj teraz”, ważne jest, aby upewnić się, że wokół urządzenia nie ma żadnych dźwięków.
- Następnie należy przetestować instalację w działaniu za pomocą programu „Test”.
- Następnie podłączone urządzenie do odtwarzania dźwięków będzie działać w wymaganym zakresie.
Ważne! Programy te mogą być używane jako sprzęt edycyjny, na przykład do regulacji basu, zmiany efektów dźwiękowych, przycinania ścieżek.
Wideo - naprawianie złego dźwięku na laptopie
W tym filmie można wizualnie przeglądać i słuchać wszystkich funkcji opisanych metod oraz wyników korzystania z nowych sterowników lub programów. Przytoczony przez autora przykład służy do poprawy dźwięku, pozbycia się niedokładności i niewypowiedzianych zwrotów.
Wszystko odbywa się niezwykle szybko, jeśli problem polega tylko na dostosowaniu formatu lub instalacji sterowników, czyli na poprawieniu ustawień systemu operacyjnego.
Wniosek
Rozumiejąc powód, dla którego dźwięk się zacina, właściciel sprzętu musi początkowo określić urządzenie, które zniekształca tonację i czystość. Weź pod uwagę wszystkie najnowsze operacje wykonywane na laptopie. Użyj instalacji nowych sterowników lub dostosuj format ustawień. Możesz także zastosować programy, które automatycznie dostosowują proces i zapewniają technice głębszy i bardziej tonalny dźwięk.