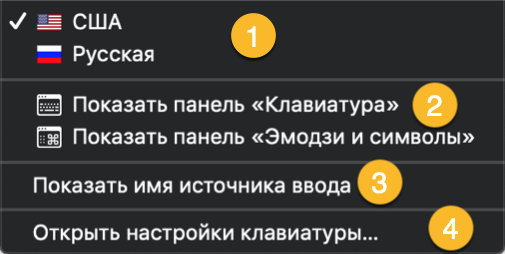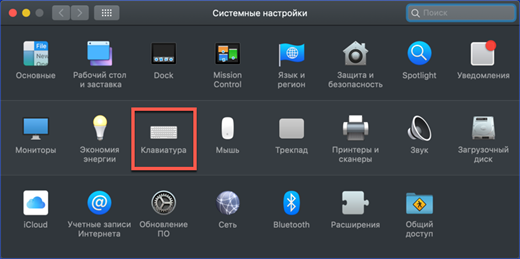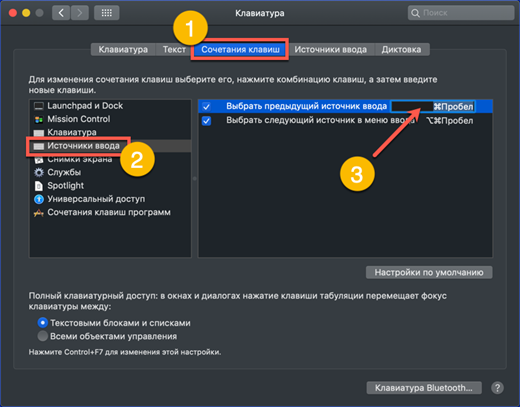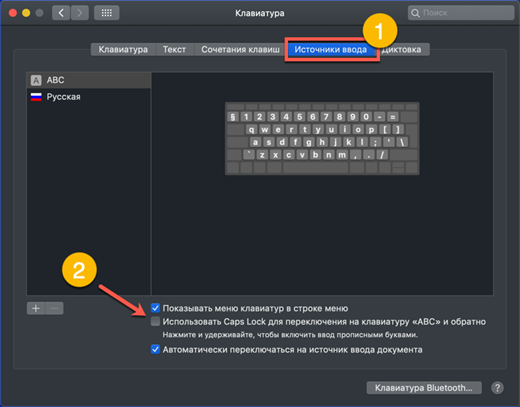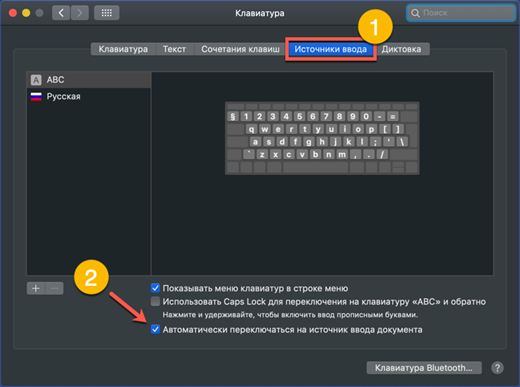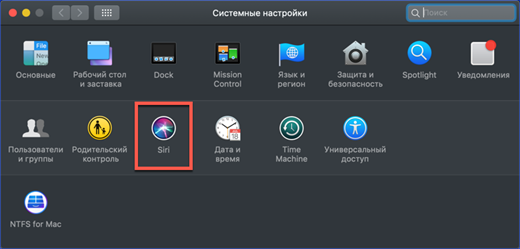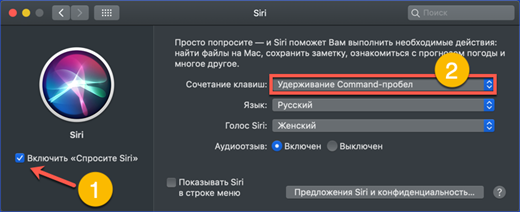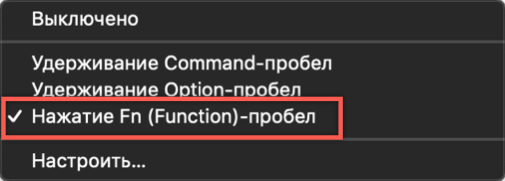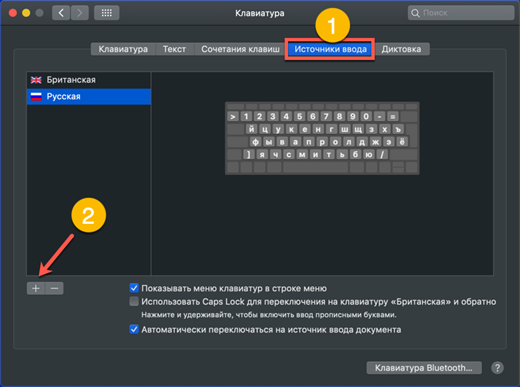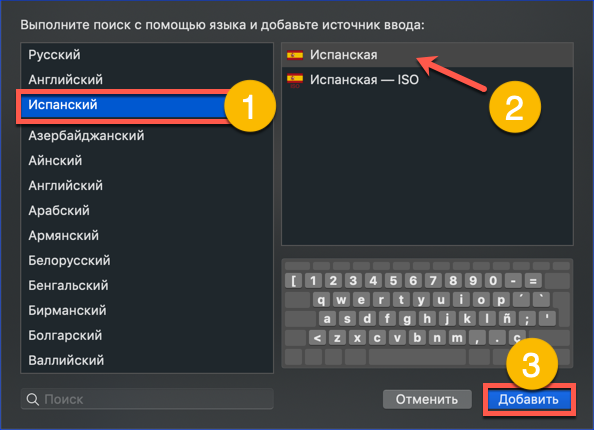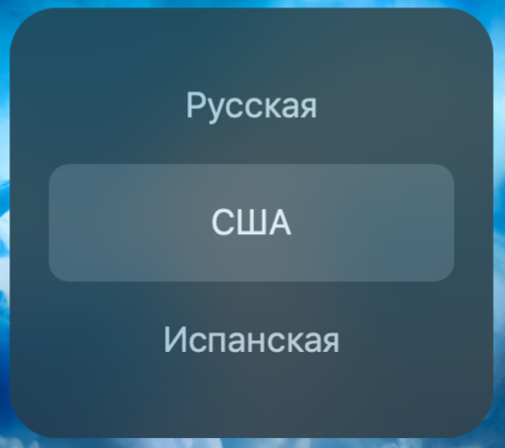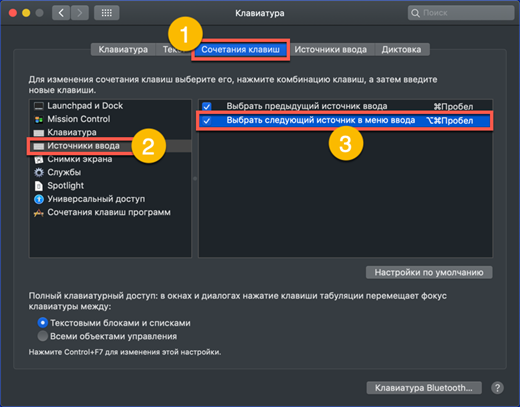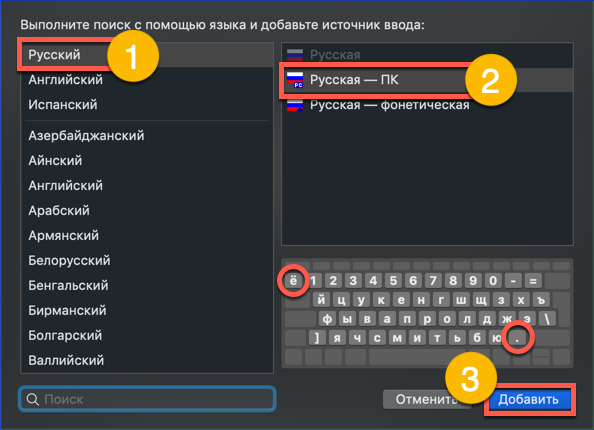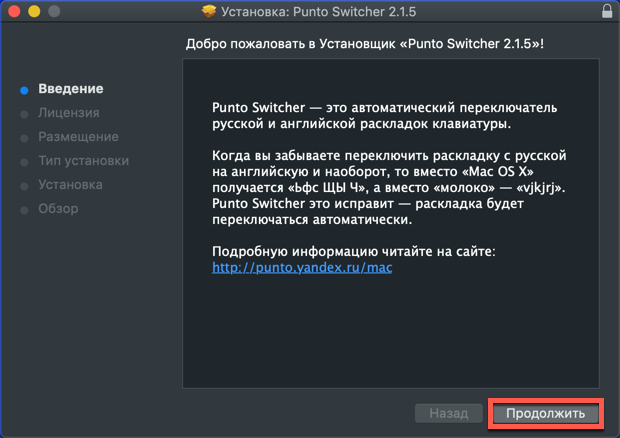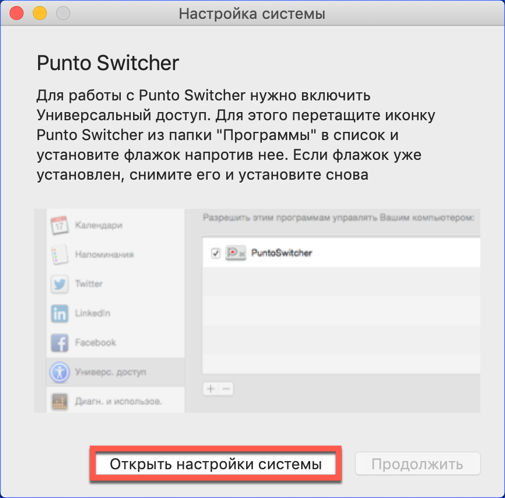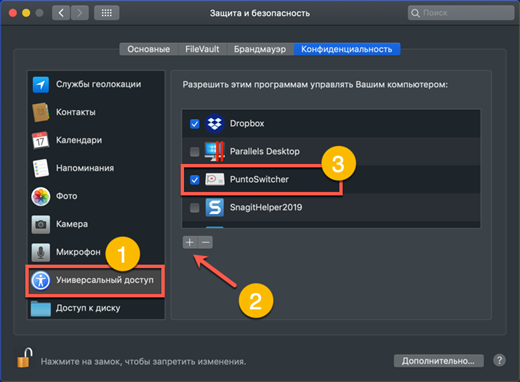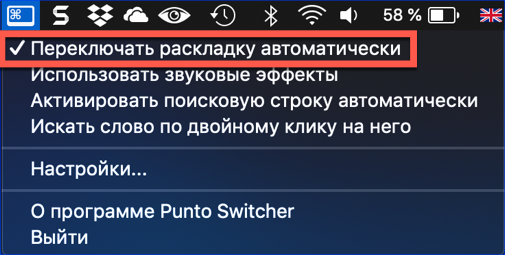- Como mudar o idioma no macOS
- Alternar layout na barra de menus
- Comutação de teclas de atalho
- Alterar combinação de teclas de atalho
- Instruções em vídeo
- Use caps lock para alterar o layout
- O idioma não muda na primeira vez, o que fazer
- Adicionando um pacote de idiomas adicional
- Como mudar o layout com três idiomas instalados
- Substituindo o layout russo da Apple por um layout para PC
- Usando o Punto Switcher para alternar fontes de entrada
- Em conclusão
Os proprietários de computadores Apple precisam se adaptar a um estilo diferente de interação com o sistema operacional. O comportamento das janelas e a localização dos itens de menu diferem do habitual para usuários do Windows. O teclado contém um conjunto diferente de teclas de controle e, consequentemente, a ordem familiar das combinações muda. Hoje, examinaremos as configurações de layout fornecidas para computadores Apple e entenderemos como mudar o idioma de entrada no MacBook.
Como mudar o idioma no macOS
Quando você inicia um novo Mac pela primeira vez, o sistema determina a localização geográfica e, com base nisso, oferece a escolha de um idioma de interface. O inglês, como internacional, é instalado por padrão. A presença de dois pacotes de idiomas permite que você comece imediatamente. Você pode alternar o idioma de entrada na barra de menus superior ou usando os atalhos do teclado. Abaixo, consideraremos essas duas opções com mais detalhes.
Alternar layout na barra de menus
O lado direito da barra de menus do macOS, na parte superior da tela, desempenha um papel semelhante à área da bandeja do sistema no Windows. Ele exibe informações do sistema sobre a hora, data, conexão de rede e o layout do teclado que precisamos.
O idioma de entrada atual é indicado pela bandeira do país de localização. O teclado internacional, com um layout QWERTY em inglês padrão, é indicado pela letra “A” por padrão. Por conveniência, pode ser substituído pela bandeira de um país de língua inglesa. Clicar no ícone de layout exibe o menu pop-up mostrado na captura de tela contendo quatro seções:
- alternando o idioma de entrada, o atual é marcado com um visto;
- exibição de um teclado na tela ou um painel de um conjunto de emoticons e caracteres Unicode adicionais;
- destacando o layout atual, próximo à bandeira na barra de menus, o nome indicado no primeiro parágrafo será exibido;
- seção de configurações do sistema operacional responsável por atribuir as configurações do teclado.
Ao chamar esse menu, você pode usar a primeira seção para alterar o idioma de entrada de inglês para russo e vice-versa.
Comutação de teclas de atalho
Usar atalhos de teclado é uma maneira mais rápida e conveniente de alternar layouts. Esta opção é usada pela maioria dos usuários. Em todos os computadores Mac com o macOS Sierra ou uma versão mais recente do sistema operacional instalada, a combinação de teclas Control + Spase é usada para alternar o idioma de entrada. Na captura de tela, eles são indicados em vermelho. Nas versões anteriores do macOS anteriores a 2016, o botão Comando era usado em vez do Controle.
Depois de verificar essas duas combinações padrão no teclado, determinamos qual opção é usada em nosso computador.
Alterar combinação de teclas de atalho
A alteração das combinações de teclado padrão descritas acima é causada pela aparência do assistente de voz Siri no macOS. Para sua rápida ligação, os engenheiros de Cupertino reservaram a combinação Command + Space no sistema. Aqui o poder do hábito entra em jogo.Alguém concordará com o atalho de teclado proposto pela Apple e alguém desejará retornar tudo como era antes. Se você pertence à segunda categoria de usuários, vamos à seção de configurações do teclado. Para fazer isso, você pode usar o item de menu na linha superior descrita anteriormente ou abrir as configurações gerais do sistema:
- Selecione a seção indicada na captura de tela com um quadro.
- Tendo aberto as configurações do teclado, no menu superior da janela, selecionamos a guia mostrada pelo número "1". No lado esquerdo, encontramos a seção "Fontes de entrada". À direita da janela, selecione o item responsável por alterar a fonte de entrada. Ao clicar na área indicada pela seta, ativamos uma janela com uma combinação de teclado. A captura de tela mostra como alterar a combinação padrão do sistema para a usada no macOS anteriormente.
Instruções em vídeo
Você pode assistir como as operações descritas para alterar os atalhos do teclado são executadas em um breve vídeo de treinamento.
Use caps lock para alterar o layout
O sistema operacional macOS fornece outra opção de alteração de layout. Para alguns, pode parecer ainda mais conveniente do que os métodos padrão discutidos acima.
Nas configurações do teclado, mude para a seção "Fontes de entrada". A seta indica o item de menu que ativa a chave pressionando a tecla Caps Lock. Ao marcar a caixa, você pode selecionar o idioma desejado com um botão.
Mudar para caracteres maiúsculos não vai a lugar nenhum. Um simples toque de uma tecla altera o layout, e pressionar e segurar permite ativar a entrada em letras maiúsculas. O trabalho em maiúsculas, como sempre, será indicado pelo fogo do indicador verde incorporado no botão Caps Lock.
O idioma não muda na primeira vez, o que fazer
Após alterar o layout nas configurações, alguns usuários encontram um problema. As teclas são reatribuídas para conveniente, e a troca nem sempre funciona na primeira vez. Isso acontece devido a um conflito de atalhos do teclado e é facilmente corrigido.
Eliminar o conflito de combinações nas configurações
Para evitar repetições e possíveis conflitos ao usar atalhos de teclado, os desenvolvedores do macOS forneceram um sistema de notificação. Com sua ajuda, você pode encontrar facilmente a combinação problemática e fazer os ajustes necessários nas configurações.
- Ao especificar o atalho de teclado que será usado no seu Mac para alterar o layout, preste atenção à presença de pontos de exclamação mostrados pelo número "2". Assim, o sistema permite que você saiba que essa combinação já está em uso. Na parte esquerda da janela, as seções com problemas estão marcadas com o mesmo nome e nas combinações repetidas à direita. Você precisa configurar uma combinação que não seja duplicada para outro aplicativo do sistema.
- Outra fonte de problemas pode ser a detecção automática do idioma usado no documento. Se ocorrerem atrasos ou alarmes falsos durante o turno, vá para as configurações do teclado. Na guia "Fontes de entrada", remova a marca de seleção indicada pela seta.
Alterar os parâmetros da chamada Siri
Como já sabemos, em 2016, o Siri foi incluído na distribuição do macOS. Nas configurações padrão, você pode manter pressionadas as teclas Comando e Espaço para ligar rapidamente para o assistente de voz. Em outras palavras, é usado um atalho de teclado semelhante ao tradicionalmente usado para alterar o layout. Se você não estiver entre os fãs do assistente de voz, poderá desativá-lo completamente ou alterar as configurações para remover o conflito ao alternar os idiomas de entrada.
- Entramos nas configurações do sistema e encontramos a seção Siri, indicada na captura de tela.
- O interruptor marcado com o número "1" permite desativar completamente a função de assistente de voz.A área marcada com um duplo destina-se a alterar os atalhos do teclado. Ao clicar nele, expandimos o menu pop-up.
- Para não desativar completamente o Siri, mas para poder usá-lo conforme necessário, atribuímos uma nova combinação de teclas. Assim, eliminamos o conflito em potencial ao alterar o layout.
Adicionando um pacote de idiomas adicional
Em alguns casos, os dois idiomas instalados no sistema operacional podem não ser suficientes. Por exemplo, você precisa escrever uma carta em espanhol. Algumas das letras de seu alfabeto contêm diacríticos adicionais que não estão no layout latino padrão.
- Abra as configurações do teclado. Vá para a seção "Fontes de entrada". Usamos o símbolo “+” indicado pela seta para abrir a caixa de diálogo para adicionar layouts de teclado ao sistema.
- A parte esquerda da janela pop-up lista os pacotes de idiomas disponíveis para instalação. Encontramos o caminho certo entre eles. Após selecioná-lo, no lado direito, vemos os layouts. Marcado com o número "2" padrão para computadores Apple. Marcamos e concluímos a ação clicando no botão "Adicionar".
Como mudar o layout com três idiomas instalados
Depois de instalar um layout adicional no sistema, o usuário pode encontrar uma surpresa desagradável. A tecla de atalho muda apenas entre os dois últimos idiomas. A troca deve ser feita usando o menu suspenso da linha superior. No entanto, antes de pecarmos com a imperfeição do sistema operacional, descobriremos qual é o problema.
Usando o menu na tela
A opção de comutação padrão funcionará, mas de uma maneira ligeiramente diferente. Se você mantiver a tecla Comando pressionada e pressionar a barra de espaço, um menu adicional com uma lista dos idiomas instalados aparecerá na tela.
Cada vez que você pressiona a barra de espaço, ela sequencialmente percorre os layouts.
Opção avançada de alteração de layout
A opção de alternar usando o menu na tela não é popular entre todos. Enquanto isso, o macOS já fornece uma solução pronta para uso. Há uma combinação especial para alterações rápidas de layout ao instalar três ou mais pacotes de idiomas:
- Abra as configurações do sistema operacional e vá para a seção de configurações do teclado.
- Encontramos a guia na qual as teclas de atalho foram alteradas. O número "três" indica uma combinação de teclado que permite alterar o idioma de entrada sem exibir um menu adicional.
Ao usar a combinação indicada na captura de tela, é realizada uma transição seqüencial entre pacotes de idiomas, acompanhada de uma mudança de sinalizadores na linha superior do menu do sistema.
Substituindo o layout russo da Apple por um layout para PC
Um recurso do teclado Apple ao qual nem todos os usuários podem se adaptar é o padrão de pontuação. O ponto e a vírgula no layout russo padrão estão na série digital. No familiar teclado de PC usado em computadores Windows, esses sinais de pontuação são inseridos na sequência da letra inferior.
Entramos nas configurações do teclado e realizamos ações semelhantes à adição de um pacote de idiomas adicional. Selecionando o idioma russo, adicione o layout "Russo - PC". As alterações resultantes são visíveis na miniatura do teclado. Para a letra "u", temos um ponto. Ao alternar o registro com a mesma tecla, uma vírgula é inserida.
O único momento desagradável é a mudança da letra "ё" da linha do meio da letra para o canto superior esquerdo do teclado. Considerando o pouco que é usado, isso não será um grande problema ao digitar.
Usando o Punto Switcher para alternar fontes de entrada
Para saber como alterar o idioma de entrada em um MacBook usando ferramentas padrão, considere o uso de software de terceiros para esse fim.O Punto Swither foi projetado especificamente para alterar automaticamente os layouts de teclado. Seus algoritmos são baseados nas chamadas "combinações impossíveis" de letras. Definindo-os, o programa altera automaticamente o idioma e converte o texto digitado incorretamente.
- Você pode baixar a versão mais recente do Punto Switcher para instalar no Mac a partir dos servidores da Yandex, que é o proprietário do programa. Ele é distribuído na forma de um arquivo que contém um instalador offline no formato PKG.
- No estágio final da instalação, o programa fornece recomendações para configuração. Ao clicar no botão marcado, vá para a seção de segurança do sistema operacional.
- Na parte esquerda da janela, a área "Acesso Universal" é aberta. Os programas incluídos nele são considerados confiáveis e têm permissão para controlar o computador. Para adicionar um Punto Switcher, clique no ícone “+” e selecione-o na lista de instalados. O interruptor oposto ao ícone do programa deve ser marcado com um visto. Assim, permitimos que ele inicie automaticamente quando o sistema operacional é iniciado e controlamos a alternância de layouts.
- O ícone Punto Switcher é exibido na barra de menus superior. Ao clicar nele, expandimos as configurações básicas. Verificamos se o modo de comutação automática está ativado.
Após executar essas etapas, o programa começará a executar sua tarefa, alterando o layout do idioma, dependendo do texto digitado.
Em conclusão
Essas dicas e truques para personalizar os atalhos de teclado no macOS o ajudarão a personalizar seu sistema, evitando erros comuns.