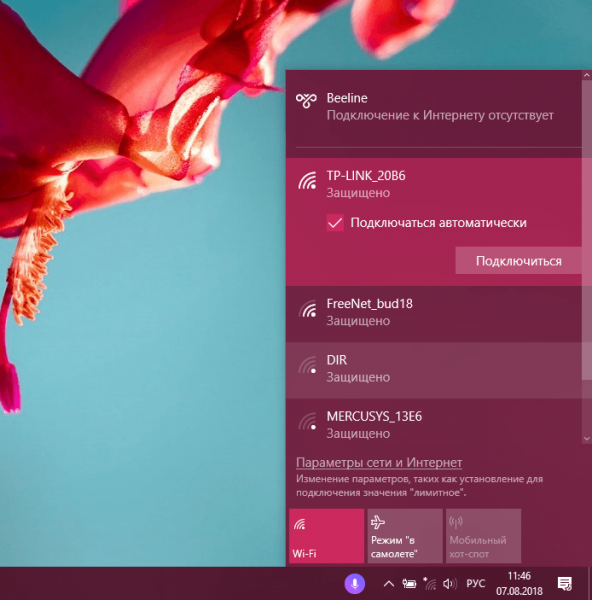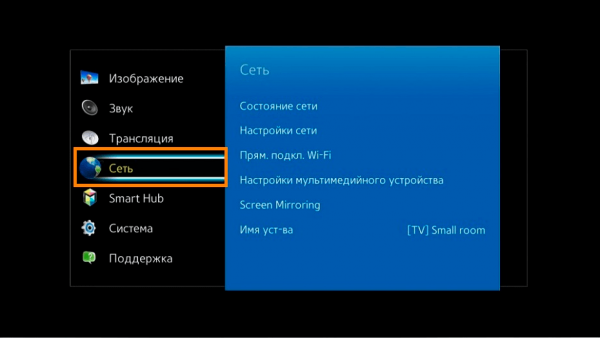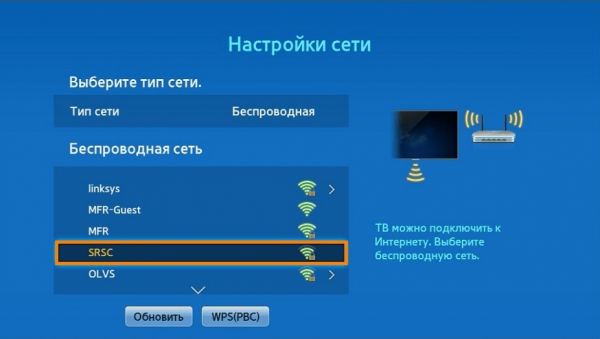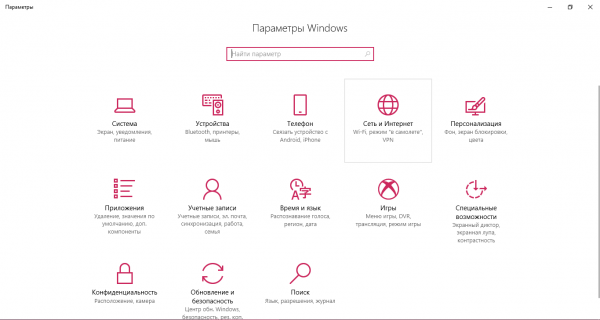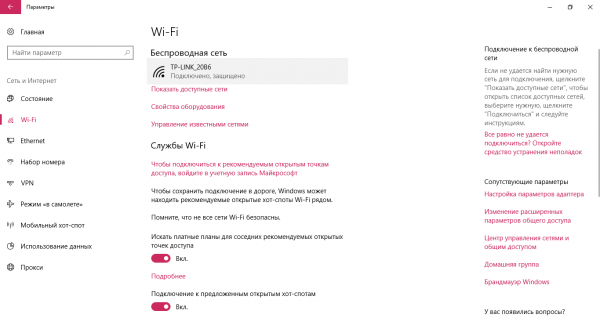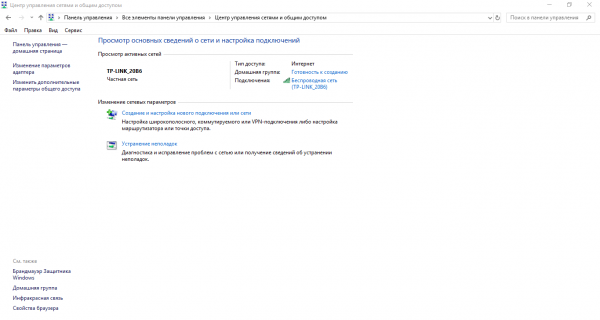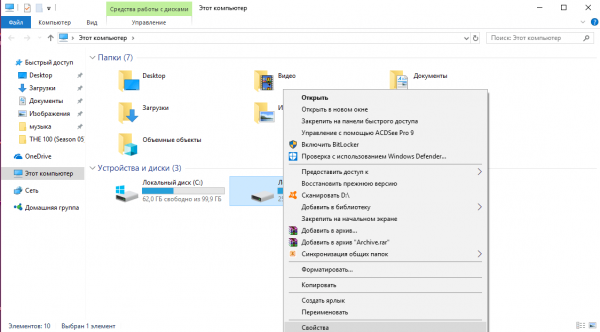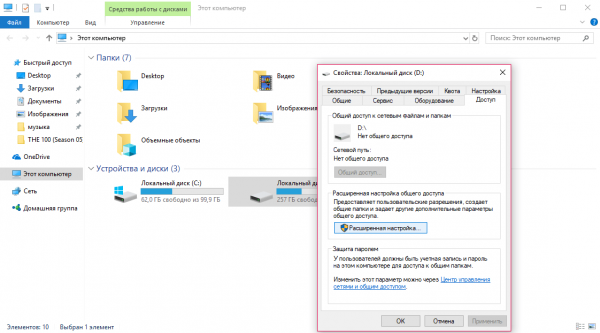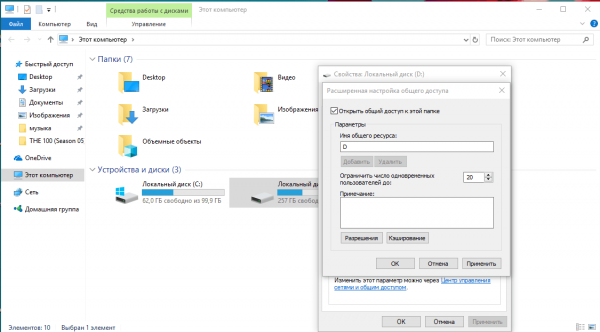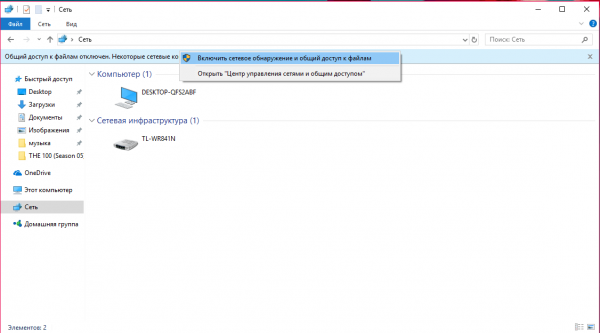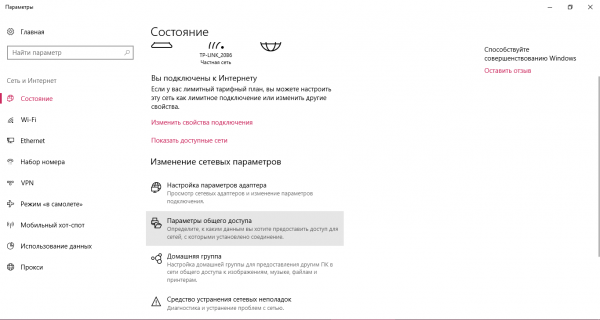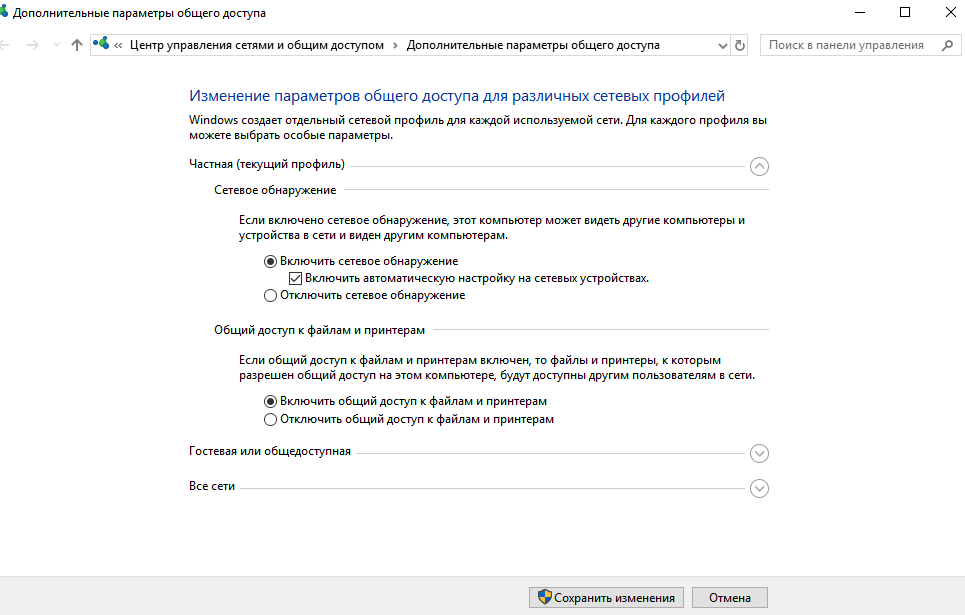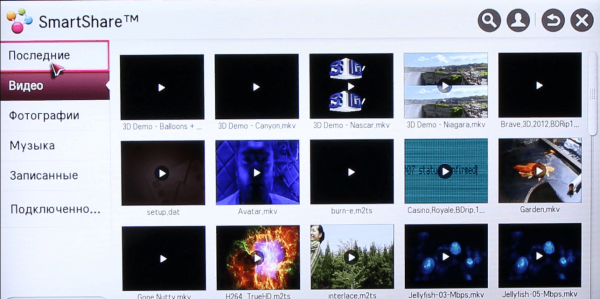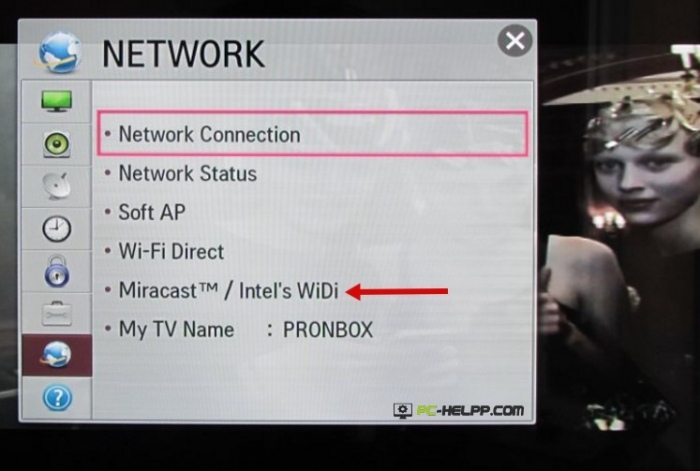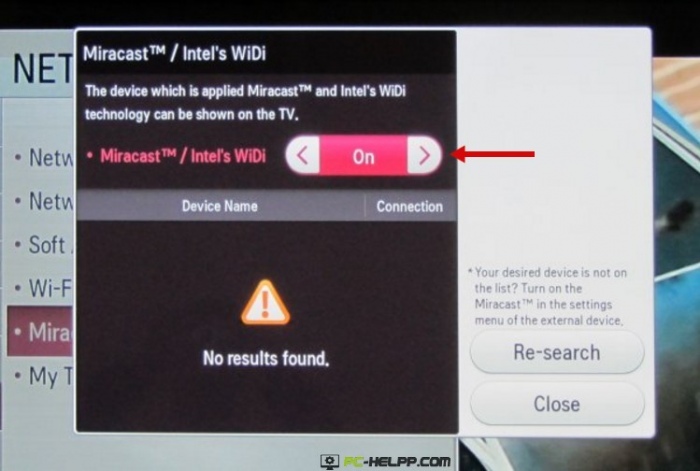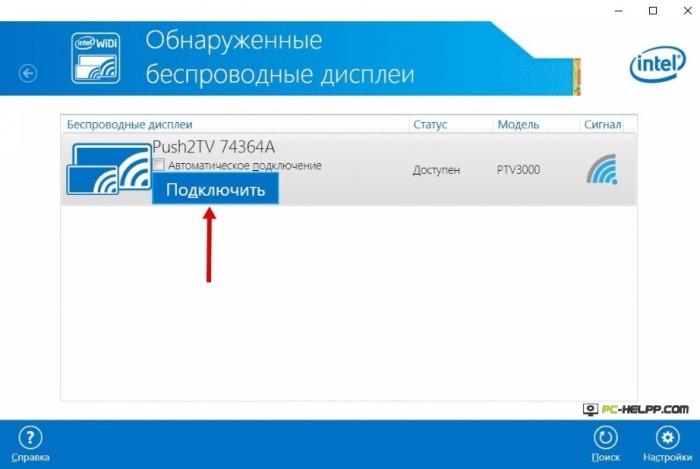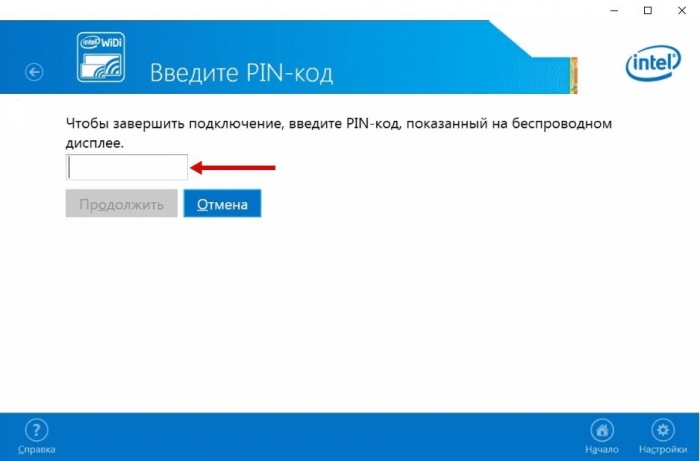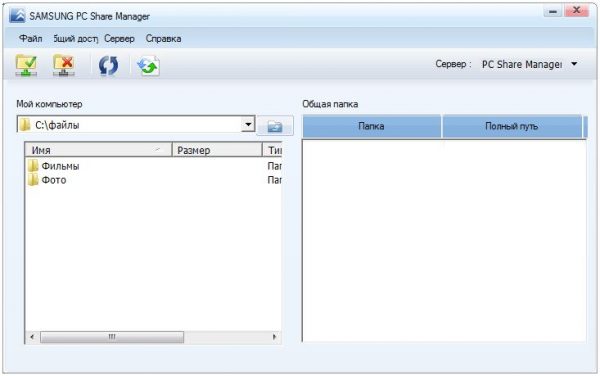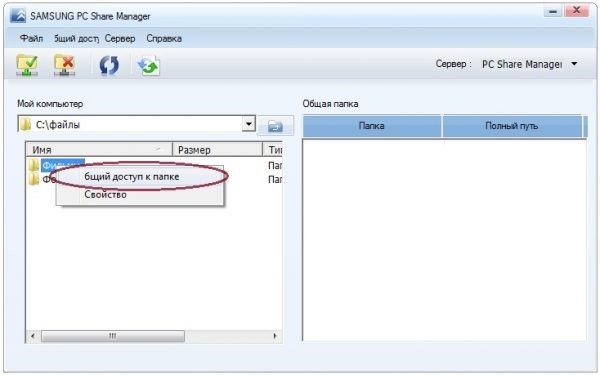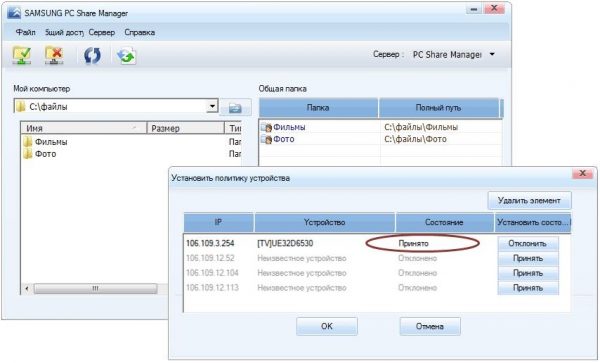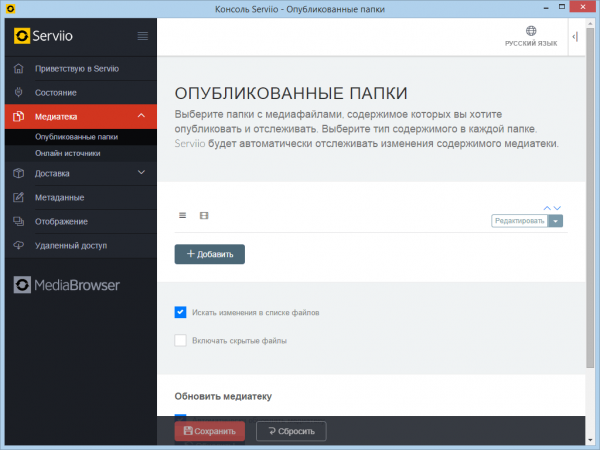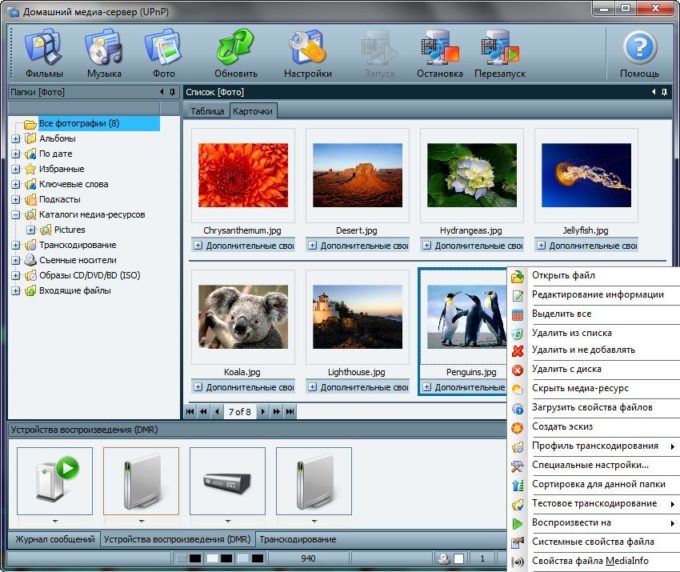Existem várias maneiras de conectar um laptop a uma TV via Wi-Fi. Existem várias áreas de uso de uma conexão de TV sem fio - como um monitor, para jogar ou navegar na Web ou para transmitir conteúdo de mídia de um laptop HD.
O que torna a conexão de um laptop a uma TV usando Wi-Fi
O tamanho grande da tela torna a imagem mais "viva", e o espectador experimentará muito mais emoções nos jogos e na exibição de conteúdo. Além disso, usando a TV, você pode trabalhar imediatamente com 2 tarefas em telas diferentes.
Você pode conectar um PC a uma TV usando o cabo especial HDMI. Mas muito mais conveniente - com a ajuda do Wi-Fi. Não é necessário comprar HDMI e aproximar o laptop da TV. Além disso, os fios irritam os olhos.
Como conectar um laptop a uma TV via Wi-fi
Você pode conectar um laptop a uma TV através de:
- Wi-Fi (DLNA).
- Miracast (WiDi).
- Adaptadores
- Utilitários
Usando uma conexão DLNA
Instrução:
- Clique no sinal "Acesso à rede da Internet". Na lista, você precisa selecionar uma rede e abri-la clicando no botão esquerdo. Marque a caixa de seleção ao lado de "Conectar no modo automático" e clique em "Conectar". Se necessário, digite uma senha.
- Vá para a conexão na TV. Considere o exemplo da Samsung. Você precisa iniciar a TV e usar o controle remoto para entrar no menu. Encontre o bloco "Rede". Na lista da direita, selecione "Configurações de rede".
- Defina o tipo para "Sem fio". As redes disponíveis serão determinadas. Conecte o ponto ao qual o PC já está conectado.
Vídeo como usar o servidor DLNA para começar a exibir conteúdo de vídeo do PC para a TV
Iniciando o streaming para o Windows através do DLNA:
- Você precisará configurar um servidor DLNA no PC. Pressione a combinação Win + I para abrir a janela "Configurações do Windows". Selecione o quarto quadrado "Rede e Internet".
- No anexo 2 Wi-Fi, clique na rede à qual o laptop já está conectado.
- Selecione "Privado" como um perfil.
- Para versões de SO inferiores a 10, você precisa acessar o "Centro de controle de rede" através do "Painel de controle" e definir o tipo de casa na seção "Exibir redes ativas".
- Faça logon no Windows Explorer usando o ícone Este computador na área de trabalho. Clique no HDD com o botão direito e clique em "Propriedades" no menu pop-up.
- Vá para a seção "Acesso". Clique em "Configurações avançadas".
- Na janela exibida, marque a caixa à esquerda de "Permitir compartilhar esta pasta". Em seguida, clique em "Aplicar" e depois em "OK".
Para abrir o acesso a todas as pastas do seu PC, você precisa executar o Windows Explorer novamente. No painel esquerdo da janela, encontre a opção "Rede" e clique nela. Em seguida, clique na faixa com a mensagem que aparece. Na lista de 2 opções, você precisa selecionar "Executar descoberta e compartilhamento de rede".
É possível permitir o acesso em um laptop usando outro método que funciona no Windows 10:
- Digite o bloco “Rede e Internet” na janela “Configurações do Windows”, que pode ser aberta pressionando Win + I. Você precisará da opção principal “Status”. Você precisa rolar um pouco para baixo e clicar na opção "Opções de compartilhamento".
- Na janela que se abre, marque a caixa ao lado das opções "Iniciar descoberta da rede" e "Abrir compartilhamento". Em seguida, clique em "Salvar alterações" na parte inferior da janela.
Quando o acesso é aberto, você pode usar o controle remoto da TV:
- Vá para o menu da TV, que controla a transmissão de conteúdo nos dispositivos conectados. Para a marca da Sony, esse menu é chamado de "Casa" e, para a LG, o menu do aplicativo SmartShare.
- Selecione o item inferior "Dispositivos conectados".
- Selecione um servidor DLNA na lista. Ele vem com o nome da rede à qual o laptop está conectado.
- As pastas no disco rígido são exibidas na tela da TV. Você precisa selecionar o arquivo desejado e abri-lo.
Você não pode transmitir filmes MKV através do DLNA. Precisa de AVI. Você precisará converter o arquivo no serviço especial.
Vídeo - Ativando o Windows Media Streaming
Usando o WIDI Miracast
No WiDi, é possível duplicar uma imagem de um monitor de PC usando um canal sem fio. Em PCs Intel de 3 gerações com função Wi-Fi e gráficos Intel, é possível usar os recursos do ViDi Miracast na íntegra. O driver da tela sem fio provavelmente precisará ser baixado do site da Intel. Precisamente, esta opção é suportada por um PC com placa Wi-Fi e pelo sistema operacional Windows 8.1 pré-instalado.
É importante que a TV possa funcionar com o WiDi. Instrução:
- Entre no modo WIDI na TV.
- Ao conectar, você precisa ativar o WiDi na TV. Se você não encontrar esse recurso, precisará ativar a conexão Wi-Fi. Em um laptop, você precisa do utilitário Intel Vayles Display, projetado para um monitor sem fio.
- Pode ser necessário digitar o código exibido na TV.
- Para iniciar o WiDi, você precisa ir para a barra de ferramentas no sistema operacional. Clique em "Dispositivos" e depois em "Projetor". Nesta página, você precisa adicionar a tela necessária. Se a TV não aparecer, atualize os drivers de Wi-Fi.
Vídeo - comece a exibir uma tela de PC na TV via Miracast
Via adaptadores de unidade flash
Se a TV não tiver uma Smart TV, mas apenas uma porta HDMI, será necessário comprar um dispositivo especial. O Google Chromecast permite transferir fotos de um laptop para uma TV.
Um Mini PC Android foi desenvolvido para sistemas Android. Pendrive O Intel Computer Stick é útil para quem não possui o SMART TV.
Essa unidade flash Wi-Fi pode ser colocada na entrada USB em certas TVs. Em alguns casos, um adaptador Miracast é adquirido. Os seguintes são comuns:
- Mini PC Android;
- Google Chromecast
- Bastão de computação Intel;
- Adaptador Miracast.
As unidades flash expandirão significativamente a funcionalidade de uma TV antiga. A principal tarefa do Google Chromecast, por exemplo, é transmitir conteúdo de vários formatos de um laptop para uma TV e o adaptador Miracast para duplicar uma imagem da tela do PC.
Usando aplicativos de terceiros
Os mais procurados são:
- Servidor de mídia doméstico;
- Gerente de Ações;
- Serviio.
O Neck Manager só pode ser usado para marcas de TV Samsung. O utilitário também é viável com base no padrão DLNA e permite visualizar o conteúdo dos discos rígidos de laptop em um monitor de televisão. O utilitário requer uma conexão Wi-Fi ou uma rede de Internet com fio.
Instruções sobre como usar o utilitário:
- verifique se o PC e a TV estão conectados à mesma rede Wi-Fi;
- acesse o site da Samsung, faça o download e instale o programa em um laptop;
- um painel aparecerá à esquerda, nele você precisará encontrar as pastas que contêm arquivos de mídia para transmissão;
- na parte esquerda da janela, localize pastas com arquivos para reprodução na TV;
- arraste e solte pastas no painel direito da janela, outro método: clique com o botão direito do mouse em uma pasta e selecione “Compartilhar esta pasta”;
- clique com o botão direito do mouse na pasta e selecione "Compartilhar esta pasta";
- no painel superior, clique em "Compartilhamento" e, no menu pop-up, clique em "Definir política do dispositivo";
- uma lista com os dispositivos disponíveis aparecerá na parte superior da janela principal. Você precisará selecionar os que deseja, clicando em "Aceitar" e depois em "OK";
- clique em "Aceitar" à direita do dispositivo ao qual o acesso aos arquivos será autorizado;
- clique no bloco "Acesso Geral", você precisa selecionar 3 opções "Definir o estado alterado";
- aguarde a atualização ser concluída, agora todas as alterações feitas no PC serão sincronizadas;
- insira as fontes de TV na TV e clique no PC Neck Manager, selecione a pasta Pasta Pasta, os diretórios do PC serão exibidos na tela, você precisa encontrar o arquivo desejado e abri-lo.
O Serviio é um programa muito fácil de usar para criar um canal DLNA. Possui uma interface em russo.
No aplicativo Servio, você pode adicionar pastas específicas com arquivos de mídia para compartilhamento. O utilitário está disponível para download no site do desenvolvedor.
Aplicativo para servidor de mídia doméstico
Instruções sobre como exibir uma imagem de um PC para uma TV:
- Baixe a distribuição no site do desenvolvedor
- Instale o utilitário em um laptop.
- Execute o programa. Uma tabela aparece com uma lista de dispositivos. Nele, selecione aquele para o qual o conteúdo será transmitido. Clique em "Next".
- O aplicativo solicitará que você visualize pastas específicas. Por padrão, isso é "Vídeo", "Música", "Imagens". No entanto, você também pode especificar outras pastas nas quais filmes ou fotos são armazenados para que possam ser assistidos posteriormente em uma tela de TV. Você precisa clicar no botão direito "Adicionar" com um sinal de adição verde.
- Em seguida, você precisa confirmar o processo de digitalização. Clique em OK e em Concluir. Agora, uma variedade de conteúdo especificado será transmitida na tela da TV.
Vídeo - como conectar um laptop a uma Smart TV usando um servidor de mídia doméstico