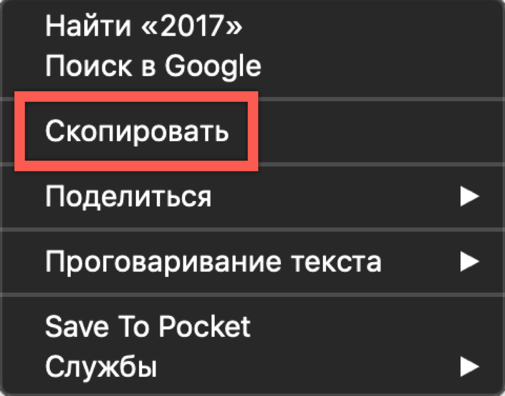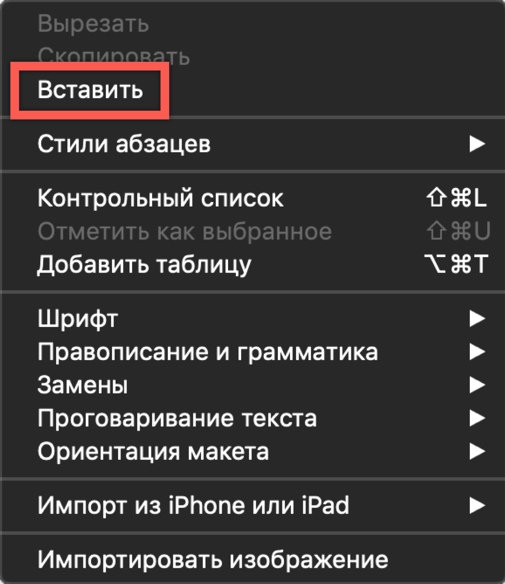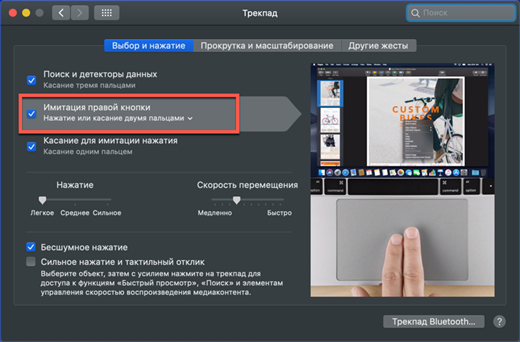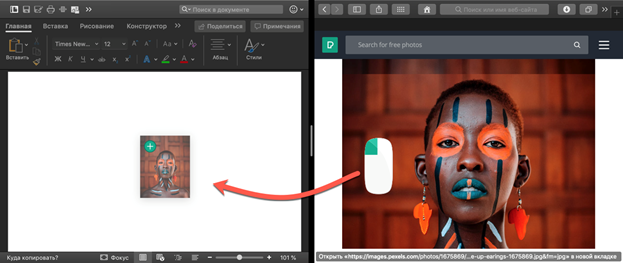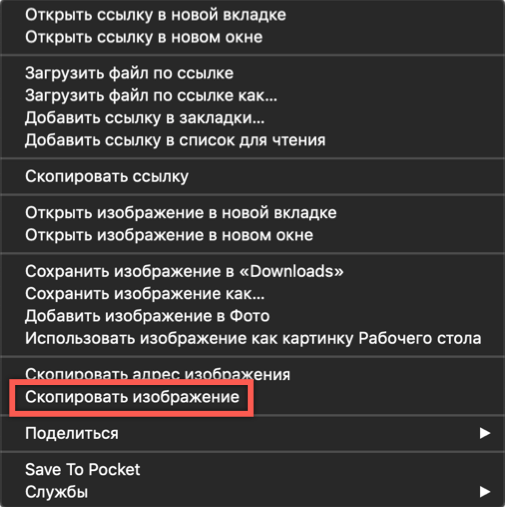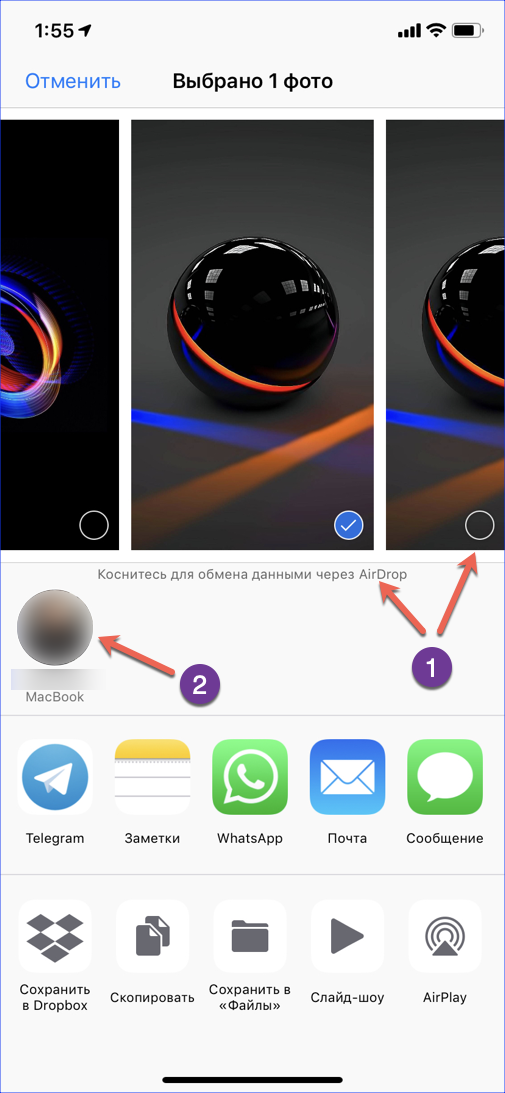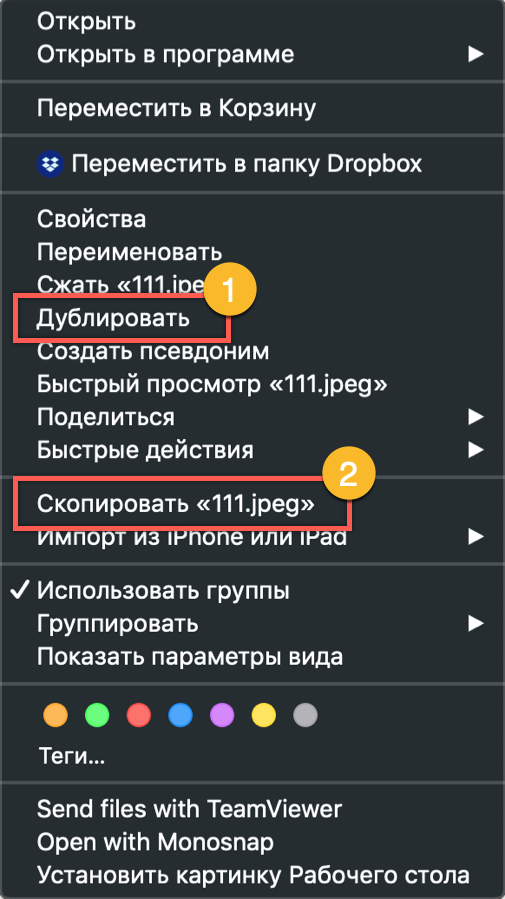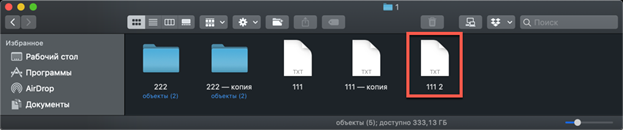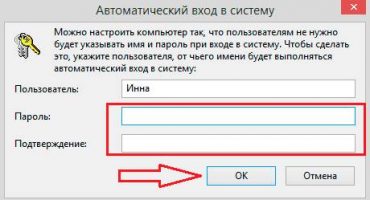- Como copiar e colar texto em um MacBook sem teclado
- Como copiar e colar texto em um MacBook sem mouse
- Cópia do teclado
- Instrução video
- Como copiar imagens em um MacBook
- Como copiar fotos do iPhone no MacBook
- Como copiar arquivos e pastas no macOS
- Como copiar arquivos por atalho de teclado
- Copie arquivos arrastando e soltando
- Atalhos úteis do teclado
- Em conclusão
O sistema operacional macOS usado nos computadores Apple é estável e possui uma interface intuitiva. A maioria dos usuários se adapta ao trabalho em questão de dias. No entanto, na primeira etapa, mesmo algumas operações diárias podem ser difíceis. Hoje vamos descobrir como copiar e colar informações e arquivos de texto em um MacBook.
Como copiar e colar texto em um MacBook sem teclado
A maioria dos usuários, especialmente aqueles com experiência no Windows, não consegue imaginar trabalhar com um computador sem um mouse. Simplifica bastante a interação com a interface gráfica. Basta selecionar o fragmento de texto desejado e chamar o menu de contexto pressionando o botão direito. No macOS, ao usar o mouse, essas ações não são diferentes. Somente a visualização do menu de contexto pode ser alterada.
Como pode ser visto nas capturas de tela, isso depende da funcionalidade do programa com o qual o usuário está trabalhando. As operações suportadas, mas atualmente indisponíveis, aparecem escurecidas no menu.
Como copiar e colar texto em um MacBook sem mouse
Todos os modelos de MacBook estão equipados com um trackpad, uma superfície de toque que permite trabalhar com um laptop sem mouse. Em suas capacidades, excede significativamente os touchpads instalados nos laptops com Windows, pois foi projetado para controle de gestos. A ausência de botões no trackpad que imitam a operação do mouse parece incomum. Por padrão, o menu de contexto é chamado clicando no canto inferior direito do painel de toque. Nas configurações do trackpad, essa ação pode ser substituída com um toque duplo em qualquer área.
Tendo dominado o controle por gestos e configurando combinações convenientes, o usuário pode copiar e colar fragmentos de texto sem teclado e até sem mouse.
Cópia do teclado
Usuários que geralmente precisam trabalhar com uma grande quantidade de atalhos de teclado do mestre de informações para copiar. O MacOS também possui essas combinações, embora sejam diferentes das usadas em outros sistemas operacionais. Aqui eles estão vinculados à tecla modificadora de comando e têm a seguinte aparência:
- Command + C - copia um pedaço de texto para a área de transferência.
- Command + V - cole um fragmento da área de transferência no documento.
Como você pode ver na captura de tela, os botões estão localizados um pouco mais perto do que em combinações com a tecla Ctrl no teclado do PC. Os usuários que anteriormente costumavam usar atalhos de teclado no Windows precisam de algum tempo para acostumar seus dedos a um arranjo diferente de botões.
Instrução video
Abaixo, você pode assistir ao vídeo de treinamento, no qual a implementação das ações acima é mostrada em tempo real.
Como copiar imagens em um MacBook
Além do texto, às vezes é necessário copiar uma imagem encontrada na Internet em um documento. Para fazer isso, você pode usar o menu de contexto ou simplesmente arrastar e soltar. Vamos considerar as duas opções em mais detalhes.
Copie a imagem arrastando e soltando.
As versões do MacOS a partir de El Capitan em 2015 suportam o Split View. Com ele, você pode organizar as janelas de dois programas lado a lado em uma tela. Depois disso, resta apenas capturar a imagem desejada com o mouse na janela do navegador e transferi-la para um documento de texto. No momento da transferência, a imagem parecerá uma miniatura translúcida. Um sinal de “+” verde indica que a imagem pode ser copiada e anexada aos documentos. Ao liberar o botão do mouse pressionado, obtemos uma cópia dele na janela do editor de texto.
Copie a imagem usando o menu de contexto
A segunda opção permite que você use o modo Split View, que nem sempre é conveniente em monitores com uma pequena diagonal. Nesse caso, clicamos na imagem selecionada para acessar o menu de contexto. Encontramos nele o item indicado na captura de tela. Nós o inserimos no documento usando uma combinação de teclas ou chamando um menu de contexto semelhante.
Como copiar fotos do iPhone no MacBook
A vantagem do ecossistema criado pela Apple reside na interação entre os produtos da empresa. Se você possui um MacBook e iPhone com a Media Library ou o Photo Stream ativados, não precisa transferir fotos entre eles. Assim que o smartphone e o laptop estiverem no alcance de uma rede Wi-Fi, as imagens serão sincronizadas automaticamente. Tudo o que você precisa fazer é abrir o aplicativo Foto no seu Mac e copiar as imagens no lugar certo. Caso não exista rede sem fio ou você precise transferir fotos para o Mac de outra pessoa, use a função AirDrop:
- Ligue o Bluetooth nos dois dispositivos.
- Abra o aplicativo Fotos no iPhone e selecione as imagens que deseja copiar.
- Ao clicar no menu "Compartilhar", nas miniaturas com os indicadores de seleção, vemos um Mac disponível na área de cobertura do Bluetooth. Clique no ícone do laptop e envie fotos para ele.
Para modelos mais antigos de iPhone e MacBook que não suportam transmissão direta por Bluetooth, você pode usar uma conexão a cabo. Nesse caso, no smartphone, você deve confirmar seu desejo de conectar-se ao computador e confiar nele, permitindo o acesso à biblioteca. Depois de concluir com êxito o processo de emparelhamento do dispositivo, o programa Foto será iniciado automaticamente, oferecendo a importação de imagens do iPhone.
Como copiar arquivos e pastas no macOS
Ao trabalhar com seu próprio disco rígido, o macOS sempre move arquivos de uma pasta para outra. Supõe-se que o usuário classifique os dados e não precise criar cópias. Vemos uma imagem diferente ao conectar uma unidade flash ou outra unidade externa. Definindo o dispositivo conectado como pretendido para armazenar dados, o sistema cria automaticamente uma cópia do arquivo transferido. Dado esse recurso do sistema operacional, vamos descobrir como criar uma cópia no disco rígido do seu MacBook:
- O menu de contexto da ação do arquivo macOS não contém o item "Copiar", familiar aos usuários do Windows. Aqui, oferecemos duas opções: use os comandos "Duplicar" ou "Copiar".
- Usando a primeira ação, você pode criar um arquivo duplicado, sua cópia exata. Ele é colocado na mesma pasta que o original e tem o nome "Arquivo - Copiar". O próximo passo é arrastar a duplicata para o local desejado no disco rígido. Da mesma forma, esse método funciona com pastas. Usando a duplicação, você pode criar cópias de pastas com todo o conteúdo.
- A segunda ação, "Copiar", ativa a área de transferência do sistema operacional. Após sua execução, você precisa ir para a pasta de destino e chamar o menu de contexto novamente. Selecione a opção "Inserir objeto" para colocar uma cópia do arquivo em seu novo local.
Como copiar arquivos por atalho de teclado
O método de cópia descrito usando o menu de contexto não é o único para o macOS. A mesma operação pode ser executada usando as combinações de teclado que aprendemos ao trabalhar com texto. Eles são padrão para todas as versões dos sistemas operacionais Apple e requerem o uso do botão "Comando":
- Depois de marcar o arquivo no Finder, mantenha pressionada a tecla modificadora e pressione "C".
- Vamos para a pasta de destino e, novamente segurando o modificador, use o botão "V" para colar o objeto copiado do buffer.
Copie arquivos arrastando e soltando
Outra opção para copiar envolve o uso de um mouse ou trackpad em combinação com uma tecla de atalho. Desta vez, usaremos outro modificador útil - a tecla Option. Em um teclado Mac, é ao lado de Comando:
- Prenda o botão indicado na captura de tela anterior e mova o arquivo na janela do Finder de seu lugar. Mova-o para o lado para que o sinal “+” apareça no círculo verde no ícone.
- Depois disso, o arquivo pode ser transferido para a imagem da pasta de destino ou simplesmente liberado. No primeiro caso, será copiado para a pasta de destino e no segundo será duplicado no atual. Nesse caso, o número "2" é adicionado ao nome do arquivo existente.
Atalhos úteis do teclado
Como um sistema semelhante ao UNIX, o macOS suporta um grande número de atalhos de teclado. À medida que você aprende o MacBook, muitos usuários se acostumam a usá-los para acelerar as operações em andamento. Abaixo, fornecemos uma lista e descrição das combinações que podem ser úteis ao trabalhar com texto ou arquivos.
- Comando + X. Análogo à função Cortar. Funciona em todos os editores de texto usados no macOS. Uma palavra ou bloco de texto é cortado do fragmento atual e pode ser transferido para qualquer outro local do documento com a formatação original.
- Comando + A. Destaque o conteúdo de uma janela aberta. Ele funciona tanto em editores de texto quanto no Finder. Com ele, você pode selecionar todos os objetos em uma pasta aberta para copiar posteriormente para um novo destino.
- Comando + D. Duplique o arquivo na pasta atual sem usar o menu de contexto.
- Comando + Z. Desfazer a última ação concluída. Funciona em editores de texto e gerenciador de arquivos. Por exemplo, usando-o, você pode cancelar a criação de uma cópia na pasta atual ou retornar o fragmento recortado de texto ao seu lugar.
Em conclusão
Neste artigo, compilamos e descrevemos os vários métodos de cópia disponíveis para os usuários do macOS. Com eles, você pode descobrir por si mesmo os recursos desconhecidos do seu MacBook e entrar em um novo nível avançado de interação com este sistema operacional incrivelmente conveniente.