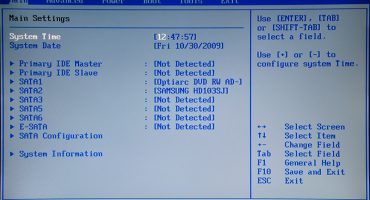A operação do cooler depende diretamente da carga de trabalho do processador central e do chip de vídeo. Os programas mais exigentes lançados - mais barulho e sons vindos do laptop. No entanto, existem exceções às regras. Às vezes, situações surgem quando barulho do ventilador em um laptop sem carregamento, o que fazer neste caso?
Razões pelas quais o cooler trabalha duro
Os efeitos sonoros amplificados da caixa do laptop podem aparecer devido a vários fatores. Às vezes, é muito difícil determinar por que um cooler especificamente.
A maioria dos proprietários acredita que o ventilador começa a emitir ruído apenas nos casos em que acumula muita poeira e sujeira. Por um lado, é realmente assim. O acúmulo excessivo de poeira nas pás mais frias aumenta a massa do dispositivo, fazendo com que o sistema gaste mais esforço na rolagem, o que cria mais sons. Portanto, é recomendável que você limpe seu laptop a cada seis meses.
Sob nenhuma circunstância o pó deve ser removido com um pano úmido.
No entanto, não se pode dizer que a poluição é a única e precisa causa do zumbido do ventilador. Ao considerar esse problema, você deve verificar todas as opções possíveis, classificando-as por sua vez.
Elimine a carga máxima da CPU
O diagrama do problema é bastante simples: um grande número de programas exige um aumento nos indicadores de energia, aumentando assim o aquecimento dos componentes. Como resultado, é necessária mais energia para resfriar o sistema e evitar superaquecimento.
Uma solução simples para o problema é iniciar o "Gerenciador de tarefas" e reduzir o número de programas em execução. Você pode chamá-lo clicando com o botão direito do mouse na barra de tarefas ou pressionando simultaneamente as teclas ALT + CTRL + DELETE. Uma janela do gerente aparecerá no menu que é aberto, no qual você deve selecionar a seção "Processos".
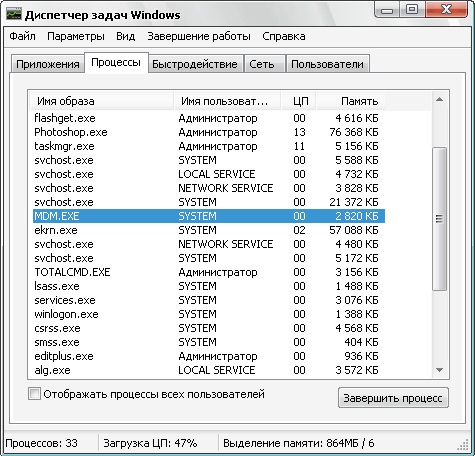
Guia Processos
É recomendável que você estude essa janela com cuidado, pois se ela exibir vários programas que o usuário não executou, ocorrerá uma falha na operação do sistema do computador. O mesmo se aplica a situações em que o computador acabou de ligar, mas a carga já é de mais de 90%. Existem duas opções:
- Alguns aplicativos requerem muitos recursos. Nesse caso, ele pode ser fechado se não for necessário. Isso é determinado abrindo o local de armazenamento. Se o arquivo tiver a extensão .exe e estiver localizado na pasta Temp, você poderá fechá-lo com segurança. Isso é especialmente importante se o processo tiver um nome feito de letras e números obscuros.
- Há um vírus mineiro no laptop que carrega o sistema o máximo possível.
Se o ruído parou no final das operações, o problema foi a carga excessiva no sistema. No entanto, reduzir a carga não é a única maneira de reduzir o ruído do ventilador.
Configuração do BIOS
O desempenho incorreto do BIOS também afeta a operação do ventilador. Freqüentemente, os usuários de PCs estacionários enfrentam um problema semelhante, embora às vezes também apareça em dispositivos portáteis.
Após verificar os processos, é recomendável reiniciar o laptop e entrar no sistema do BIOS (na maioria dos dispositivos, os botões F9, F11). Então vá para a subseção "Power".
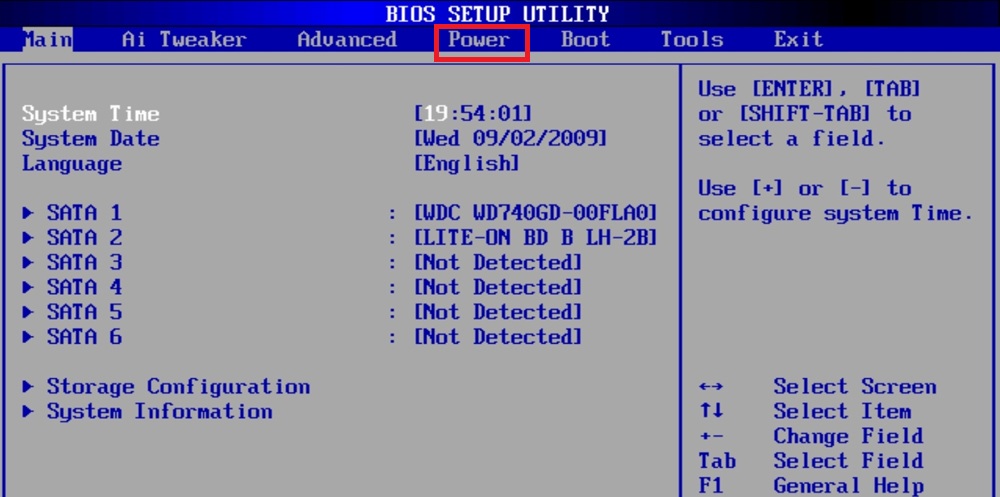
Configurando o ventilador no BIOS
Na janela, você deve prestar atenção aos parâmetros:
- Função Q-Fan. Ao lado deste parâmetro, você deve definir o valor como Ativado se Desativado estiver lá.
- Temperatura alvo da CPU. Este parâmetro é diretamente responsável pelo indicador de temperatura.Se o valor padrão for pequeno, é recomendável fazê-lo na região de 50 graus.
Frequentemente, o último parâmetro é a principal causa de mau funcionamento do refrigerador.
No entanto, se as duas primeiras ações falharem, você deve limpar o local para armazenar todo o "lixo".
Limpando a pasta temporária
Dentro desta pasta estão todos os elementos que podem afetar o desempenho dos dispositivos (vírus, arquivos residuais, etc.). A maioria dos mestres de computador recomenda limpar o conteúdo pelo menos uma vez por mês, o que reduzirá significativamente a carga em todos os elementos do sistema.
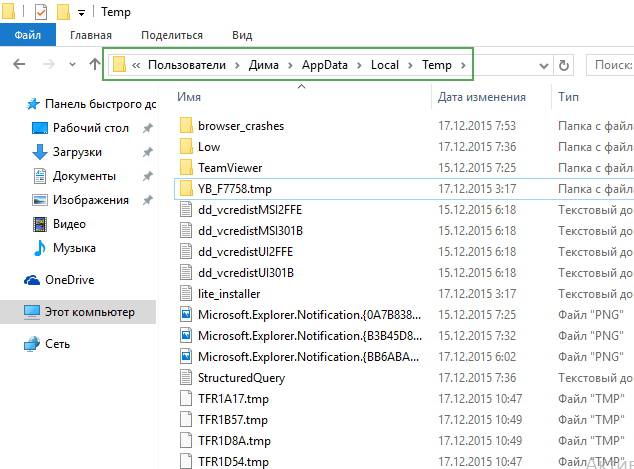
Conteúdo da pasta Temp
Você pode encontrar a pasta Temp no disco local do seu computador, da seguinte maneira: Disco com Windows - Usuários - Nome de usuário - AppData - Local - Temp. Todo o conteúdo da pasta deve ser excluído sem piedade e dúvida. Essa ação não apenas ajudará a reduzir a quebra do ventilador, mas também aumentará a velocidade de resposta do sistema.
Mudança na velocidade de rotação mais baixa
Esta operação é realizada usando os utilitários apropriados. O aplicativo SpeedFan é adequado, o que fornece ao usuário a capacidade de ajustar completamente velocidade do ventilador. É recomendável reduzir a velocidade gradualmente, em incrementos de 5, salvando os parâmetros após cada etapa e verificar o ruído do ventilador.
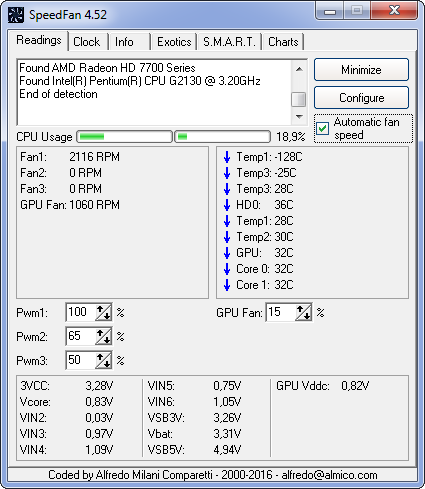
Alterar a velocidade da lâmina com SpeedFan
Também deve ser lembrado que é impossível aumentar a potência da CPU e reduzir a velocidade de rotação das pás mais frias. Nesse caso, a probabilidade de superaquecimento do sistema é alta.
Remoção de poeira
A principal e principal solução para o problema. Você pode entrar em contato com o centro de serviço, onde o assistente irá lidar rápida e corretamente com esse problema. No entanto, é possível executar a limpeza você mesmo.
Antes de tudo, desligue o laptop e desaparafuse os parafusos traseiros. As peças do laptop são removidas o mais cuidadosamente possível, sem forte pressão. Não se apresse ao limpar, prestando a máxima atenção a todos os elementos do sistema.

Poluição dentro do laptop
Vídeo com a análise do laptop: