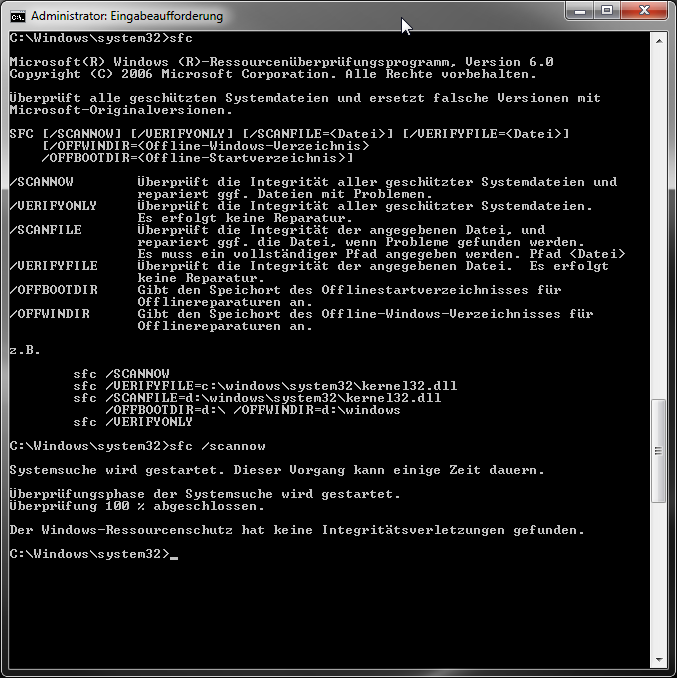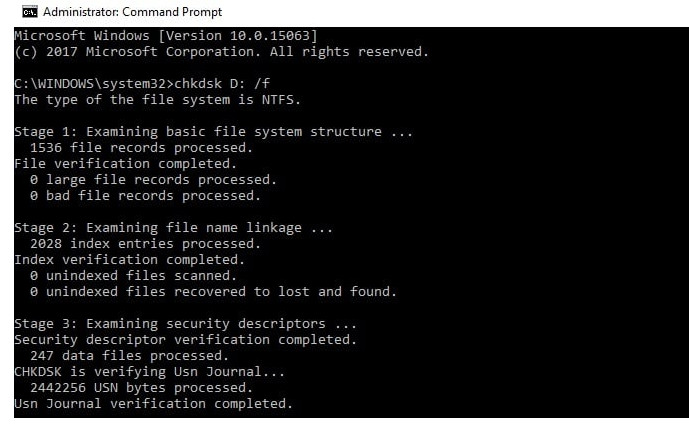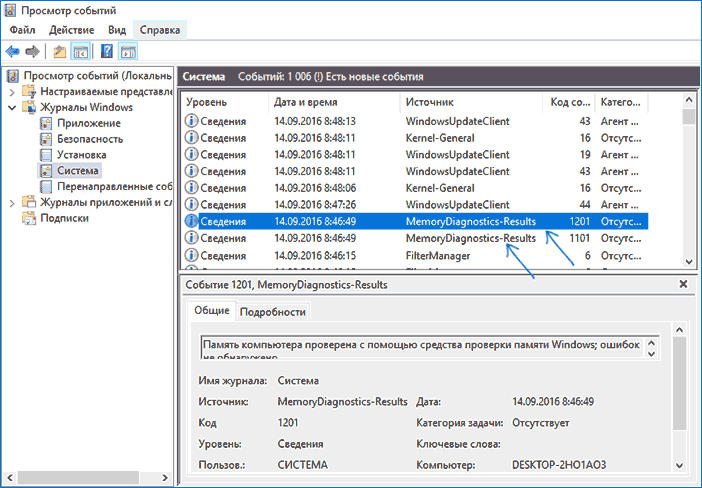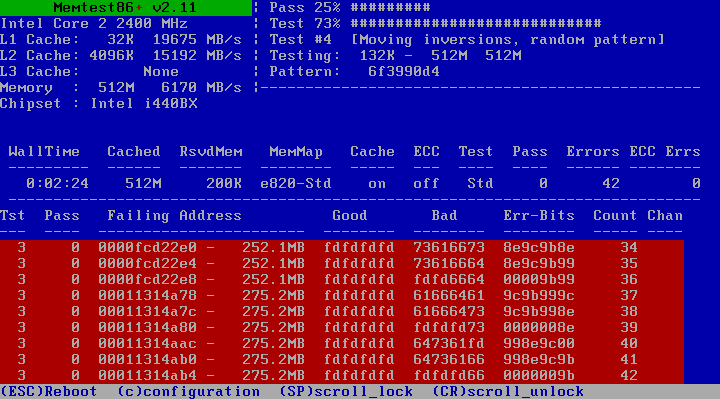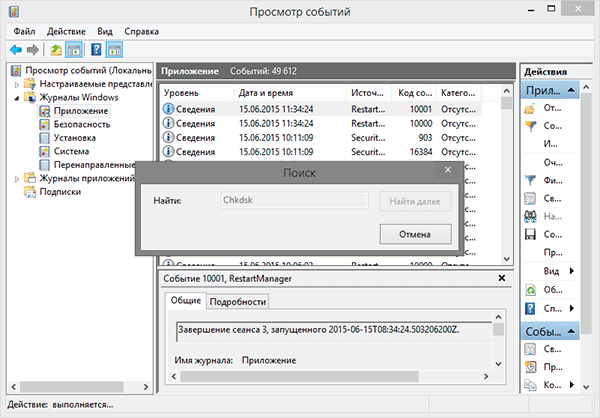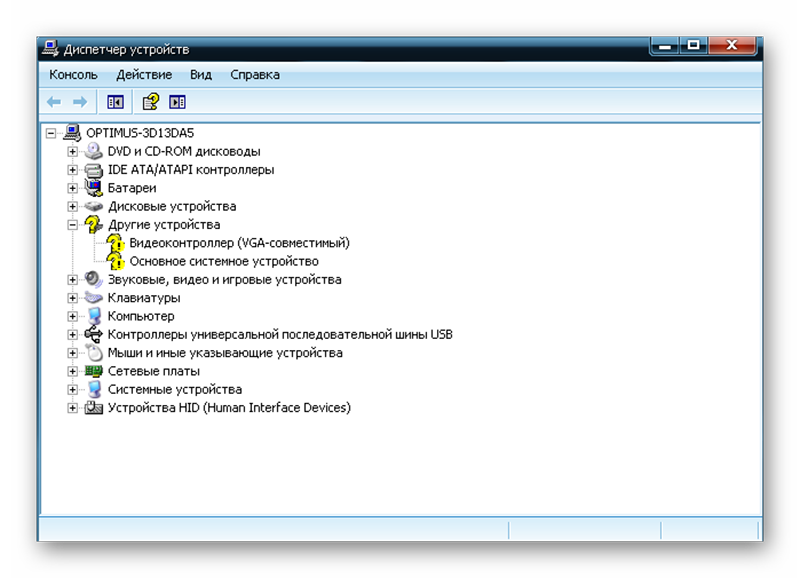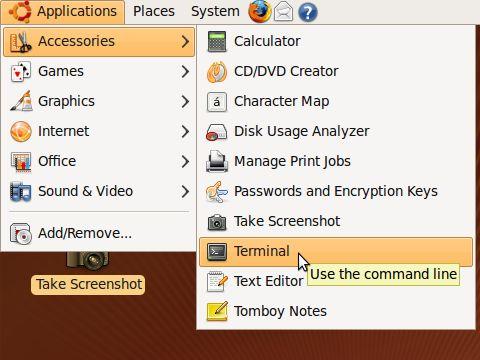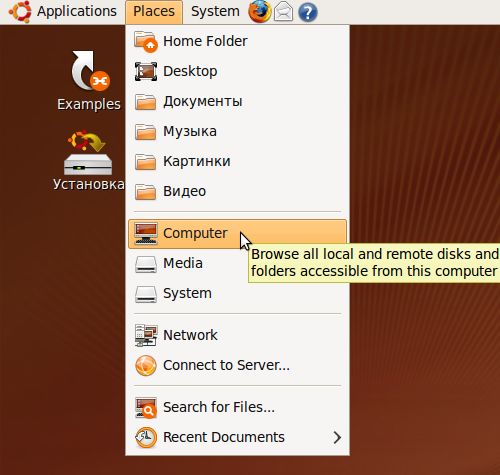- A necessidade de verificação
- Verificação de ferramentas do sistema
- Maneira universal
- Possíveis causas de mau funcionamento do laptop
- Diagnóstico da memória de acesso aleatório e identificação de erros
- Diagnóstico do disco rígido e detecção de erros
- Diagnóstico de dispositivo de laptop
- Diagnóstico de acesso a dados
Um laptop é uma técnica sofisticada que requer uso e cuidados adequados. Mesmo com todas as regras, a máquina pode falhar repentinamente. Portanto, os usuários devem saber como verificar independentemente a operabilidade do laptop em caso de mau funcionamento.
A necessidade de verificação
É necessário realizar uma verificação de saúde de um laptop em casa pelo menos uma vez por mês. Você pode independentemente:
- testar o funcionamento da RAM;
- determinar a funcionalidade do disco rígido;
- diagnosticar dispositivos;
- detectar erros de software ou sistema.
Verificação de ferramentas do sistema
Você pode testar o desempenho do sistema, seus componentes, dispositivos instalados usando os programas internos e os instalados independentemente.
Windows Vista 7 e 8
No Windows Vista 7 e 8, um utilitário é pré-instalado com o qual você pode determinar o mau funcionamento do sistema. Para fazer isso, você precisa:
- no menu Iniciar, digite o comando na linha de pesquisa: sfc / scannow;
- pressione Enter;
- Propriedades da chamada RMB e selecione "Executar como administrador";
- na janela que se abre, o progresso do diagnóstico será exibido;
- Não feche a janela até o utilitário terminar;
- Quando o teste estiver concluído, uma mensagem do sistema aparecerá indicando os resultados.
Windows 8 e 10
Antes de iniciar o utilitário de solução de problemas, os usuários do Windows 8 e 10 precisam executar o sistema DISM:
- digite na linha de comando: DISM.exe / Online / Cleanup-image / Restorehealth;
- pressione Enter;
- aguarde o comando concluir.
Em seguida, execute o utilitário para solucionar problemas:
- no prompt de comando, digite: sfc / scannow;
- pressione Enter;
- Propriedades da chamada RMB e selecione "Executar como administrador";
- se o sistema solicitar uma senha, digite-a e clique em "Permitir";
- na janela exibida, o progresso da verificação será exibido;
- Não feche a janela até o utilitário terminar;
- após a conclusão do teste, o sistema exibirá mensagens de resultados;
- se os resultados não aparecerem, você pode descobrir no diário CBS.Log.
Maneira universal
Existe um método que permite diagnosticar, independentemente da versão do Windows. Para verificar, você precisa:
- Entrar no meu computador
- selecione um disco para verificação e insira suas propriedades;
- na janela exibida, abra a guia "Serviço" e clique em "Executar digitalização";
- marque as caixas nas células vazias e clique em "Executar";
- na janela que aparece, clique no "agendamento da verificação" e selecione "Na próxima partida";
- reinicie a máquina;
- a verificação será iniciada automaticamente na inicialização;
- após a conclusão do diagnóstico, o sistema produzirá resultados.
Possíveis causas de mau funcionamento do laptop
Um mau funcionamento do laptop pode ser software, hardware ou misto. No primeiro caso, surgem problemas com o sistema, arquivos de sistema, programas, no segundo - com o próprio hardware, no terceiro - com ambos. Possíveis avarias:
- Janelas pop-up com erros e vírus do sistema aparecem sistematicamente;
- drivers instalados incorretamente;
- arquivos danificados;
- disco rígido está danificado;
- RAM fora de ordem;
- chips BGA corrompidos;
- a tela está quebrada;
- fontes de alimentação não funcionam.
Diagnóstico da memória de acesso aleatório e identificação de erros
O diagnóstico da RAM pode ser feito usando o utilitário pré-instalado ou o Free memtest86 +.
Método 1
Procedimento
- Existem duas maneiras de encontrar o lançamento de um utilitário: através do menu Iniciar ou digitando um nome na barra de pesquisa.
- Vamos ao menu "Iniciar", selecione "Sistema e segurança", selecione "Administração", clique no item "Diagnóstico de memória".
- Coloque a frase “Verificador de memória do Windows” no mecanismo de pesquisa e selecione o resultado encontrado.
- Na janela exibida, selecione a opção preferida para iniciar a digitalização, clique em OK.
- Depois de iniciar o sistema, o módulo de RAM será testado automaticamente.
- Durante o teste, você pode alterar os parâmetros de diagnóstico pressionando F1.
- Três parâmetros podem ser alterados: o tipo de verificação, se deve ou não usar o cache, o número de testes aprovados.
- No final do teste, o laptop deve reiniciar automaticamente e, após a inicialização, exibir o resultado do diagnóstico.
- Se o resultado do teste não aparecer, ele poderá ser exibido nos "Logs do Windows" na seção "Sistema".
Método 2
Você pode verificar a RAM baixando o programa memtest86 + gratuito no site oficial. Após o download, você precisa criar uma imagem em flash ou CD. Você pode executar o utilitário descompactando os dados da imagem ou iniciando-os diretamente no BIOS. Durante o teste, a tela exibirá:
- processar informações;
- a velocidade máxima possível do módulo de RAM e seu volume;
- Informações de feedback de RAM;
- dados do chipset.
Se não houver erros no final do processo, a coluna Aprovado será 1 e uma notificação aparecerá indicando que a verificação foi concluída e que não há erros. Se forem encontrados erros, uma tabela vermelha com locais e endereços com problemas será exibida na tela.
Se um mau funcionamento for detectado, você pode tentar retornar os módulos à condição de trabalho. Para fazer isso, desligue o laptop, remova as tiras de memória e limpe cuidadosamente os contatos com uma borracha. Depois, sopre bem os locais de decapagem e coloque os módulos de volta no lugar.
Depois de ligar a máquina, você pode executar o teste novamente. Se, após diagnósticos repetidos, os erros desaparecerem, a causa do mau funcionamento estará nos contatos entupidos. Se os erros persistirem, os módulos, conectores ou componentes da placa-mãe podem estar com defeito. Nesse caso, é necessário levar o laptop a um centro de serviço ou revendedor para um diagnóstico preciso.
Diagnóstico do disco rígido e detecção de erros
Todas as falhas no disco rígido são divididas em dois grupos: físico e lógico. O primeiro inclui danos ao corpo do disco, o segundo - danos ao sistema de arquivos. Você pode verificar a integridade do disco rígido com utilitários embutidos ou programas instalados.
Digitalize através do "Explorer":
- para executar o diagnóstico, você precisa ir para "Meu computador";
- clicando em RMB para chamar "Propriedades", vá para a guia "Serviço";
- clique no botão "Executar teste";
- marque a caixa na janela que aparece e clique no botão "Executar";
- após a conclusão do diagnóstico, uma notificação sobre uma verificação bem-sucedida será exibida, bem como os erros encontrados no processo.
Diagnóstico pelo utilitário chkdsk:
- Na barra de pesquisa do menu Iniciar, digite o comando chkdsk com: / f.
- Após o chkdsk, a seção de verificação é indicada.
- A seguir, são indicados os parâmetros necessários:
- 1.2.1 - faça uma verificação e corrija automaticamente os erros;
- 1.2.1 - exibe os nomes completos e caminhos dos arquivos;
- 1.2.2 - encontre setores defeituosos e os repare automaticamente;
- 1.2.3 X - desabilitar o volume antes da verificação;
- 1.2.4 - não verifique estritamente os elementos do índice;
- 1.2.5 C - não verifique loops dentro de pastas.
- Execute o comando como administrador na janela que aparece.
- Após a conclusão do diagnóstico, uma notificação do trabalho realizado é exibida.
- Se a caixa de diálogo não aparecer, o resultado do teste poderá ser exibido nos logs: Logs do Windows / Aplicativo / Pesquisa, digite Chkdsk.
Verificação usando programas de terceiros:
- Victoria é o melhor programa para diagnosticar um disco rígido e corrigir erros nele.
- O HDD Regenerator é um programa eficaz que avalia o status do disco rígido e corrige problemas nele.
- TestDisk é um programa de teste de unidade que detecta setores defeituosos e corrige erros.
- Hitachi Drive Fitness Test - um programa universal desenvolvido para diagnosticar todas as unidades, capaz de encontrar e corrigir problemas.
- O Seagate Seatools for Windows é um utilitário que pode corrigir problemas e falhas, encontrar erros de hardware e driver incompatíveis.
Diagnóstico de dispositivo de laptop
Como diagnosticar dispositivos portáteis? Muito simples É suficiente usar o Gerenciador de dispositivos. No "gerenciador de dispositivos" pode ser alcançado de duas maneiras:
- Na barra de pesquisa do menu Iniciar, digite mmc devmgmt.msc e pressione Enter.
- Siga o seguinte caminho: Iniciar / Painel de controle / Gerenciador de dispositivos.
Na janela exibida, é necessário procurar em todas as guias a presença de ícones amarelos e vermelhos. Se tais ícones forem encontrados, você poderá corrigir os erros ou contatar um centro de serviço para obter ajuda.
Você pode usar a distribuição Ubuntu para testar a saúde dos dispositivos. Para funcionar, você deve criar uma imagem do programa no disco e baixá-lo sem instalá-lo na máquina. Após a conclusão do download, você precisa selecionar o idioma e iniciar o Ubuntu.
Para iniciar o diagnóstico do dispositivo, você precisa seguir o seguinte caminho: Aplicativos / Acessórios / Terminal.
Para exibir os dispositivos conectados ao USB na janela exibida, é necessário inserir o comando Isusb e Ispci no barramento PCI. Se todos os dispositivos forem exibidos, é mais provável que todos funcionem corretamente.
Diagnóstico de acesso a dados
Para diagnóstico, você precisa usar o utilitário Ubuntu. Antes de iniciar o teste, você deve gravar a imagem de distribuição no disco. Em seguida, baixe o programa do disco sem instalá-lo no laptop. Em seguida, na janela que é aberta, você precisa inserir Locais e selecionar Computador.
Uma janela aparece com todas as partições localizadas no disco rígido. O princípio de trabalhar com pastas não é diferente de trabalhar no Explorer. Aqui você pode copiar ou transferir as informações necessárias para outra seção ou pasta ou para uma unidade flash.