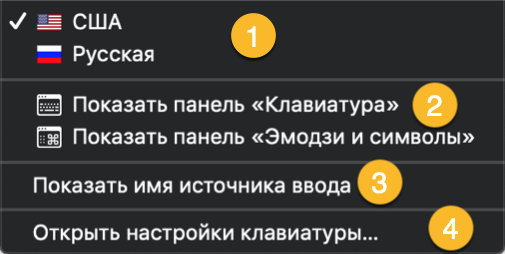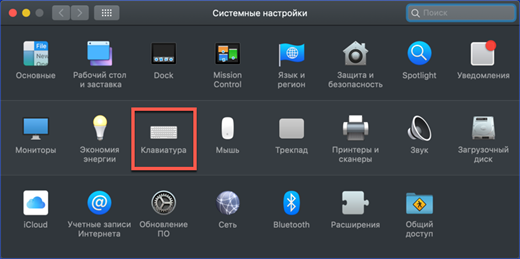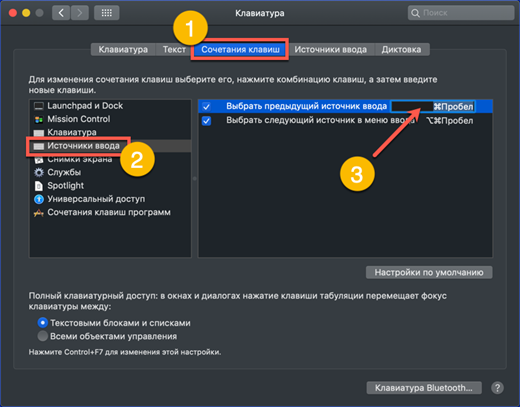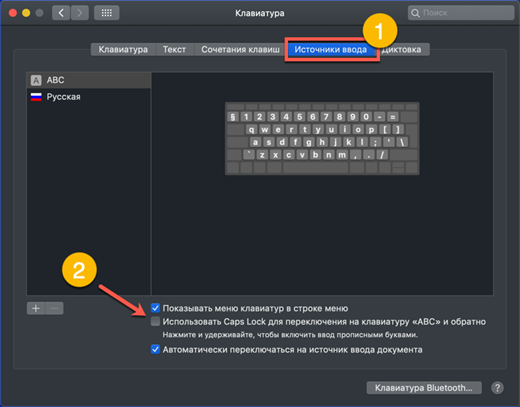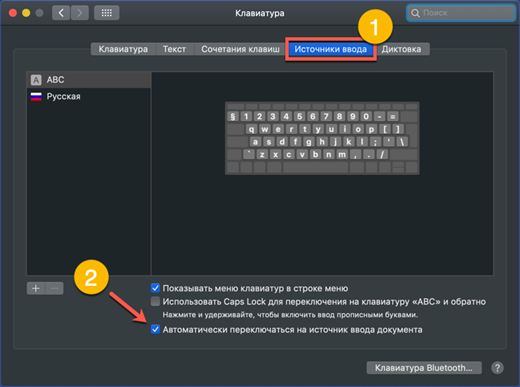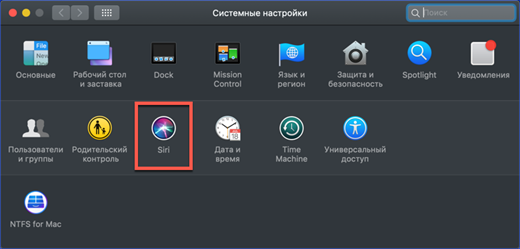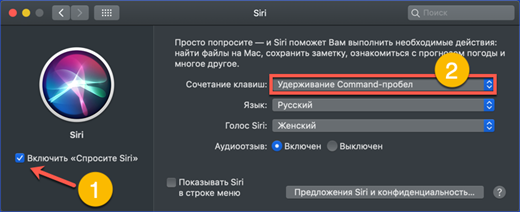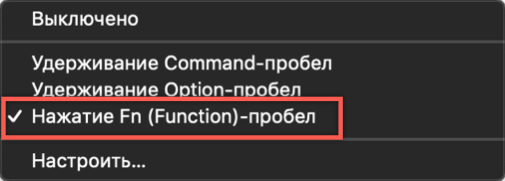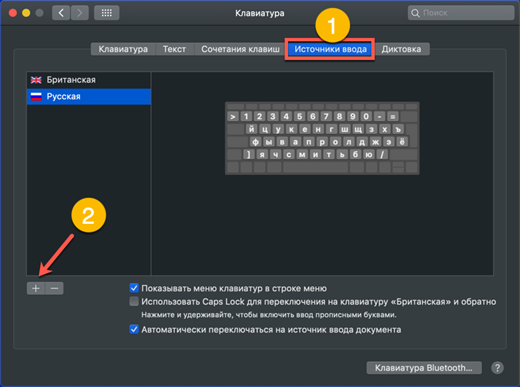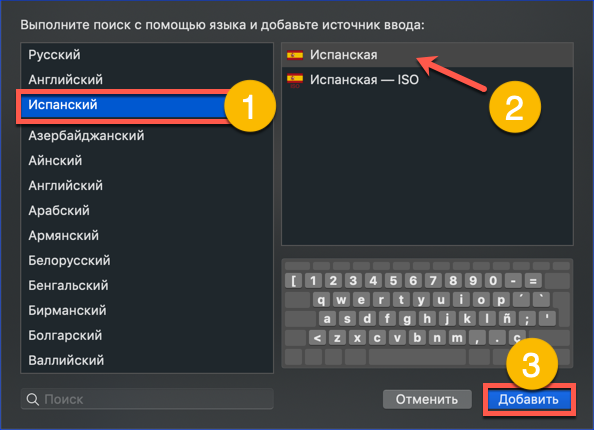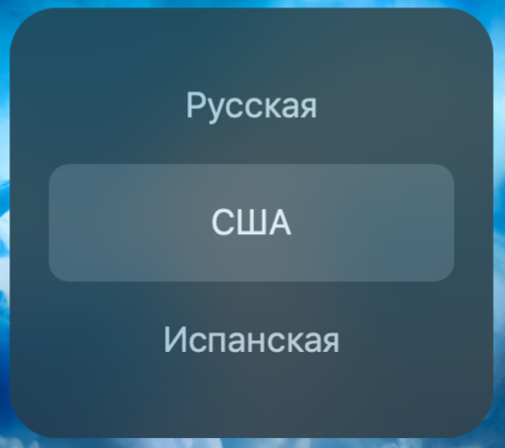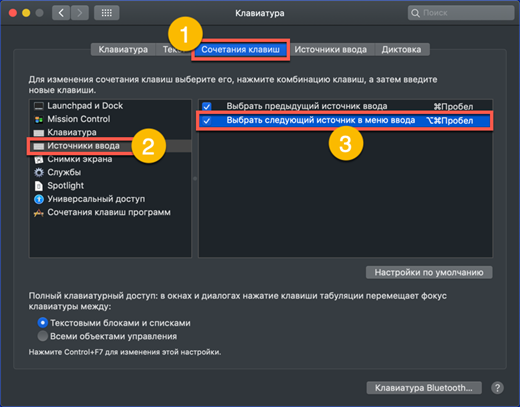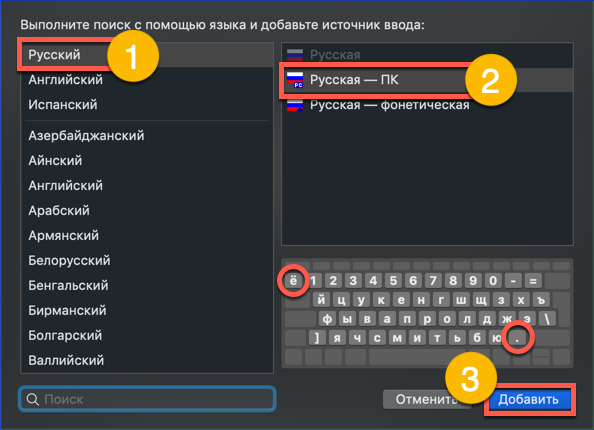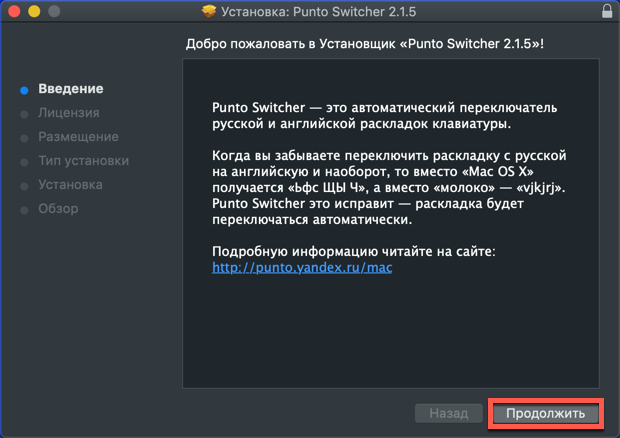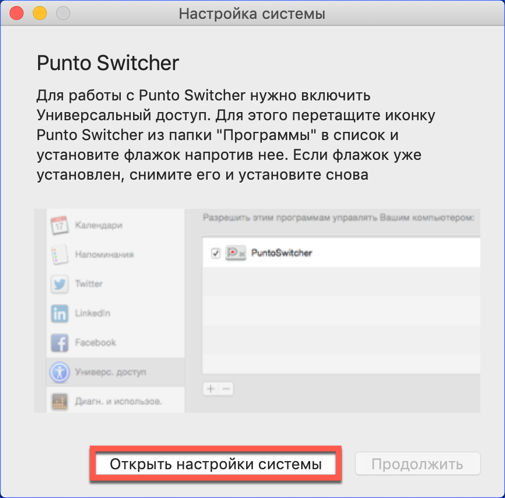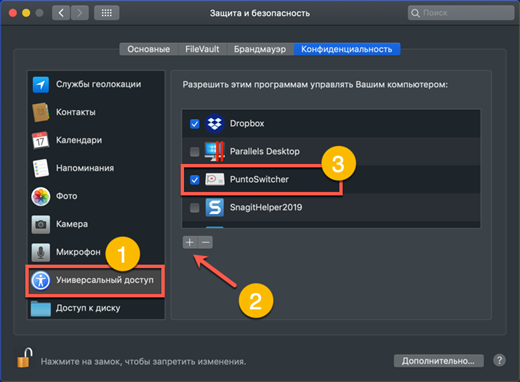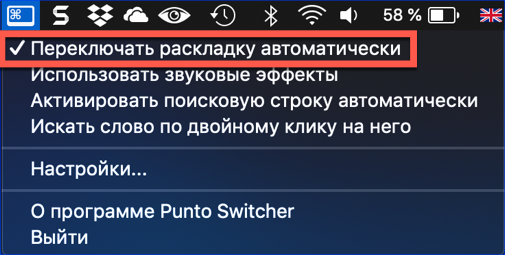- Cum să activați limbajul pe macOS
- Comutați aspectul din bara de meniu
- Comutare rapidă
- Schimbați combinația de taste rapide
- Instrucțiuni video
- Folosiți blocarea capacelor pentru a schimba aspectul
- Limba nu se schimbă prima dată, ce să faci
- Adăugarea unui pachet de limbi suplimentare
- Cum să schimbați aspectul cu trei limbi instalate
- Înlocuirea machetei ruse a Apple cu o structură pentru computer
- Utilizarea comutatorului Punto pentru a comuta surse de intrare
- În concluzie
Proprietarii de computere Apple trebuie să se adapteze unui stil de interacțiune diferit cu sistemul de operare. Comportamentul Windows și locația elementelor din meniu diferă de cele obișnuite pentru utilizatorii Windows. Tastatura conține un set diferit de taste de control și, în consecință, se schimbă ordinea familiară a combinațiilor. Astăzi vom analiza setările de aspect oferite pentru calculatoarele Apple și vom înțelege cum să schimbați limba de intrare pe MacBook.
Cum să activați limbajul pe macOS
Când porniți pentru prima dată un nou Mac, sistemul determină locația geografică și, pe baza sa, se oferă pentru a alege o limbă de interfață. Engleza, ca internațională, este instalată implicit. Prezența a două pachete lingvistice vă permite să începeți imediat. Puteți schimba limba de intrare din bara de meniu de sus sau utilizând comenzile rapide de la tastatură. Mai jos vom lua în considerare ambele aceste opțiuni mai detaliat.
Comutați aspectul din bara de meniu
Partea din dreapta a barei de meniu macOS din partea de sus a ecranului joacă un rol similar cu zona tavii de sistem din Windows. Afișează informații despre sistem despre ora, data, conexiunea la rețea și aspectul tastaturii de care avem nevoie.
Limba curentă de intrare este indicată de steagul țării de locație. Tastatura internațională, cu aspectul standard QWERTY în limba engleză, este indicată în mod implicit cu litera „A”. Pentru comoditate, acesta poate fi înlocuit cu steagul unei țări de limbă engleză. Făcând clic pe pictograma aspectului, apare meniul pop-up afișat în ecranul de ecran care conține patru secțiuni:
- comutarea limbii de intrare, cea curentă este marcată cu o bifătură;
- afișarea unei tastaturi pe ecran sau a unui panou dintr-un set de emoticoane și caractere suplimentare Unicode;
- evidențierea aspectului curent, lângă indicatorul din bara de meniu va fi afișat numele indicat în primul paragraf;
- secțiunea de setări ale sistemului de operare responsabilă cu atribuirea setărilor tastaturii.
Apelând acest meniu, puteți utiliza prima secțiune pentru a schimba limba de introducere de la engleză la rusă și invers.
Comutare rapidă
Utilizarea comenzilor rapide de la tastatură este un mod mai rapid și mai convenabil de a schimba aspectele. Această opțiune este utilizată de majoritatea utilizatorilor. Pe toate computerele Mac cu macOS Sierra sau o versiune mai nouă a sistemului de operare instalat, combinația de taste Control + Spase este utilizată pentru a comuta limba de intrare. În captură de ecran sunt indicate cu roșu. În versiunile anterioare de macOS anterioare anului 2016, s-a utilizat butonul Command în loc de Control.
După verificarea acestor două combinații standard pe tastatură, determinăm ce opțiune este utilizată pe computerul nostru.
Schimbați combinația de taste rapide
Modificarea combinațiilor standard de tastatură descrise mai sus este cauzată de apariția asistentului vocal Siri pe macOS. Pentru apelul rapid, inginerii lui Cupertino au rezervat combinația Command + Space în sistem. Aici intră în joc puterea obișnuinței.Cineva va fi de acord cu comanda rapidă de la tastatură propusă de Apple, iar cineva va dori să returneze totul așa cum era înainte. Dacă aparțineți celei de-a doua categorii de utilizatori, mergem în secțiunea cu setările tastaturii. Pentru a face acest lucru, puteți utiliza elementul de meniu de pe linia superioară descrisă anterior sau puteți deschide setările generale ale sistemului:
- Selectați secțiunea indicată în captură de ecran cu un cadru.
- După deschiderea setărilor tastaturii, în meniul de sus al ferestrei selectăm fila afișată cu numărul „1”. În partea stângă găsim secțiunea „Surse de intrare”. În partea dreaptă a ferestrei, selectați elementul responsabil pentru schimbarea sursei de intrare. Făcând clic pe zona indicată de săgeată, activăm o fereastră cu o combinație de tastatură. Ecranul arată cum puteți schimba combinația de sistem standard cu cea utilizată în macOS anterior.
Instrucțiuni video
Puteți urmări cum se efectuează operațiunile descrise pentru schimbarea scurtăturilor de la tastatură într-un scurt videoclip de antrenament.
Folosiți blocarea capacelor pentru a schimba aspectul
Sistemul de operare macOS oferă o altă opțiune de modificare a machetei. Pentru unii, poate părea chiar mai convenabil decât metodele standard discutate mai sus.
În setările tastaturii, treceți la secțiunea „Surse de intrare”. Săgeata indică elementul de meniu care activează comutatorul apăsând tasta Caps Lock. Bifând caseta, puteți selecta limba dorită cu un singur buton.
Trecerea la caractere majuscule nu merge nicăieri. O simplă apăsare simplă a unei taste va modifica aspectul, iar apăsarea și menținerea apăsată vă permite să introduceți cu majuscule. Lucrările în majuscule, ca de obicei, vor fi indicate prin focul indicatorului verde încorporat în butonul Blocare a capacelor.
Limba nu se schimbă prima dată, ce să faci
După modificarea aspectului în setări, unii utilizatori întâmpină o problemă. Tastele sunt reasignate pentru a comuta, iar comutarea nu funcționează întotdeauna pentru prima dată. Acest lucru se întâmplă din cauza unui conflict de comenzi rapide de la tastatură și este ușor de remediat.
Eliminați conflictul de combinații din setări
Pentru a evita repetarea și potențialele conflicte atunci când utilizați comenzi rapide de la tastatură, dezvoltatorii macOS au furnizat un sistem de notificare. Cu ajutorul său, puteți găsi cu ușurință combinația problematică și puteți face ajustările necesare la setări.
- Când specificați comanda rapidă de la tastatură care va fi utilizată pe Mac pentru a schimba aspectul, acordați atenție prezenței semnelor de exclamare afișate de numărul „2”. Astfel, sistemul vă permite să știți că această combinație este deja folosită. În partea stângă a ferestrei, secțiunile problemelor sunt marcate astfel, iar în dreapta - combinații repetate. Trebuie să configurați o combinație care nu este duplicată pentru o altă aplicație de sistem.
- O altă sursă de probleme poate fi detectarea automată a limbii utilizate în document. Dacă în timpul schimbării apar întârzieri sau alarme false, accesați setările tastaturii. În fila „Surse de intrare”, eliminați marcajul indicat de săgeată.
Modificați parametrii apelului Siri
După cum știm deja, în 2016 Siri a fost inclus în distribuția macOS. În setările implicite, puteți ține tastele Command și Space pentru apelarea rapidă a asistentului vocal. Cu alte cuvinte, se utilizează o scurtătură de tastatură similară cu cea utilizată în mod tradițional pentru a schimba aspectul. Dacă nu sunteți printre fanii asistentului vocal, îl puteți dezactiva complet sau puteți modifica setările pentru a elimina conflictul atunci când comutați limbi de introducere.
- Intrăm în setările sistemului și găsim secțiunea Siri, indicată în captură de ecran.
- Comutatorul marcat cu numărul „1” vă permite să dezactivați complet funcția de asistent vocal.Zona marcată cu o dublă este destinată schimbării comenzilor rapide de la tastatură. Făcând clic pe el, extindem meniul pop-up.
- Pentru a nu dezactiva complet Siri, ci pentru a-l putea folosi după cum este necesar, atribuim o nouă combinație de chei. Astfel, eliminăm potențialul conflict atunci când schimbăm aspectul.
Adăugarea unui pachet de limbi suplimentare
În unele cazuri, cele două limbi instalate pe sistemul de operare pot să nu fie suficiente. De exemplu, trebuie să scrieți o scrisoare în spaniolă. Unele dintre literele alfabetului său conțin diacritice suplimentare care nu sunt în formatul latin standard.
- Deschideți setările tastaturii. Accesați secțiunea „Surse de intrare”. Folosim simbolul „+” indicat de săgeată pentru a deschide dialogul pentru adăugarea machetei tastaturii în sistem.
- Partea din stânga a ferestrei pop-up listează pachetele de limbi disponibile pentru instalare. Îl găsim pe cel potrivit. După ce l-am selectat, în partea dreaptă vedem machete. Marcată cu numărul „2” standard pentru calculatoarele Apple. O marcăm și completăm acțiunea făcând clic pe butonul „Adăugare”.
Cum să schimbați aspectul cu trei limbi instalate
După instalarea unui layout suplimentar în sistem, utilizatorul poate întâmpina o surpriză neplăcută. Comutarea rapidă se schimbă numai între ultimele două limbi. Comutarea trebuie făcută folosind meniul derulant al liniei de sus. Cu toate acestea, înainte de a păcătui pentru imperfecțiunea sistemului de operare, vom da seama care este materia.
Utilizarea meniului de pe ecran
Opțiunea de comutare standard va funcționa, dar într-un mod ușor diferit. Dacă țineți apăsată tasta Comandă și apoi apăsați bara spațială, va apărea pe ecran un meniu suplimentar cu o listă de limbi instalate.
De fiecare dată când apăsați bara spațială, aceasta trece secvențial prin machete.
Opțiune avansată de modificare a aspectului
Opțiunea de comutare cu meniul de pe ecran nu este populară pentru toată lumea. Între timp, macOS oferă deja o soluție la cheie. Există o combinație specială pentru modificări rapide ale aspectului atunci când instalați trei sau mai multe pachete de limbi:
- Deschideți setările sistemului de operare și accesați secțiunea cu setările tastaturii.
- Găsim fila în care au fost schimbate tastele rapide. Numărul „trei” indică o combinație de tastatură care vă permite să schimbați limba de intrare fără a afișa un meniu suplimentar.
Când utilizați combinația indicată în captură de ecran, se efectuează o tranziție secvențială între pachetele de limbi, însoțită de o schimbare de steaguri în linia superioară a meniului de sistem.
Înlocuirea machetei ruse a Apple cu o structură pentru computer
O caracteristică a tastaturii Apple la care nu toți utilizatorii se pot adapta este modelul de punctuație. Punctul și virgula din formatul rusesc standard sunt în seria digitală. În tastatura familiară folosită pe calculatoarele Windows, aceste semne de punctuație sunt introduse din șirul de litere de jos.
Intrăm în setările tastaturii și efectuăm acțiuni similare cu adăugarea unui pachet de limbi suplimentare. Selectând limba rusă, adăugați aspectul „rusă - computer”. Modificările rezultate sunt vizibile pe miniatura tastaturii. Pentru litera „u” avem un punct. Când comutați registrul cu aceeași cheie, este introdusă o virgulă.
Singurul moment neplăcut este trecerea literei „ё” din rândul de scrisori din mijloc în colțul din stânga sus al tastaturii. Având în vedere cât de puțin este utilizat, aceasta nu va fi o mare problemă atunci când tastați.
Utilizarea comutatorului Punto pentru a comuta surse de intrare
Știind cum puteți schimba limba de introducere pe un MacBook folosind instrumente standard, luați în considerare utilizarea unui software terț pentru acest scop.Punto Swither a fost conceput special pentru modificarea automată a machetei tastaturii. Algoritmii săi se bazează pe așa-numitele „combinații imposibile” de litere. Definindu-le, programul schimbă automat limba și transformă textul incorect.
- Puteți descărca cea mai recentă versiune a Punto Switcher pentru a instala pe Mac de pe serverele Yandex, care este proprietarul programului. Acesta este distribuit sub forma unei arhive care conține un program de instalare offline în format PKG.
- În faza finală a instalării, programul oferă recomandări pentru configurare. Făcând clic pe butonul marcat, accesați secțiunea de securitate a sistemului de operare.
- În partea stângă a ferestrei, se deschide zona „Acces universal”. Programele incluse în acesta sunt considerate de încredere și li se permite să controleze computerul. Pentru a adăuga un Punto Switcher trebuie să faceți clic pe pictograma „+” și să îl selectați din lista celor instalate. Comutatorul opus pictogramei programului trebuie marcat cu o bifătură. Astfel, îi permitem să pornească automat la pornirea sistemului de operare și să controlăm comutarea machetei.
- Pictograma Punto Switcher este afișată în bara de meniu de sus. Dând clic pe el, extindem setările de bază. Verificăm dacă modul de comutare automată este pornit.
După efectuarea acestor pași, programul va începe să își îndeplinească sarcina, schimbând aspectul limbii în funcție de textul introdus.
În concluzie
Aceste sfaturi și trucuri pentru personalizarea comenzilor rapide de la tastatură în macOS vă vor ajuta să vă personalizați sistemul, evitând în același timp greșelile comune.