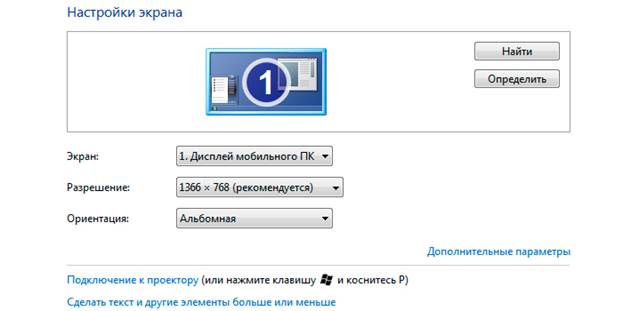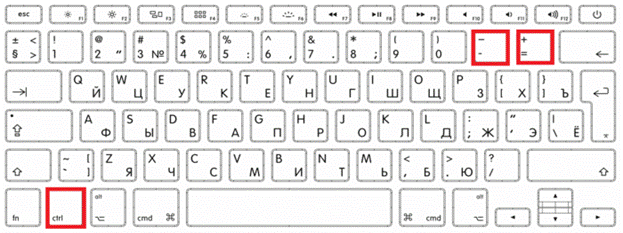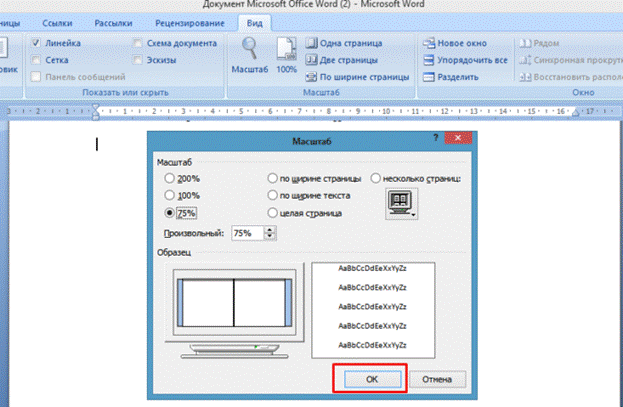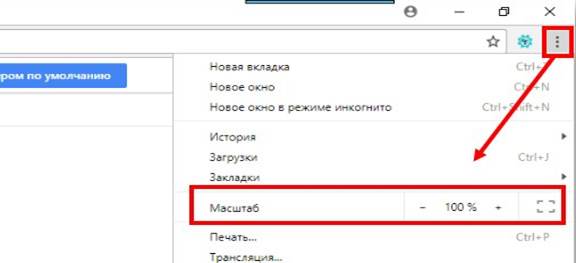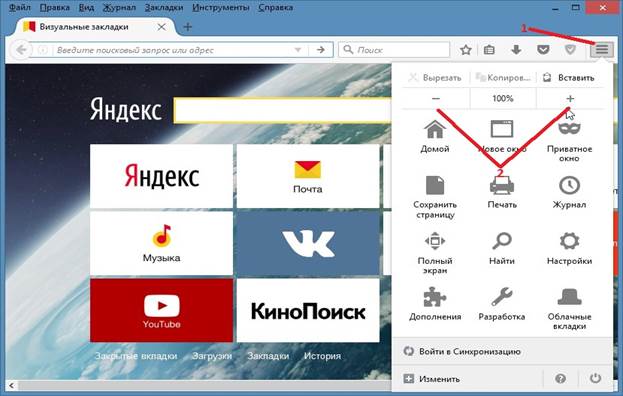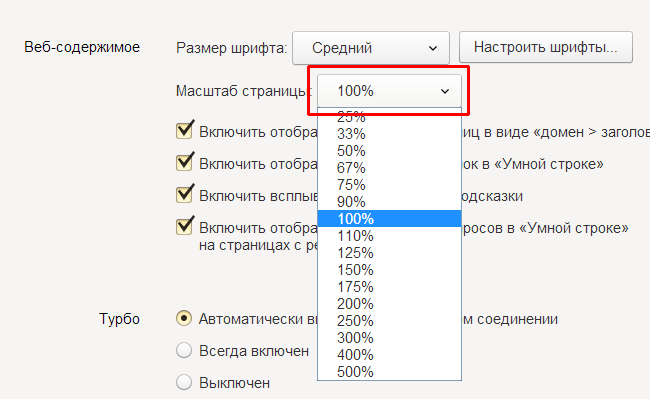Confortul de a lucra la un laptop de acasă depinde în mare măsură de cât de potrivit este utilizatorul pentru personalizarea interfeței de sistem și a aplicațiilor individuale. Atenția principală este acordată rezoluției ecranului monitorului asociat dimensiunilor liniare ale imaginilor grafice, care pot fi modificate în diverse moduri.
Reglarea scării afișajului
Înainte de a încerca să reduceți ecranul de pe un laptop, ar trebui să luați în considerare toate opțiunile pentru acțiunile viitoare. Cea mai ușoară și mai convenabilă abordare de ajustare a scării imaginii de pe afișaj este utilizarea funcțiilor inerente funcționalității sistemului de operare în sine. Procedura pentru a face acest lucru este aceeași pentru cele mai recente versiuni de Windows.
Această abordare poate fi implementată după cum urmează:
- În primul rând, pe câmpul desktop gol, trebuie să apelați meniul contextual cu touchpad-ul sau mouse-ul și să selectați „Properties: Screen” în acesta.
- În fereastra care apare, faceți clic pe „Opțiuni” și mergeți la un alt câmp unde există o linie „Rezoluție ecran”.
- După aceea, rămâne să alegeți valoarea corespunzătoare dintre opțiunile propuse de sistem și faceți clic pe „Aplicați”.
În timpul acestei operații, există un model conform căruia, odată cu creșterea rezoluției, scala devine mai mică și invers. Pe de altă parte, atunci când este ajustată, dimensiunea imaginii crește sau scade automat.
Atenție! Intervalul de scalare în acest caz poate fi destul de mare.
Pentru a-l crește, va trebui să instalați un driver de placă video special (se numește avansat). După finalizarea configurației, capacitățile interfeței cresc, datorită cărora este posibil să selectați o scară care este convenabilă pentru utilizator.
Modificarea rezoluției ecranului cu ajutorul butoanelor de pe dispozitivul de intrare
Un alt mod relativ simplu de a schimba rezoluția ecranului (ajustați scala de imagine) este să îl controlați de la tastatură. Procedura în acest caz arată astfel:
- Mai întâi, trebuie să găsiți butoanele „Ctrl”, „+” și „-” pe câmpul de tastare.
- Pentru a crește dimensiunea imaginii ecranului, trebuie să apăsați „Ctrl” și „+” în același timp.
- Dacă este necesar să o reduceți, apăsați împreună „Ctrl” și „-”.
Păstrați aceste butoane în fiecare dintre cazurile luate în considerare până când dimensiunea va fi modificată la dimensiunea dorită. În cazul blocării simultane a „Ctrl” și „0”, mărimea revine la valoarea inițială.
Informații suplimentare! Puteți mări folosind aceeași tastatură în combinație cu mouse-ul.
Pentru a face acest lucru, trebuie să apăsați butonul "Ctrl" de pe câmpul de tastare, iar prin rotirea roții de defilare, faceți ca dimensiunea imaginii să crească sau să scadă.
Pictograme pe ecran mic și mare
Procedura de ajustare a scării include, de asemenea, ajustarea dimensiunii pictogramelor afișate pe masă sau în explorator, care par mici în anumite condiții și, uneori, invers. Pentru a vă schimba, va trebui să faceți următoarele operații:
- După ce ai selectat un loc liber pe ecran și apelați meniul contextual folosind butonul din dreapta al mouse-ului (mouse).
- În fereastra care apare, selectați mai întâi „Proprietăți” și apoi „Ecran” (în Windows 10 - „Setări ecran”).
- După aceea, accesați subsecțiunea „Setări” și setați scara necesară.
În a zecea versiune, pentru aceasta trebuie să accesați „Setări avansate” și apoi să găsiți fereastra cu privire la redimensionarea pictogramelor pe ecran.
Modificarea dimensiunii ecranului dispozitivului de ieșire în Word
Pentru a schimba dimensiunile ecranului direct în format Word, va trebui să faceți următoarele:
- Mai întâi trebuie să deschideți documentul corectat în Word.
- Apoi, în bara de instrumente, găsiți fila numită „Vizualizare” și mergeți la ea.
- După aceea, în secțiunea cu inscripția „Scale” faceți clic pe pictograma corespunzătoare.
- În concluzie, rămâne să puneți o bifă în fața ferestrei dorite, indicând scala în procente.
Pe această setare a documentului poate fi considerat complet.
Schimbați rezoluția browserului
Puteți modifica, de asemenea, scala informațiilor prezentate pe ecran prin ajustarea setărilor din browserul folosit pentru afișarea acesteia. Luați în considerare cum se face acest lucru în cele mai populare browsere web.
Google Chrome
Pentru a efectua o operație de zoom în Chrome, va trebui:
- Deschide browserul și găsește în colțul din dreapta sus 3 benzi plasate orizontal.
- După ce faceți clic pe pictogramă, trebuie să apară un meniu cu un număr mare de articole.
- În ea, selectați linia „Scară” și folosiți pictogramele „+” și „-” pentru a seta valoarea dorită ca procent în direcția de scădere sau creștere.
După finalizarea selectării dimensiunii dorite, setarea poate fi considerată completă.
operă
Pentru browserul Opera, aceleași operații sunt efectuate în următoarea ordine:
- Mai întâi, trebuie să selectați secțiunea Vizualizare în setările sale.
- Găsiți opțiunile Zoom In și Zoom Out, prin care dimensiunea imaginii se extinde sau se contractă de-a lungul ambelor axe.
Atenție! De asemenea, puteți utiliza tastele CTRL și +/- de pe tastatură pentru a mări și micșora.
Dacă doriți ca paginile pe care le vizualizați să se deschidă la o anumită scară, ar trebui să o setați implicit. Pentru a face acest lucru, va trebui să acționați astfel:
- Accesați secțiunea Setări.
- Apoi faceți clic pe pictograma „Site-uri” din bara laterală.
- După aceea, în secțiunea „Afișare”, din meniul derulant, găsiți „Scara paginii”.
În concluzie, rămâne să alegeți dimensiunea în care este convenabil să vizualizați ferestrele browserului.
Firefox
Pentru a redimensiona o pagină în Firefox, trebuie să faceți următoarele:
- Accesați browserul și găsiți pictograma sub forma a trei dungi orizontale în colțul din dreapta sus.
- Faceți clic pe ele și accesați meniul derulant. La început (în partea de sus) există o fereastră cu semnele „+” și „-”, precum și cu numărul 100%.
- Făcând clic pe una dintre primele două, puteți crește sau reduce scala imaginii, respectiv.
După finalizarea configurației, faceți clic pe orice câmp gratuit, după care browserul va reveni la starea inițială.
Yandex
Pentru a ajusta scala de pagini în Yandex, veți avea nevoie de:
- Ca și cazul anterior, deschideți un browser și găsiți trei dungi orizontale în colțul din dreapta sus.
- Făcând clic pe ele, deschideți o listă derulantă cu un număr de valori de scară în procente.
- Rămâne să alegeți orice dimensiune adecvată la discreția utilizatorului.
Corecțiile introduse sunt salvate automat. Puteți dubla aceeași operație pe tastatură, pentru care trebuie să țineți apăsată tasta CTRL de pe ea și să derulați roata mouse-ului. Atunci când se rotește de sine, este posibil să crești scara și să te reduci. Modificările introduse sunt amintite și transferate în alte pagini ale browserului.
Video - cum să reglați rapid rezoluția ecranului
Pentru a stăpâni diverse moduri de redimensionare a caracterelor și scalarea imaginilor, cel mai convenabil este să vizionați un videoclip: