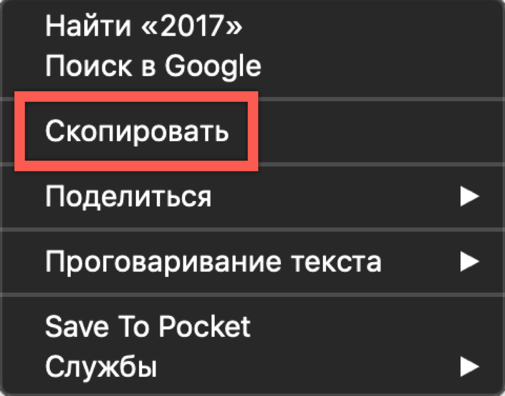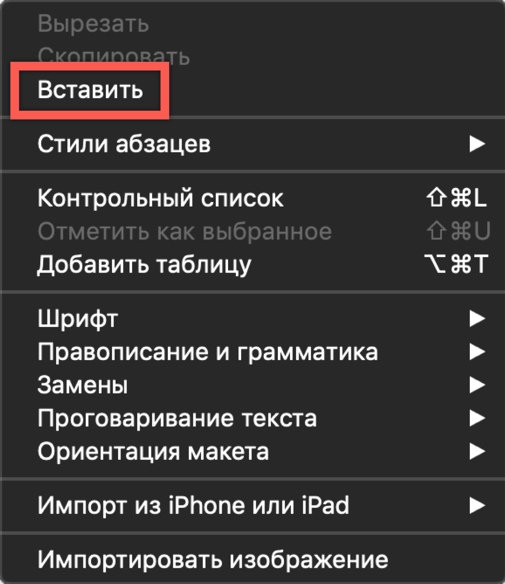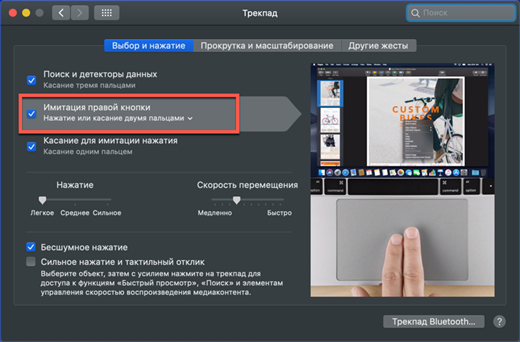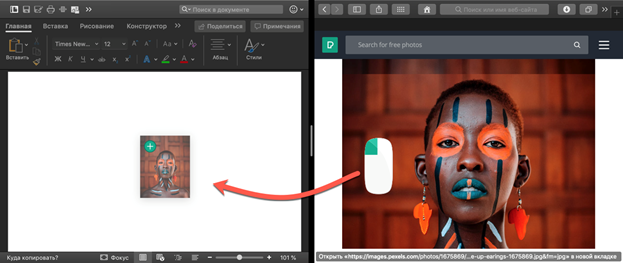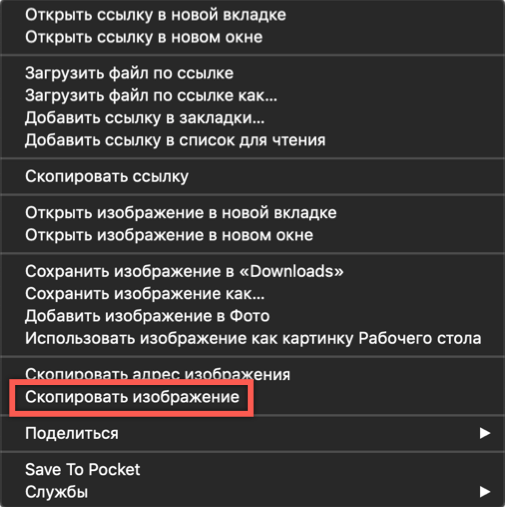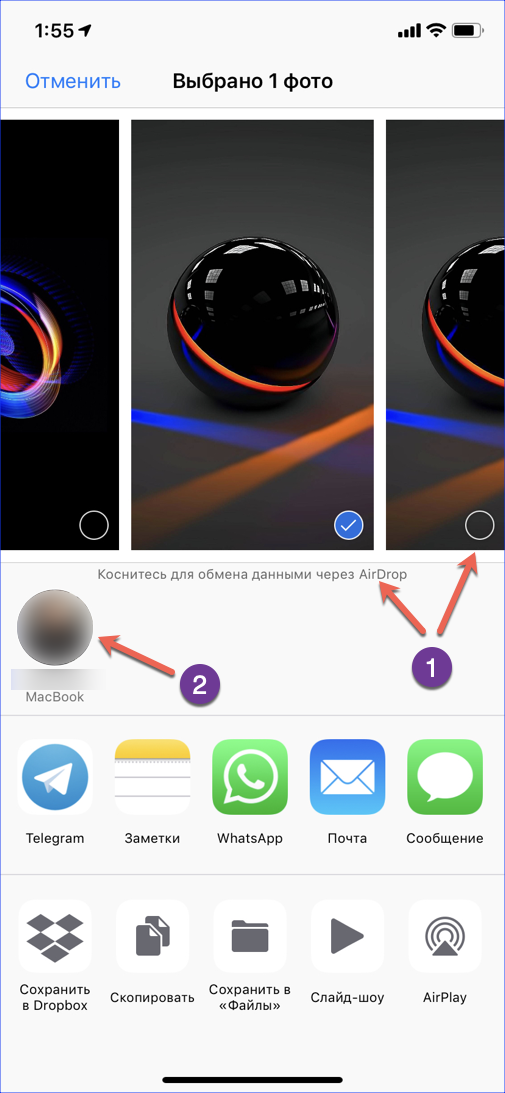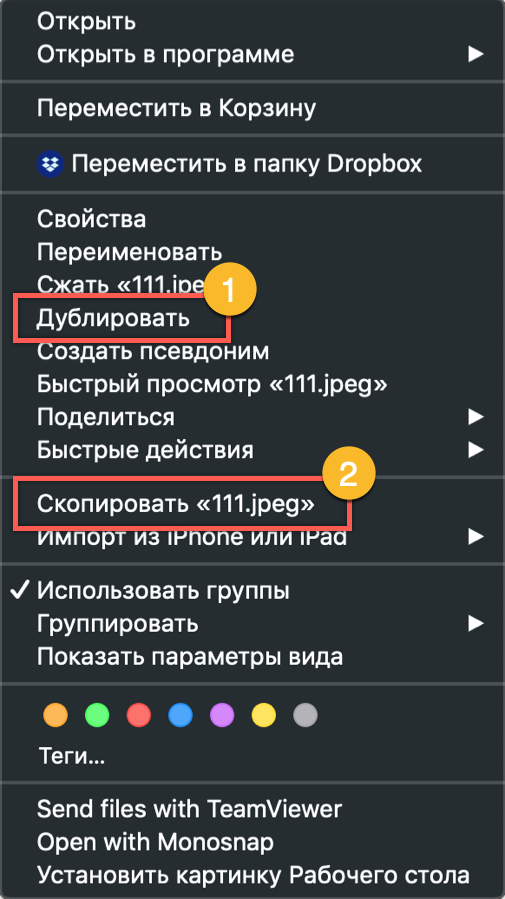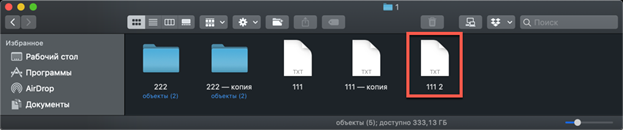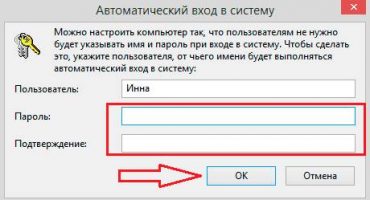- Cum să copiați și să lipiți text pe un MacBook fără tastatură
- Cum să copiați și să lipiți text pe un MacBook fără mouse
- Copiere tastatură
- Instrucțiune video
- Cum se pot copia imaginile pe un MacBook
- Cum se pot copia fotografii de pe iPhone pe MacBook
- Cum să copiați fișierele și folderele pe macOS
- Cum să copiați fișierele prin scurtătură de la tastatură
- Copiați fișierele prin glisare și fixare
- Comenzile rapide de la tastatură
- În concluzie
Sistemul de operare macOS utilizat pe computerele Apple este stabil și are o interfață intuitivă. Majoritatea utilizatorilor se adaptează pentru a lucra cu acesta în câteva zile. Cu toate acestea, în primul pas, chiar și unele operații zilnice pot fi dificile. Astăzi vom descoperi cum se poate copia și insera informațiile text și fișierele pe un MacBook.
Cum să copiați și să lipiți text pe un MacBook fără tastatură
Majoritatea utilizatorilor, în special cei cu experiență în utilizarea Windows, nu își pot imagina lucrul cu un computer fără mouse. Simplifică foarte mult interacțiunea cu interfața grafică. Pur și simplu selectați fragmentul de text dorit și apelați meniul contextual apăsând butonul din dreapta. Pe macOS, atunci când utilizați un mouse, aceste acțiuni nu sunt diferite. Doar vizualizarea meniului contextual poate fi modificată.
După cum se poate observa în capturile de ecran, aceasta depinde de funcționalitatea programului cu care utilizatorul lucrează. Operațiunile care sunt acceptate, dar care nu sunt disponibile în prezent apar întunecate în meniu.
Cum să copiați și să lipiți text pe un MacBook fără mouse
Toate modelele MacBook sunt echipate cu trackpad, o suprafață tactilă care vă permite să lucrați cu un laptop fără mouse. În funcțiile sale, depășește semnificativ touchpad-urile instalate pe laptop-uri cu Windows, deoarece este conceput pentru controlul gesturilor. Lipsa butoanelor de pe trackpad care imită funcționarea mouse-ului pare neobișnuită. În mod implicit, meniul contextual este invocat făcând clic în colțul din dreapta jos al panoului tactil. În setările trackpad-ului, această acțiune poate fi înlocuită cu o dublă atingere în orice zonă.
După ce stăpânește controlul gesturilor și configurează combinații convenabile, utilizatorul poate copia și insera fragmente de text fără o tastatură și chiar fără mouse.
Copiere tastatură
Utilizatorii care deseori trebuie să lucreze cu o mare cantitate de comenzi rapide de la tastatură pentru informare pentru copiere. De asemenea, MacOS are asemenea combinații, deși diferă de cele utilizate în alte sisteme de operare. Aici sunt legate de cheia modificatorului de comandă și arată astfel:
- Comandă + C - copiați o bucată de text în clipboard.
- Comandă + V - lipiți un fragment din clipboard în document.
După cum puteți vedea în captură de ecran, butoanele sunt localizate puțin mai aproape decât în combinații cu tasta Ctrl de pe tastatura PC-ului. Utilizatorii care anterior au avut de multe ori să folosească comenzi rapide de la tastatură în Windows vor avea nevoie de ceva timp pentru a se obișnui cu degetele la un aranjament diferit de butoane.
Instrucțiune video
Mai jos puteți viziona videoclipul de instruire, în care implementarea acțiunilor de mai sus este afișată în timp real.
Cum se pot copia imaginile pe un MacBook
Pe lângă text, este uneori necesar să copiați o imagine găsită pe Internet într-un document. Pentru a face acest lucru, puteți utiliza meniul contextual sau pur și simplu glisați și fixați. Să luăm în considerare ambele opțiuni mai detaliat.
Copiați imaginea prin glisare și fixare.
Versiunile MacOS începând cu El Capitan în 2015 acceptă Split View. Folosind-o, puteți aranja ferestrele a două programe una lângă alta pe un ecran. După aceea, rămâne doar să capturați imaginea dorită cu mouse-ul în fereastra browserului și să o transferați într-un document text. În momentul transferului, imaginea va arăta ca o miniatură translucidă. Un semn verde „+” pe acesta indică faptul că imaginea poate fi copiată și atașată la documente. Prin eliberarea butonului mouse-ului reținut, obținem o copie a acestuia în fereastra editorului de text.
Copiați imaginea folosind meniul contextual
A doua opțiune vă permite să faceți fără a utiliza modul Split View, ceea ce nu este întotdeauna convenabil pe monitoarele cu o diagonală mică. În acest caz, facem clic pe imaginea selectată pentru a apela meniul contextual. Găsim în el elementul notat în captură de ecran. Îl introducem în document folosind o combinație de taste sau apelând la un meniu contextual similar.
Cum se pot copia fotografii de pe iPhone pe MacBook
Avantajul ecosistemului creat de Apple constă în interacțiunea dintre produsele companiei. Dacă aveți un MacBook și un iPhone cu Media Library activat sau Photo Stream, nu trebuie să vă gândiți la transferul fotografiilor între ele. Imediat ce smartphone-ul și laptopul se află în gama unei rețele Wi-Fi, imaginile sunt sincronizate automat. Tot ce trebuie să faceți este să deschideți aplicația Foto pe Mac și să copiați imaginile la locul potrivit. În cazul în care nu există o rețea wireless sau dacă aveți nevoie pentru a transfera fotografii pe Mac-ul altcuiva, puteți utiliza funcția AirDrop:
- Porniți Bluetooth pe ambele dispozitive.
- Deschideți aplicația Fotografii pe iPhone și selectați imaginile pe care doriți să le copiați.
- Făcând clic pe meniul „Share”, sub miniaturile cu indicatorii de selecție, vedem un Mac disponibil în zona de acoperire Bluetooth. Faceți clic pe pictograma laptopului și trimiteți fotografii.
Pentru modelele mai vechi de iPhone și MacBook care nu acceptă transmisie Bluetooth directă, puteți utiliza o conexiune prin cablu. În acest caz, pe smartphone, trebuie să confirmați dorința de a vă conecta la computer și a avea încredere în el, permițând accesul la bibliotecă. După finalizarea cu succes a procesului de asociere a dispozitivului, programul Foto va porni automat, oferindu-se importarea de imagini de pe iPhone.
Cum să copiați fișierele și folderele pe macOS
Când lucrați cu propriul hard disk, macOS mută întotdeauna fișierele dintr-un folder în altul. Se presupune că utilizatorul sortează astfel datele și nu trebuie să creeze copii. Vedem o imagine diferită atunci când conectăm o unitate flash sau o altă unitate externă. Definind dispozitivul conectat ca fiind destinat stocării datelor, sistemul creează automat o copie a fișierului transferat. Având în vedere această caracteristică a sistemului de operare, să ne dăm seama cum să creăm o copie pe hard disk-ul MacBook:
- Meniul contextual de acțiune a fișierului macOS nu conține elementul „Copiere” familiar utilizatorilor Windows. Aici ni se oferă o selecție de două opțiuni: folosiți comenzile „Duplicate” sau „Copiere”.
- Folosind prima acțiune, puteți crea un fișier duplicat, copia exactă a acestuia. Acesta este plasat în același dosar ca originalul și are numele „File - Copy”. Următorul pas este să trageți duplicatul în locația dorită de pe hard disk. În mod similar, această metodă funcționează cu foldere. Folosind duplicarea, puteți crea copii de dosare cu tot conținutul.
- A doua acțiune, „Copiere”, activează clipboard-ul sistemului de operare. După executarea sa, trebuie să accesați folderul destinație și să apelați din nou la meniul contextual. Selectați opțiunea „Inserați obiect” pentru a plasa o copie a fișierului în noua locație.
Cum să copiați fișierele prin scurtătură de la tastatură
Metoda de copiere descrisă folosind meniul contextual nu este singura pentru macOS. Aceeași operație poate fi efectuată folosind comenzile rapide de la tastatură pe care le-am învățat atunci când lucrăm cu text. Sunt standard pentru toate versiunile de sisteme de operare Apple și necesită utilizarea butonului „Comandă”:
- După ce ați marcat fișierul în Finder, țineți apăsată tasta modificatorului și apăsați „C”.
- Mergem în folderul destinație și ținem din nou modificatorul, folosim butonul „V” pentru a lipi obiectul copiat din buffer.
Copiați fișierele prin glisare și fixare
O altă opțiune pentru copiere implică utilizarea unui mouse sau a unui trackpad în combinație cu o taste rapide. De această dată vom folosi un alt modificator util - tasta Opțiune. Pe o tastatură Mac, este lângă Comandă:
- Prindeți butonul indicat în ecranul anterior și mutați fișierul în fereastra Finder de la locul său. Mutați-o în lateral, astfel încât semnul „+” să apară în cercul verde de pe pictogramă.
- După aceea, fișierul poate fi transferat în imaginea folderului destinație sau pur și simplu eliberat. În primul caz, acesta va fi copiat în folderul destinație, iar în al doilea va fi duplicat în cel curent. În acest caz, numărul „2” este adăugat la numele fișierului existent.
Comenzile rapide de la tastatură
Ca sistem UNIX, macOS acceptă un număr mare de comenzi rapide de la tastatură. Pe măsură ce înveți MacBook, mulți utilizatori obișnuiesc să le folosească pentru a accelera operațiunile în curs. Mai jos oferim o listă și descrierea combinațiilor care pot fi utile atunci când lucrați cu text sau fișiere.
- Comandă + X. Analog la funcția Cut. Funcționează în toți editorii de text folosiți în macOS. Un bloc de cuvinte sau de text este decupat din fragmentul curent și poate fi transferat în orice alt loc al documentului cu formatarea originală.
- Comandă + A. Evidențiați conținutul unei ferestre deschise. Funcționează atât în editorii de text, cât și în Finder. Cu acesta, puteți selecta toate obiectele dintr-un folder deschis pentru a le copia mai târziu într-o nouă destinație.
- Comandă + D. Duplică fișierul în folderul curent fără a folosi meniul contextual.
- Command + Z. Anulați ultima acțiune finalizată. Funcționează în editori de text și manager de fișiere. De exemplu, folosind-o, puteți anula crearea unei copii în folderul curent sau puteți returna fragmentul decupat de text la locul său.
În concluzie
În acest articol, am compilat și descris diferitele metode de copiere disponibile pentru utilizatorii macOS. Folosindu-le, puteți descoperi singuri capabilitățile necunoscute ale MacBook-ului dvs. și puteți introduce un nou nivel avansat de interacțiune cu acest sistem de operare uimitor de convenabil.