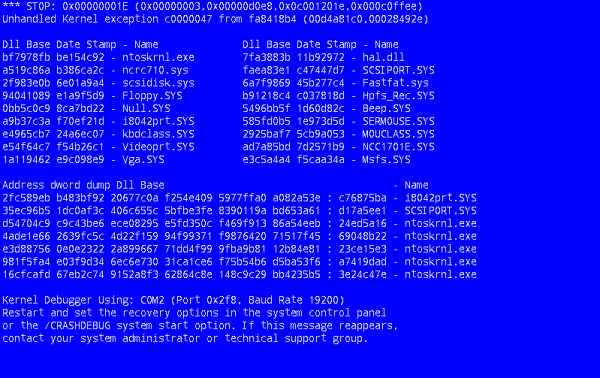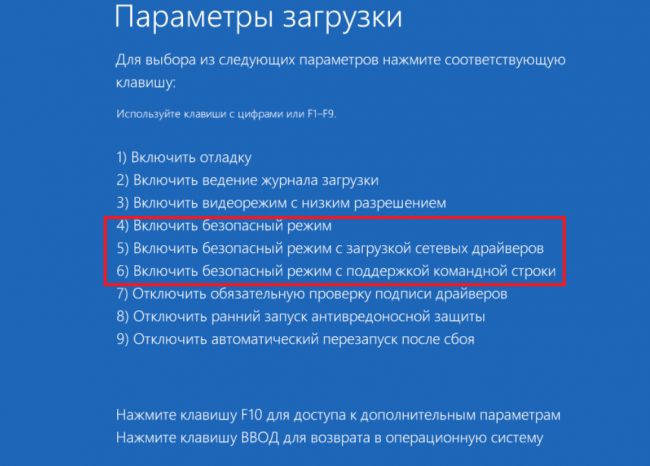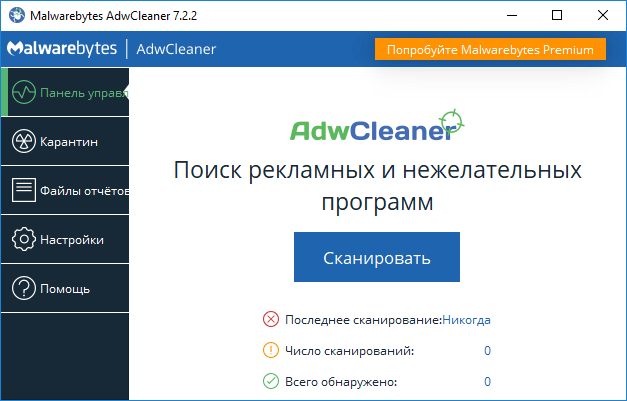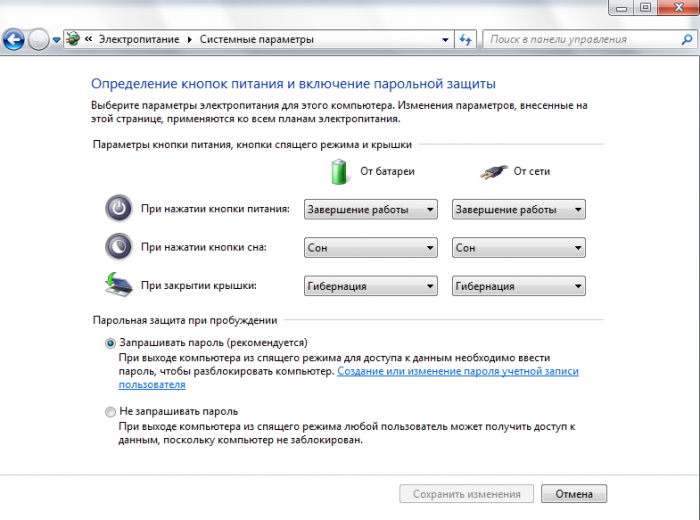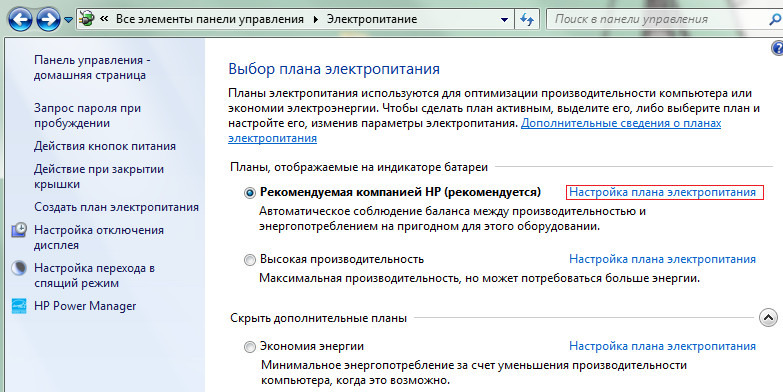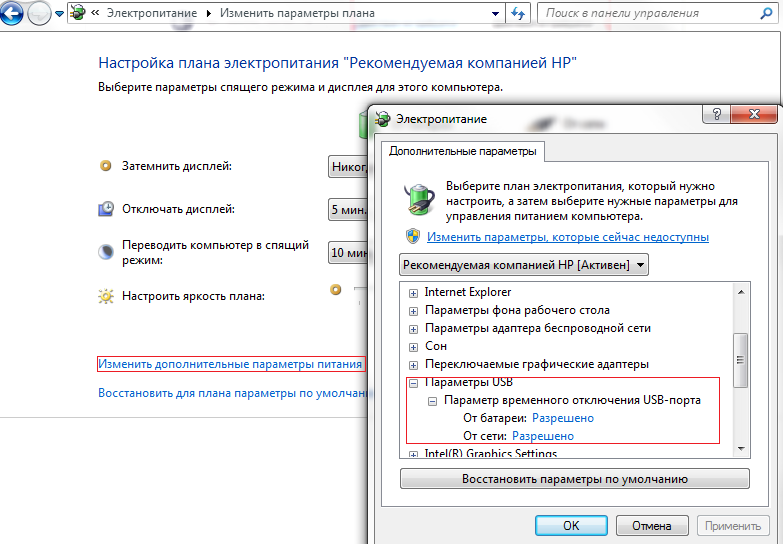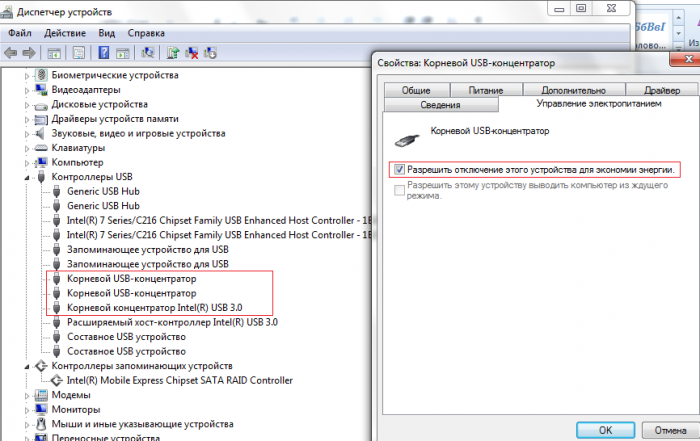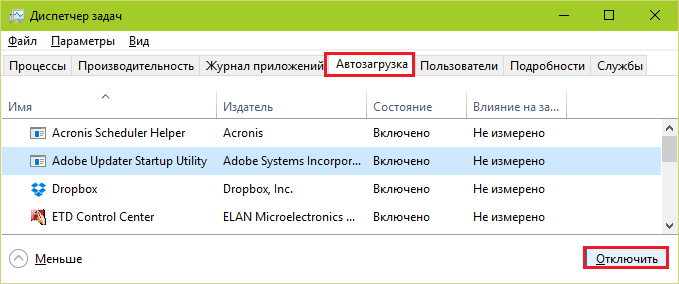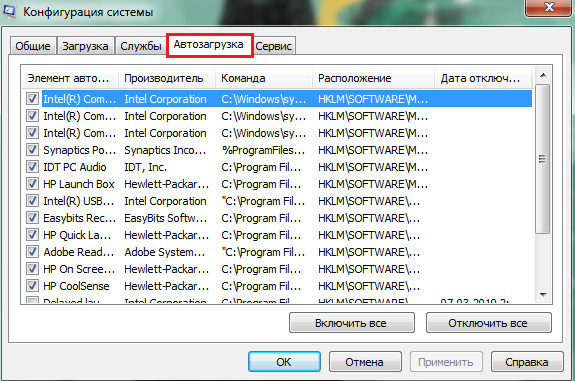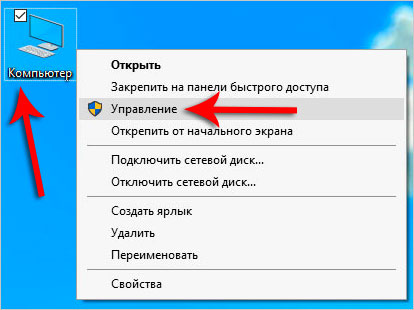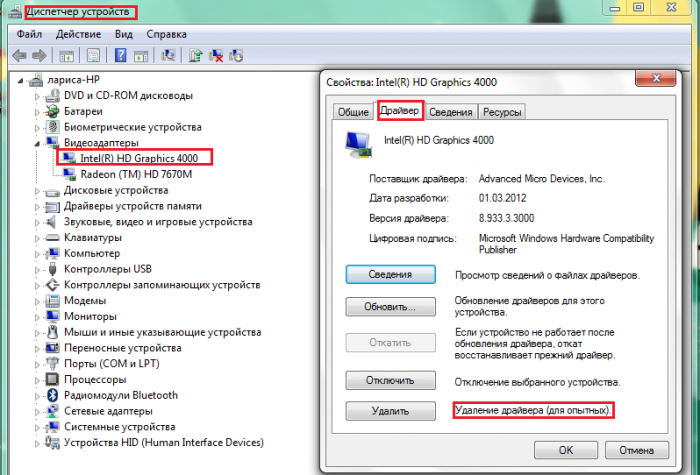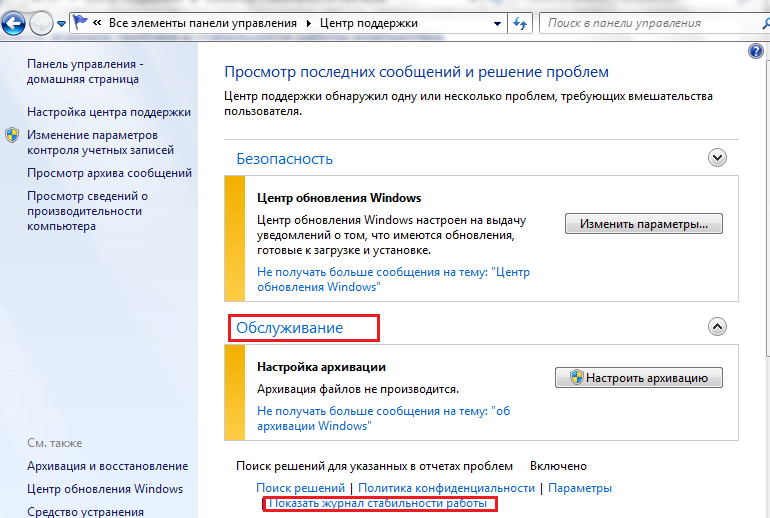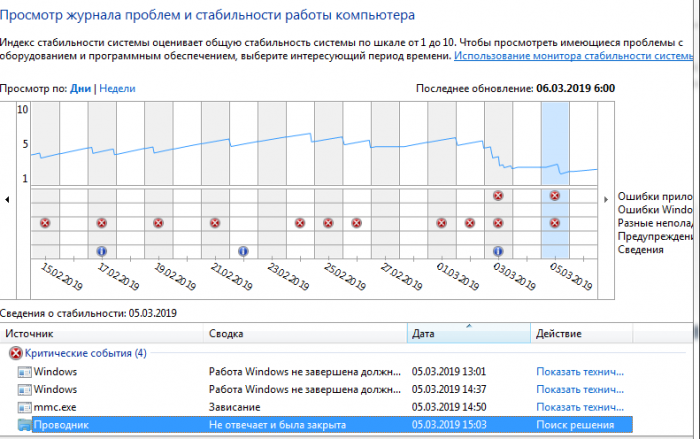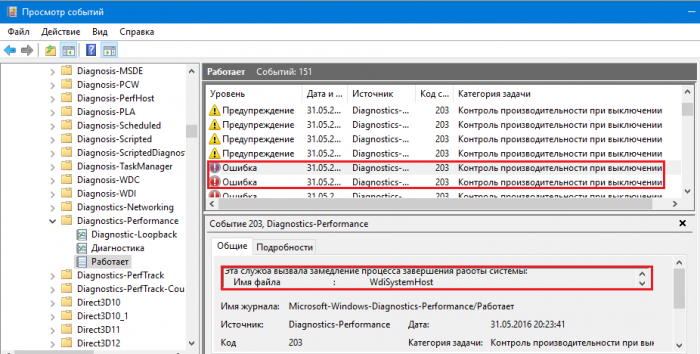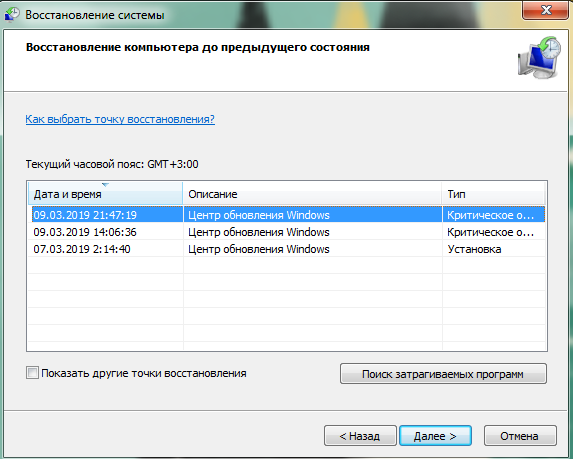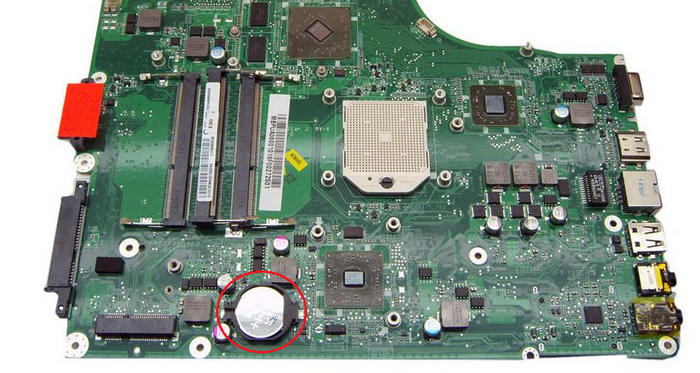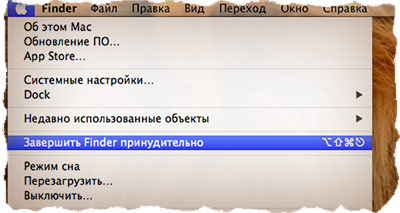Oprirea corectă este o condiție importantă pentru buna funcționare a computerului. Și dacă un prieten din piept al Windows-ului a încetat brusc să se oprească corect, ar trebui să-i acorde atenție și să-ți dai seama care este problema. Nu se presupune că vom bate în permanență prieteni în brațe doar pentru că nu se grăbesc să ne îndeplinească dorințele. Și asta este exact ceea ce facem când întrerupem manual puterea, neînțelegând de ce, ca răspuns la comanda noastră, laptopul sau computerul nu se oprește complet. În 90% din cazuri, este posibilă diagnosticarea și eliminarea cauzei în mod independent, fără a contacta un centru de service.
Simptome și cauze
Erorile de închidere a modelelor Asus, Lenovo sau Hp cu sistemele de operare: Windows-7, 8, 10, Windows-XP - apar în mai multe scenarii.
- Windows nu răspunde la comanda „Oprire” / „Restart” din meniul Start - nu o auzi.
- Procesul de oprire pare să înceapă: după comenzile corespunzătoare, apare inscripția „Oprire ...” și sistemul îngheață în această etapă. Ecranul nu se stinge, alimentarea nu se oprește, indicatoarele „Power” și „wi-fi” se aprind.
- Se produce sfârșitul standard al sesiunii - ecranul devine gol. Dar ventilatorul continuă să funcționeze, butoanele se aprind, sursa de alimentare nu se oprește apăsând butonul de pornire sau închizând capacul laptopului.
Cauzele problemelor sunt înrădăcinate în defecțiuni ale software-ului, erori ale sistemului de operare, funcționare incorectă a driverului, încălcări ale sistemului BIOS și, în final, în defalcarea dispozitivului în sine.
- Software - programe instalate pe lângă folderele de sistem. Noul software poate intra în conflict cu sistemul de operare, încetinește și blochează activitatea acestuia. Printre noul software pot exista programe de virus: apar procesele suspecte în managerul de sarcini, laptopul începe să încetinească, programul antivirus îngheață în timpul scanării și este oprit. Incapacitatea de a încheia sesiunea se manifestă prin primul tip - Windows nu aude comanda, nu reacționează la ea în niciun fel.
- Erorile sistemului de operare - apar atunci când este actualizat, ceea ce provoacă un conflict de aplicații noi cu cele vechi (găsite la actualizarea sistemului de operare la Windows 10). La sfârșitul sesiunii, unele aplicații și servicii continuă să funcționeze - apoi „Oprirea ...” se va roti la nesfârșit pe ecranul albastru. În cel de-al treilea scenariu poate apărea un conflict de aplicații: ecranul devine gol, dar sistemul nu se oprește chiar și atunci când apăsați și țineți apăsat butonul de pornire, coborând capacul laptopului.
- Driverele pot împiedica oprirea computerului. Astfel de surprize sunt adesea aduse de produsele Intel actualizate sau recent instalate.
- Eșecul sistemului BIOS - acest program de bază este localizat pe placa de bază și reglează computerul cu toate dispozitivele conectate la acesta. În laptopurile de vârstă venerabilă (mai mult de 5 ani), alimentarea bateriei BIOS poate fi epuizată, cipul poate fi deteriorat. Eșecul BIOS se manifestă prin faptul că laptopul nu se poate deconecta de la sursa de alimentare, nu se repornește și nu se culcă.
- Defecțiuni hardware - deteriorarea hard disk-ului, placa de bază, placa video, etc. În astfel de cazuri, terminarea sesiunii interminabile este însoțită de simptome suplimentare: computerul încetinește când este pornit, ecranul albastru al morții (BSoD) apare din când în când și sunt detectate defecte de memorie.
Erorile software pot fi corectate independent, în cazuri extreme, puteți apela maestrul acasă, dar cu o problemă hardware, laptopul / computerul trebuie să fie transportate la atelier.
Proba rulată în modul sigur
Deci, laptopul nu poate finaliza corect lucrarea - vom începe diagnosticul verificând dacă sistemul de operare este de vină. Trebuie să porniți laptopul în modul sigur - numai folderele sistemului funcționează în el, aplicațiile și programele de virus de la pornire sunt inactive.
Windows 8-10 se instalează în modul sigur în această ordine:
- în meniul Start selectați comanda „Reboot”;
- în același timp cu introducerea acestei comenzi, apăsați tasta Shift;
- după reporniți laptopul „Selectarea acțiunilor” → „Diagnostice” → „Parametri suplimentari” → „Parametri de pornire” apar pe monitor;
- Din lista de parametri, selectați comanda „Enable Safe Mode”.
Windows 7, Vista va intra în modul sigur dacă țineți apăsat butonul F-8 de pe tastatură înainte de următorul început, apoi selectați comanda „Modul sigur” din meniul monitorului. Sarcina minimă de sistem de operare este utilizată pentru diagnosticul inițial. Incapacitatea de a încheia o sesiune în modul sigur este un semnal al posibilelor daune la fișierele de sistem, hard disk-ul, alte module hardware importante, care necesită o intervenție profesională. Dar cel mai adesea oprirea se oprește fără probleme - asta înseamnă că sistemul de operare este în regulă, echipamentul funcționează bine, puteți face fără vrăjitor. Adevărat, trebuie să jucați cu diagnosticul de software care rulează în modul normal.
Motivele defecțiunii
Problemele cu oprirea laptopului determină următoarele componente software:
- malware, viruși care blochează încheierea standard a sesiunii.
- setări de alimentare - aceasta este cea mai frecventă cauză de eșecuri la oprirea laptopurilor;
- programele și driverele recent descărcate / versiunile actualizate ale acestora, care sunt slab compatibile cu sistemul de operare - nu le poate opri complet funcționarea și nu opresc puterea.
- un număr mare de aplicații care rulează în fundal - necesită mult timp pentru a salva date și pentru a închide.
Ce să faci dacă laptopul nu poate opri
Primul pas este scanarea computerului cu un antivirus licențiat. Programele pot opera malware care nu este un virus și nu este scanat. Detectarea și eliminarea unei aplicații nesolicitate ajută software-ul de eliminare a programelor malware:
- Microsoft MRT.exe - integrat în software-ul Windows-10, poate fi descărcat pentru Windows-7.8.
- AdwCleaner este un instrument eficient și accesibil de eliminare a programelor malware.
- Malwarebytes este unul dintre cele mai populare programe pentru detectarea aplicațiilor nedorite.
Utilitățile pot fi descărcate de pe site-urile oficiale, avantajul lor este limba rusă din interfață, ceea ce facilitează foarte mult utilizarea.
Setați Opțiuni de alimentare
Problemele la setările de alimentare intervin cel mai adesea cu oprirea normală a computerului. Pentru a regla setările, trebuie să verificați funcționarea butoanelor de pornire și funcționarea driverelor echipamentelor USB.
- Pe Panoul de control, în secțiunea „Putere”, găsim în meniul din stânga „Acțiunea butoanelor de pornire” - și mergem la pagina pentru setarea lor. Aici este necesar să vă asigurați că butoanele „Nu este necesară nicio acțiune” și „Opriți afișajul” nu sunt selectate pentru butoane. Setările corecte sunt comenzile „Oprire”, „Somn”, „Hibernare”.
- Setând poziția corectă a butoanelor, verificăm rezultatul când computerul se oprește. Dacă problema persistă, reveniți la secțiunea „Opțiuni de alimentare” și intrați pe pagina „Configurați planul de alimentare” din apropierea elementului activ. (În figură - acesta este articolul „Recomandat de HP”).
- Accesând pagina pentru modificarea planului de alimentare, selectați acțiunea „Schimbare ext. parametrii. " În fereastra care se deschide, faceți clic pe linia „Setări USB” și activați deconectarea temporară a portului USB.
Este posibil ca echipamentele USB, după trecerea automată a modului de economisire, să se blocheze și să interfereze cu oprirea. Prin urmare, trebuie doar să-l dezactivezi cu forța. Acest lucru se poate realiza într-un alt mod - prin secțiunea „Manager dispozitive” din Panoul de control:
- În lista generală a echipamentelor găsim linia „Controlere USB” și o deschidem.
- Din lista de controlere, selectați Hub-uri rădăcină USB.
- Făcând clic dreapta pe fiecare dintre ele, mergem la pagina „Proprietăți”.
- În „Proprietăți” faceți clic pe fila „Power Management”.
- Debifează / caseta de selectare opusă elementului care vă permite să opriți echipamentul și să remediați acțiunea cu comanda „Ok”.
Dacă aceste manipulări nu rezolvă problemele de oprire, atunci trebuie să căutați cauza în software, care începe automat.
Programe și servicii care împiedică computerul să se oprească
Ca urmare a actualizării automate a Windows-ului, pe computer pot apărea programe care nu sunt compatibile cu sistemul de operare. Se încarcă automat la începutul sesiunii. Când opriți, sistemul închide secvențial toate procesele active, dar unele dintre ele nu răspund la comenzile Windows, continuă să funcționeze și nu permit oprirea alimentării. Testarea computerului pentru astfel de aplicații este ușoară - toate software-urile instalate se găsesc în folderul Startup. În Windows-8, 10, această filă se găsește în Task Manager. Calea de deschidere a folderului: „Start” → „Toate aplicațiile” → „Utilitare-Windows” → „Pornire”.
Un mod mai simplu de a ajunge la Startups:
- Apăsați și mențineți apăsat timp pentru două taste: WIN + R;
- În coloana de tipul „Run”: shell: startup;
- Acțiune de încheiere: Ok.
Pentru a ajunge la „Startups” în sistemele de operare Windows 7 și XP, în câmpul de căutare introduceți numele utilitarului corespunzător - Msconfig (Configurare sistem), în care se deschide fila dorită. Calea de deschidere a folderului: „Start” → „Panou de control” → „Instrumente administrative” → „Configurare sistem” → „Pornire”.
Esența metodei de verificare: secvențial, unul după altul, software-ul din folderul de pornire este deconectat, iar apoi laptopul este verificat pentru închiderea standard.
După verificarea programelor, trebuie să reinstalați driverele, acordați atenție produselor Intel:
- Interfața motorului Intel Management (Intel ME) - responsabilă pentru funcționarea ventilatoarelor; reglează modul de economisire a energiei, trecerea la „somn” etc.
- Tehnologia Intel Rapid Storage - un utilitar pentru optimizarea performanțelor hard disk-urilor.
Se observă că funcționarea incorectă a acestor programe face deseori dificilă oprirea computerului, prin urmare, dacă apare o problemă, se recomandă reinstalarea Intel ME, iar Intel RST poate fi îndepărtat în siguranță de pe calculatoarele echipate cu un hard disk.
Procesul de reinstalare a driverelor
- Faceți clic dreapta pe folderul „Computer” din meniul Start și deschideți secțiunea „Management”.
- Selectați fila „Manager dispozitive”.
- Din lista de drivere, selectați-l pe cel pe care doriți să îl reinstalați.
- Faceți clic dreapta pe ea și selectați „Proprietăți” din meniul care se deschide.
- În lista acțiunilor posibile, faceți clic pe comanda „Șterge”, confirmați ștergerea.
- Reporniți computerul, descărcați noul driver și instalați-l.
Eliminați conflictul de aplicații
Dacă curățarea registrului de pornire și reinstalarea driverelor încă nu au dus la eliminare, va trebui să testați stabilitatea sistemului de operare și să identificați aplicațiile aflate în conflict. Pentru aceasta, Windows are un serviciu special, a cărui operație este reflectată în Monitorul de stabilitate a sistemului. Deschiderea monitorului de stabilitate pe Windows-7: „Start” → „Panou de control” → „Centrul de asistență” → „Întreținere” → „Afișare jurnal de stabilitate”. În versiunile ulterioare de Windows, de la Panoul de control, trec la secțiunea „Sistem și securitate”, apoi prin fila „Întreținere”, acestea afișează jurnalul.
După un anumit timp, apare monitorul de stabilitate a sistemului, de unde obținem informații despre procesele de conflict și datele când au avut loc. Partea superioară prezintă un grafic al stabilității sistemului de la 0 la 10 puncte. În locurile de coborâre a graficului - evenimente critice care au provocat un eșec:
- Aplicația este blocată.
- Sistemul de operare se prăbușește.
- Alte eșecuri.
- Avertizare.
- Informații despre modificările din activitatea Windows.
Dacă faceți clic pe data la care a avut loc un eveniment critic, apare un tabel sub grafic cu informații și analiză a tuturor eșecurilor.
Deci, în graficul de mai sus vedem că 03/05/2019. În perioada 13:01 - 15:03, 4 evenimente critice au avut loc imediat pe computer legate de oprire, inclusiv erori de aplicație. Evaluarea stabilității din partea de sus a graficului din valori medii (aproximativ 5 puncte) a scăzut la 1-2 puncte. După ce ați făcut clic pe „Căutați o soluție” vizavi de mesajul de eroare, trebuie să urmați recomandările pentru rezolvarea acesteia.
Ce trebuie să faceți dacă depanatorul nu detectează nimic
Uneori, sistemul nu oferă soluții specifice și nu indică sursa erorii, atunci căutarea este continuată prin deschiderea jurnalului de evenimente. Colectează informații despre toate defecțiunile computerului.
Înregistrarea de eroare este însoțită de o indicație a cauzei defecțiunii: o aplicație în conflict, service, șofer etc. Calea către deschiderea jurnalului este: „Panou de control” → „Instrumente de administrare →„ Vizualizare evenimente ”→„ Registre de aplicații și servicii ”→„ Microsoft ”→„ Windows ”→„ Performanță diagnostică ”→„ Funcționează ”.
Pentru a căuta probleme cu oprirea laptopului, selectăm coduri de evenimente de la 200 sau mai mari, cu denumirea „Controlul performanței la închidere”. După ce ai descoperit sursa erorii, trebuie să scapi de ea. Eliminați aplicația din „Startups” sau ștergeți-o complet, dezactivați serviciul în conflict (dacă nu este esențial ca sistemul să funcționeze), reinstalați driverul sau dezactivați hardware-ul asociat cu acesta.
Revizuire la versiunea de producție
Eșecul de încheiere a sesiunii apare adesea după instalarea sau actualizarea aplicațiilor. Defecțiunile pot fi remediate revenind la versiune atunci când nu au existat probleme. Windows-7 lansează utilitarul „Restaurare sistem” prin Panoul de control → „Restaurare” → „Pornire restaurare sistem”. În versiunile ulterioare - prin tastele Windows + R și introducerea comenzii rsrtui în câmp.
Atunci când aleg un punct de retragere, ei se uită la ce schimbări în computer au fost critice pentru el și restaurați versiunea anterioară fără probleme. Dacă computerul nu repornește în timpul funcționării normale, sistemele sunt rulate înapoi în modul sigur, în care are loc terminarea standard a sesiunilor.
În loc să se oprească, computerul repornește: ce să facă
Cel mai adesea, această problemă apare ca urmare a funcționării incorecte a driverului de card grafic NVidia. Ar trebui reinstalat.
- Descărcați noul driver Nvidia de pe site-ul oficial.
- Eliminați programul și hardware-ul vechi din Managerul de dispozitive.
- Opriți computerul și vedeți cum s-a încheiat sesiunea: dacă computerul nu mai repornește la închidere, înseamnă că a fost găsit vinovatul.
- Pornind dispozitivul, începem instalarea unui nou driver de placă video.
O altă eroare este setările incorecte de configurare a puterii. Pentru a remedia, acestea sunt incluse în editorul de registru:
Win + K → regedit → HKEY_CURENT_USER / Software / Microsoft / Windows / СurentVersion / WinLogon / Exploer.
După ce ați accesat această adresă, trebuie să faceți modificări la parametrul CleanShuddown - implicit are valoarea „0” - adică este configurat să repornească automat în condiții critice. Dacă setați parametrul la „1”, sistemul nu va reporni, ci așteptați completarea aplicației în conflict. Apoi, trebuie să accesați adresa:
HKEY_ LOKAL_MACHINE / SOFTWARE / Microsoft / Windows NT / СurentVersion / WinLogon,
găsiți parametrul PowerdownAfterShuddown și atribuiți-l valoarea „1” - astfel încât, după comanda de închidere, computerul să se oprească automat.
Oprirea închiderii
Agățarea la faza de „închidere” poate avea multe motive. Luați în considerare cel mai probabil.
- BIOS-ul computerului este configurat pentru gestionarea avansată a puterii - acest lucru duce la un conflict cu setările corespunzătoare din programele din sistemul propriu. Pentru a rezolva problema, puteți anula controlul avansat în setările computerului. Calea: „Computer” → „Proprietăți” → „Dispozitive” → „Dispozitive de sistem” → „Suport avansat de gestionare a puterii” → „Setări”. În filă, trebuie să debifați elementele „Forța APM 1.0 Mode” și „Dezactivați starea de sondare a puterii”, apoi reporniți dispozitivul.
- Problema înghețării poate fi rezolvată prin creșterea modului de așteptare înainte de a opri. În registrul de sistem HKEY_CURRENT_USER \ Panou de control \ Desktop, parametrul ShutDownWaitTime este creat. Dacă există deja, valoarea implicită este de 1000 ms - această dată trebuie crescută la 5000 ms. Timp suplimentar pentru completarea corectă este necesar de componentele protocolului Microsoft TCP / IP.
- Se întâmplă să apară o problemă cu un fișier deteriorat în setările sunetului. Apoi, este pur și simplu șters: Panou de control → „Sunet” → ”Ieșiți din Windows →„ Nume ”→ Comanda„ Nu ”.
Alte cauze ale înghețării și eliminarea lor au fost descrise mai sus.
Moduri alternative de a opri computerul
Luați în considerare metodele alternative:
- Deteriorarea fișierelor de sistem poate fi detectată independent folosind programul exe, care scanează și restabilește folderele sistemului. Lansarea sa este realizată de către linia de comandă sfc / scanare în calitate de administrator.
- Probleme Windows-10 este rezolvat de utilitatea Microsoft MediaCreationTool, care poate fi descărcată și rulată cu opțiunea „Actualizați acest computer acum. Actualizarea durează aproximativ o oră, toate dosarele și setările de lucru rămân în locurile lor. Acest program rezolvă probleme numai cu folderele sistemului de operare.
- Utilizatorii experimentați pot încerca să reseteze BIOS - trebuie să deschideți placa de bază și să dezactivați programul eliminând sursa de alimentare CMOS din priză. Acest lucru trebuie făcut atunci când dispozitivul este complet deconectat de la toate sursele de alimentare. După un timp, revenim bateria înapoi - BIOS-ul este configurat din nou, verificăm cât de mult acest lucru va afecta finalizarea cu succes a lucrării.
- Parțial, problema de finalizare este rezolvată prin crearea unei comenzi rapide pentru oprire. Valoarea locației este selectată: shuddown.exe.-s - t -00.
- Într-un Macbook, o aplicație suspendată poate preveni oprirea. În acest caz, va ajuta comenzile rapide de la tastatură Command + Q, care închide toate programele fără excepție de pe sistemele acestor modele. Dacă apăsarea tastei nu ajută, trebuie să folosiți opțiunea „Forță oprire”, care este disponibilă pe sistemele OS X și este concepută pentru a elimina „blocarea ușoară” - atunci când sistemul nu funcționează, dar mouse-ul ascultă în continuare.
Cu un anumit blocaj, când butoanele nu funcționează, mouse-ul nu se mișcă, computerul nu ascultă comenzi, poziția este salvată apăsând și ținând apăsat timp de 10 secunde. butoane de alimentare. Trebuie să fie menținută până când ecranul devine gol.
Oprire grea
Forțarea unui computer să se oprească nu este de dorit, dar dacă se prăbușește în mod specific, devine singura modalitate de a-l scoate dintr-o stupoare. În primul rând, trebuie să încercați să opriți laptopul ținând apăsat butonul de pornire mult timp.Dacă această măsură nu ajută, scoateți cablul și scoateți bateria din dispozitiv. În cele din urmă, sistemul descentralizat se oprește. Cu toate acestea, pot exista probleme cu repornirea: sistemul se poate porni numai în modul sigur. Dacă nu este posibil să faceți o descărcare normală, va trebui să reveniți la versiunea de lucru în modul sigur. Cu toate acestea, unele date noi se vor pierde, dar computerul va scăpa de problema neplăcută.
Repetarea repetată a unei opriri dure este încă nedorită:
- Fișierele și programele care au continuat să funcționeze în acest moment sunt deteriorate - la următoarea pornire, s-ar putea să nu se deschidă din cauza erorilor critice și să încetinească toate lucrările.
- Încălcarea datelor din registrul sistemului poate dezactiva sistemul de operare și vă poate obliga să reinstalați întregul sistem.
- O oprire bruscă a capului de pe suprafața unui disc încă învârtit dăunează hard disk-ului și va provoca un flux de probleme noi în funcționarea dispozitivului. La început, va fi imperceptibil dacă momentan locurile deteriorate nu sunt implicate în computer. În final, daunele vor funcționa în totalitate - computerul nu se va porni, iar discul cu toate informațiile valoroase va trebui aruncat și înlocuit cu unul nou.
Videoclipul oferă câteva moduri eficiente de configurare a computerului pentru a opri corect: