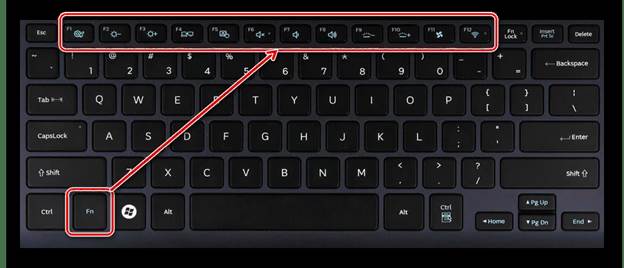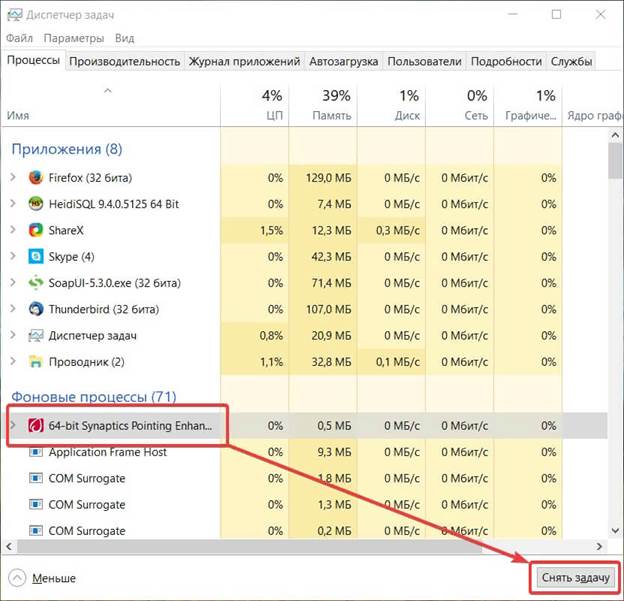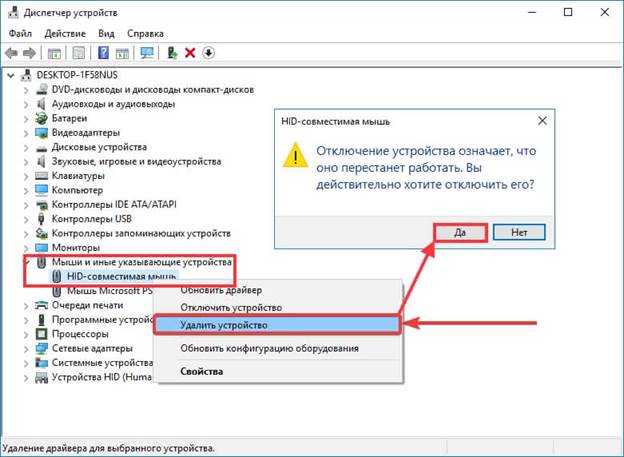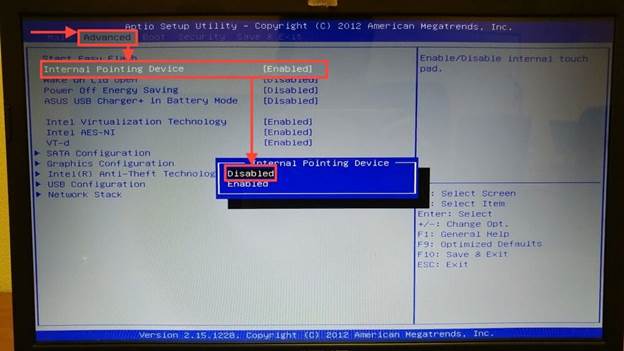În epoca tehnologiei înalte, nu vei surprinde pe nimeni cu un laptop cu ecran tactil. Aproape toată lumea poate cumpăra un dispozitiv similar la birou sau acasă.
De multe ori un ecran tactil nu este deloc necesar. Prin urmare, este necesar să o dezactivați. Și, ciudat, nu toată lumea știe cum să dezactiveze corect ecranul tactil de pe un laptop. În practică, acest lucru se dovedește a nu fi mai complicat decât, de exemplu, deblocarea unui smartphone.
Tastatura dezactivată
De regulă, aceasta este tasta Fn și una dintre tastele F. Pentru a o găsi clar, va trebui să studiați instrucțiunile pentru laptop sau să găsiți o pictogramă specială pe unul dintre butoane. Opțiuni posibile: F1, F2, F3, F5.
Niciun buton nu are o pictogramă specială? Apoi, merită să verificați comanda rapidă de la tastatură Ctrl și Shift cu alte taste de pe computer. Uneori, un producător folosește elemente de tastatură digitală în combinația lor.
Oprire cu un buton
O modalitate simplă și accesibilă de a dezactiva este utilizarea unei taste sau a unei combinații a acestora pe tastatură. De regulă, producătorul laptopului marchează aceste taste cu pictograme speciale de identificare și le plasează în partea de sus a tastaturii.
Un clic al unui buton este suficient pentru a opri ecranul tactil. Dar acest lucru funcționează numai pe dispozitive autorizate.
Important! Producătorul încarcă informații detaliate despre regulile de funcționare pe site-ul său web. Poate există informații despre tastele pentru a dezactiva ecranul tactil.
Oprirea programului
Sistemul de operare Windows oferă o utilitate specială care implică controlul senzorului.
Se numește Synaptycs. Acest program a fost deja lansat implicit pe laptop-uri cu ecran tactil. O puteți găsi în lista programelor sau făcând clic dreapta pe pictograma touchpad-ului situată în bara de activități din colțul din dreapta jos.
Un alt mod de a dezactiva programul este să utilizați butonul Start. Această metodă este relevantă numai pentru sistemul de operare Windows cu o actualizare de cel puțin versiunea 10. Metoda funcționează astfel: trebuie să mergeți pe calea „Start-Settings-Devices”, să găsiți fila „Touch Panel”, unde va fi amplasată fila „Advanced Settings”. Această filă este utilizată pentru a controla ecranul tactil. În ea puteți face orice setări ale ecranului. Inclusiv dezactivarea ecranului tactil.
În funcție de sistemul de operare, calea către panoul de setări poate fi foarte diversă:
- Windows 8: Start-Setări-Computer și dispozitive-Mouse și Touchpad
- Windows 7: Start-Control Panel-Hardware și Sound-Mouse
În versiunea 7, ciudat, controlul senzorului este situat în fila de control a mouse-ului. Însă, este mai ușor decât activarea sau oprirea ecranului tactil decât în versiunile mai noi ale sistemului de operare.
Oprire prin manager de sarcini
O modalitate la fel de simplă de a controla starea ecranului tactil este utilizarea managerului de sarcini.
Mai întâi trebuie să apelați managerul de sarcini. Pe toate versiunile sistemului de operare Windows, acest lucru se poate face cu combinația de taste Ctrl-Alt-Delete. După apăsarea simultană a acestei combinații de taste, fereastra de sarcini va apărea pe ecran. În el trebuie să găsiți programul care este responsabil pentru controlul senzorului de ecran. În funcție de modelul laptopului. Programul poate fi apelat în moduri diferite. Cel mai adesea aceasta este aceeași Sinaptică.
De îndată ce programul este găsit în dispecerat, trebuie să faceți clic pe el cu butonul stânga al mouse-ului și să faceți clic pe butonul „încheie procesul”. Operația efectuată va opri complet ecranul tactil până la următoarea repornire a laptopului.
Deconectați-vă prin managerul dispozitivului
Prin intermediul managerului de dispozitiv, puteți gestiona orice programe de pe computer. Dar pentru a nu dezactiva accidental ceva important, trebuie să aveți un nivel adecvat de utilizare a computerului. Pentru începători, această metodă este mai bine să nu se aplice.
Managerul de dispozitiv este apelat folosind comanda rapidă de la tastatură Win + R sau Win + Pause. În primul caz, în câmpul „Rulați”, introduceți comanda devmgmt.mc. În cel de-al doilea caz, va trebui să selectați „Manager dispozitive” în secțiunea „Sistem”.
În continuare, în managerul de dispozitive, trebuie să găsiți fila „Șoareci și alte dispozitive”. Deschizându-l, partea de jos va fi un dispozitiv cu literele HID. Acest dispozitiv trebuie deconectat. Dacă există mai multe astfel de dispozitive, atunci trebuie să deconectați totul. Acest dispozitiv este ecranul tactil al laptopului.
Puteți porni ecranul tactil completând toate manipulările de mai sus și pornind dispozitivele din nou.
Deconectați-vă prin Bios
În Bios, puteți dezactiva orice dispozitiv hardware conectat la laptop. Inclusiv afișajul. Important este că utilizatorii fără experiență sunt mai bine să nu folosească Bios pentru a configura, deoarece o solicitare incorectă poate deteriora informațiile de pe laptop sau chiar șterge sistemul de operare.
Dar dacă utilizatorul este încrezător în capacitățile sale - atunci puteți continua să dezactivați ecranul tactil. Mai întâi trebuie să intri în Bios în sine. Pe multe laptopuri, acest lucru se poate realiza ținând apăsată tasta F1 sau F2 atunci când este pornită. Ar putea fi și o altă tastă F de pe tastatură. Totul depinde de model. Pe laptopurile Lenovo, în acest scop este localizată o cheie specială, situată la priza de încărcare.
După intrare, trebuie să treceți la fila Advanced. În ea, selectați fila „Proprietăți sistem”, apoi „Funcții mouse / tastatură”, apoi accesați fila „Dispozitiv de punere internă”. Va exista un element „Dezactivare”, pe care trebuie să îl selectați și să îl activați cu tasta Enter. Asta e, ecranul tactil va fi oprit, iar acum puteți părăsi Bios, după salvarea tuturor setărilor. Acest lucru se poate face folosind tasta Esc și urmând indicațiile de pe ecranul laptopului.
Dezactivare folosind programe terțe
Pe laptopurile cu software licențiat, este posibil ca toate metodele de mai sus să nu funcționeze. Acesta este locul în care programele terților vin la salvare.
Cele mai bune dintre ele sunt furnizate numai prin acces plătit. Există însă o utilitate foarte bună și, în același timp, gratuită, numită TouchPad Blocker. Programul este executat în engleză, dar, în același timp, oricine îl poate înțelege.
Are multe caracteristici utile. De exemplu, activarea / oprirea periodică a ecranului tactil pentru un anumit interval de timp, urmărirea sunetului și apăsarea pe ecranul tactil și multe altele. Utilitatea va fi foarte utilă pentru cei care doresc să controleze complet ecranele tactile dintr-un program.
Chiar dacă utilizatorul pornește / oprește accidental nu ceea ce are nevoie, eliminarea obișnuită a programului de pe computer va ajuta. După acest proces, ecranul tactil va continua să funcționeze în modul obișnuit.
După cum vedeți, activarea sau oprirea ecranului tactil de pe un laptop nu este deloc dificilă. Dacă o metodă nu ajută, atunci puteți utiliza întotdeauna o altă, mai potrivită pentru o anumită situație. Principalul lucru este să urmați clar instrucțiunile expuse mai sus.