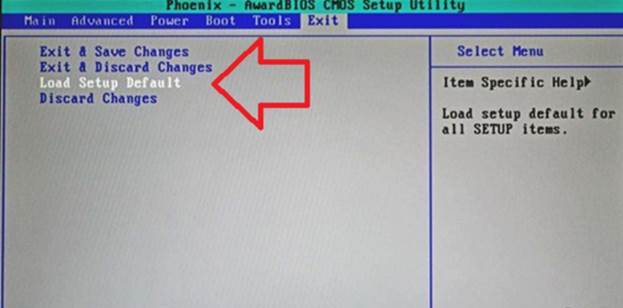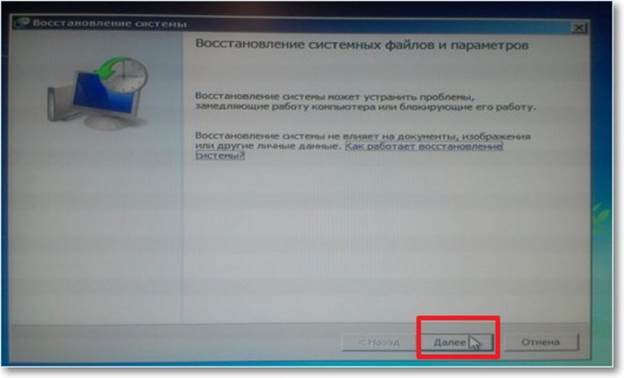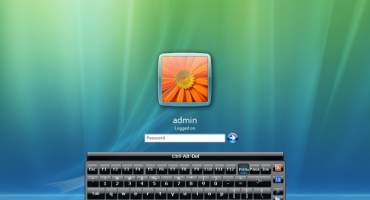Čo robiť, ak sa laptop nezapne? Túto otázku snívajú mnohí používatelia v nočných morách. Analýza a diagnostika tohto problému si skutočne vyžaduje veľa času a zručností, ktoré nemajú všetci. Poďme zistiť, čo robiť, keď sa zariadenie prestane zapínať.
Notebook sa nezapne, zistite príčiny
Všetky problémy s prevádzkou zariadenia je možné rozdeliť do dvoch kategórií:
- Hardware.
- Software.
Prvý z nich je spojený s poruchou komponentov, druhý sa týka porúch vonkajšieho systému zariadenia. Každá kategória obsahuje veľa podpoložiek, ktoré si vyžadujú podrobné porozumenie dôvodov.
Diagnostika a eliminácia softvérových chýb
Mali by ste začať s najjednoduchšími a najobľúbenejšími problémami.
Problémy systému BIOS
V prípade problémov s prepínaním sa odporúča obnoviť všetky nastavenia systému BIOS na výrobné nastavenia. Na vyriešenie tohto problému sa odporúča, aby ste pri zapnutí prenosného počítača spustili systém BIOS (stlačte Ф9, Ф11 v závislosti od modelu) a vynulujte všetky parametre na pôvodné.
V rôznych verziách systému BIOS sa názov tejto funkcie môže líšiť, ale znie to takto: „Načítať predvolené hodnoty systému BIOS“. Ak to tak nie je, mali by ste sa zamerať na slovo „Predvolené“. Ďalej uložte zmeny kliknutím na poslednú podsekciu „Uložiť nastavenia a skončiť“.
Niekedy samotný systém BIOS upozorní používateľa na chybu zobrazením správy. Načítanie OS je často možné po stlačení tlačidla F1. Ak sa zobrazí správa „Stlačte F1 pre pokračovanie“, napájanie základnej dosky sa zastavilo, pretože je vybitá batéria. Neboj sa, je to malá batéria, nie veľká batéria. Ak sa vybije batéria, všetky nastavenia systému BIOS sa zmenia na štandardné.
Takéto riešenie problému sa považuje za najjednoduchšie, pretože sa nemusíte uchýliť k pomoci odborníkov. Výmenu môžete vykonať doma zakúpením batérie vhodnej pre túto základnú dosku.
Problémy s ovládačom grafického akcelerátora
Ovládač grafického čipu zabezpečuje fungovanie grafickej karty v podmienkach operačného systému. V prípade poruchy sa obraz na obrazovke jednoducho neprehrá.
Na vyriešenie problému sa odporúča spustiť systém Windows v bezpečnostnom režime. Ak chcete zavolať zavádzaciu ponuku, mali by ste:
- Po stlačení tlačidla napájania podržte stlačené tlačidlo F8.
- Z navrhovaných možností vyberte „Núdzový režim“. Pre pokročilých používateľov si môžete stiahnuť podporu príkazového riadku a pomocou administratívnych nástrojov skontrolovať fungovanie tohto komponentu.
Prečo by sa mal notebook zapnúť v bezpečnom režime? Pri používaní tohto prevádzkového režimu systém beží na štandardnom ovládači, ktorý je nainštalovaný výrobcom. Preto sa rozsah farieb obrazovky zníži aj na štandardnú hodnotu.
Ak sa problém vyrieši pomocou tejto metódy, potom by mal používateľ odstrániť aktuálny ovládač grafickej karty, stiahnuť najnovšiu verziu adaptéra vhodného pre grafický adaptér na webovú stránku a nainštalovať ho samostatne.
Problémy so zavádzačom
Problém s zavádzačom sa vyskytuje ako správa o „poškodení zápisu v MBR alebo GPT“ v jednej z oddielov pevného disku.
Ak ho chcete vyriešiť, v prvom rade obnovte operačný systém pomocou vstavaných nástrojov. Na to musíte mať spustiteľné externé zariadenie. Princíp konania:
- Po stlačení tlačidla napájania podržte stlačené tlačidlo BIOS.
- Vyberte jednotku USB Flash ako prvú pripojenú položku (pozri Opätovná inštalácia systému).
- V zobrazenej ponuke vyberte možnosť Obnovenie systému.
Ak je problém skutočne zavádzač, systém ho opraví. Ak je však problém hlbší (systémové súbory Windows), pomôže iba preinštalovanie OS.
Preinštalovanie systému
Konečným riešením problému je preinštalovanie operačného systému. Nie je tu však všetko také jednoduché, nebude fungovať len vloženie disku do zariadenia. Systém neuvidí tento oddiel ako bootovací. Na vyriešenie tohto problému potrebujete iný počítač, program na zapisovanie súborov na USB flash disk alebo disk (Nero je vhodné).
Ak sa rozhodnete pre doplnkovú jednotku s jednotkou Flash, celá procedúra vyzerá takto:
- Pri použití iného počítača na internete si užívateľ nájde vhodnú distribúciu s OS, je tiež vhodné venovať pozornosť kapacite systému. Pri pokuse o preinštalovanie systému sa niekedy objaví automatická chyba týkajúca sa nekompatibility nainštalovaného produktu a prenosného počítača.
- Potom pomocou Nero zapíšte súbory na USB flash disk. Toto je dôležitý bod, pretože mnohí používatelia jednoducho „ťahajú“ súbory z počítača na USB flash disk, omylom sa domnievajú, že nie je potrebné používať ďalší softvér. Toto je chyba, ak externé médium nemá bootovací charakter, systém ho jednoducho neuvidí. Do Nero zapisujeme súbory nastavením funkcie zavádzacieho média.
- Po zapnutí prejdite do systému BIOS, otvorte podpoložku Boost a umiestnite konektor USB na prvý riadok, do ktorého je vložená jednotka USB Flash.
Po vykonaní týchto operácií sa začne inštalácia nového operačného systému. Ak je to možné, odporúča sa zálohovať potrebné súbory alebo odstrániť pevný disk a prenosný počítač a pripojiť ich k pomocnému zariadeniu.
Poruchy hardvéru prenosného počítača
Problémy s hardvérom sú primárne spojené s „vnútorným plnením“ prenosného počítača. Hľadanie problému by sa malo robiť iba po odstránení všetkých problémov s hardvérom. Budeme analyzovať populárne zlyhania hardvéru.
Žiadna sila
Problémy s napájaním môžu viesť k problému so spustením notebooku. Rozsah problémov je pomerne široký, ale dajú sa veľmi ľahko diagnostikovať a tiež ľahko opraviť bez toho, aby museli ísť za pánom.
Hlavné poruchy výkonového obvodu:
- Nesprávne pripojenie a prevádzka adaptéra.
- Kábel alebo pripojovací port je poškodený.
- Nepoužitá batéria.
- Poškodenie centrálneho napájania.
- Výpadky napájania v celom obvode.
Najskôr sa odporúča skontrolovať reakciu kontrolky na pripojenie sieťovej zástrčky. Potom skontrolujte pripojenie napájacieho systému k zásuvke. Mnoho používateľov sa takýmito odporúčaniami smeje, ale aj skúsený používateľ môže urobiť chybu v detstve. To vedie k tomu, že batéria je úplne vybitá, po ktorej je potrebné nabíjanie, ale nie je súčasťou siete a majiteľ sa domnieva, že došlo k poruche.
Ak je systém pripojený k sieti, mali by ste skontrolovať batériu prenosného počítača. Ak je batéria vybitá, prístroj sa nemusí zapnúť, aj keď je pripojený k elektrine. Preto sa odporúča zapnúť prenosný počítač samostatne bez napájania a bez napájania, pretože po stlačení tlačidla napájania sa okamžite objaví charakteristický chladnejší zvuk.
Je ľahké určiť výpadok napájania, stačí k notebooku pripojiť ďalšie zariadenie. Takéto rozdelenie je častým javom.
Je veľmi zriedkavé, aby používatelia narazili na problémy v samotnom napájacom obvode. Nemôžu sa však vyriešiť samostatne, takže sa budete musieť uchýliť k pomoci servisného strediska.
Zlyhanie grafickej karty
Rozdelenie grafickej karty je trošku ľahšie identifikovateľné - keď zapnete prenosný počítač, zobrazuje znaky života vo forme zvukov a šumu z puzdra, ale obraz sa nezobrazí na obrazovke alebo displej začne blikať.
Ak chcete presne určiť zdravotný stav videokamery, môžete jasne vidieť stav grafickej karty. Vykonajte nasledujúci algoritmus akcií:
- Odskrutkujte skrutky ochranného krytu.
- Opatrne ho odpojte od puzdra, môžete ho utrieť súčasne suchou handrou.
- Potom zatlačte západky pomaly a bez náhlych pohybov a vytiahnite grafickú kartu zo základnej dosky.
Ďalej by ste mali skontrolovať, či na video čipe nie sú opuchy, páliace znaky a iné deformácie. Ak je k dispozícii aspoň jedna z uvedených stôp, grafická karta s najväčšou pravdepodobnosťou prestane fungovať. Môžete to však overiť pomocou iného počítača.
Ak nedôjde k viditeľnému poškodeniu, môžete kartu očistiť od nečistôt a znovu ju vložiť. Na tento účel navlhčite vatový tampón v roztoku alkoholu alebo peroxidu vodíka 3%, pri kontaktoch je lepšie používať ušné tyčinky, pričom sa použije minimálne množstvo tekutiny.
Potom by ste mali zhromaždiť všetky prvky spolu, v rovnakom poradí, ale v opačnom poradí.
Výmena grafickej karty bohužiaľ nie je lacná. V dôsledku vzostupu kryptomeny sa objavil veľký počet baníkov (ľudí, ktorí zbierajú a ukladajú kryptomeny), pre ktorých je hlavným prvkom počítača grafická karta. To vývojárovi umožnilo, aby sa cena videozáznamu rovnala cene 70% prenosného počítača.
Porucha pevného disku
Jeden z bežných problémov pri spúšťaní notebooku. Samotné zlyhanie ovplyvňuje okamih, keď sa prenosný počítač prepne na zavádzaciu obrazovku. V tomto prípade od samého začiatku spustenia nereaguje na stlačenie tlačidla napájania.
Podstatou problému je, že pri načítaní prenosného systému nenájdete úložné zariadenie s OS. Ak po vykonaní ďalších operácií na obnovenie „životnosti“ prenosného počítača zariadenie neodpovedá - môžete skontrolovať pevný disk.
Overenie sa vykonáva pomocou nastavení systému BIOS. Po zapnutí podržte stlačený kláves F9, F11 (v závislosti od modelu prenosného počítača) a počkajte na prechod do ponuky. Po načítaní v hlavnom menu vidíme hlavnú položku primárneho IDE, ak v nej nie je možné vybrať požadovaný pevný disk, je to dôvod. Môžete skúsiť skontrolovať pripojenie pevného disku k inému príslušenstvu. Toto často nie je východiskom zo situácie a skladovacie zariadenie by sa malo vymeniť.
Ako odhaliť poruchy, ak sa notebook nezapne
Podrobný popis problému s komentármi a riešeniami nájdete vo videu: