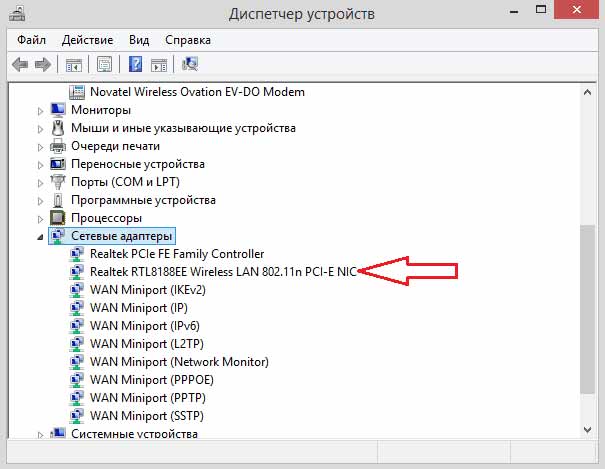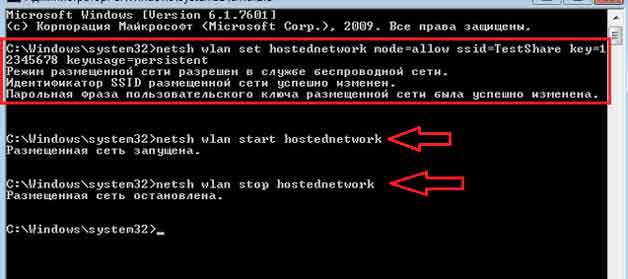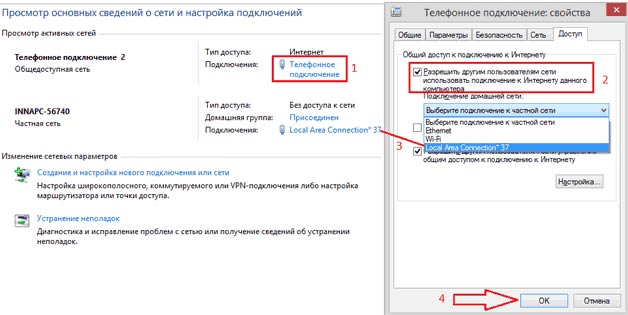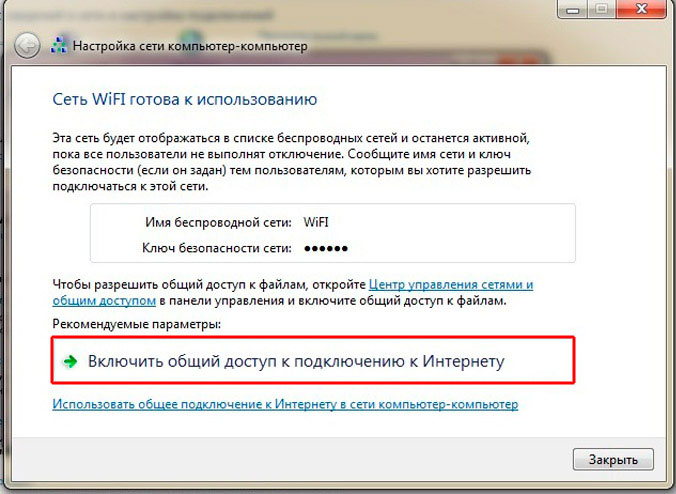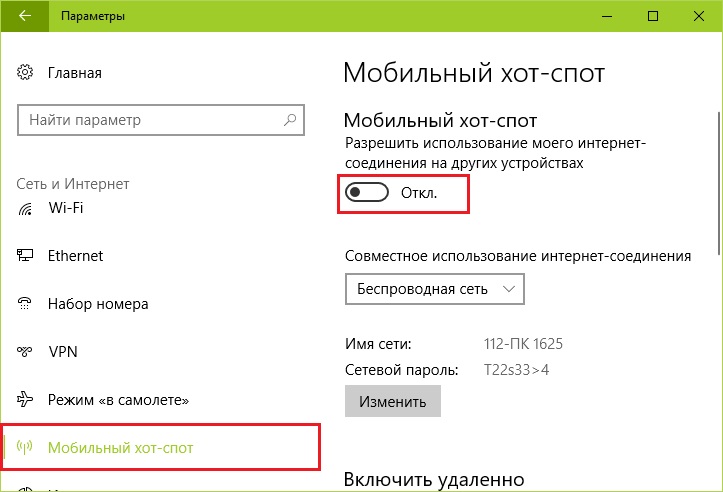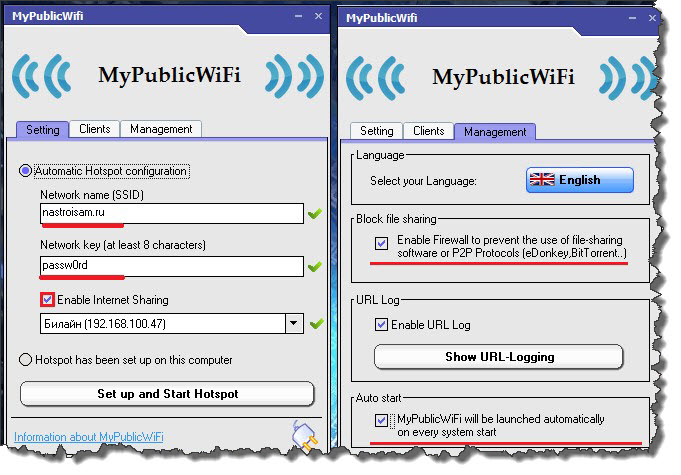Je ľahké pripojiť akékoľvek moderné zariadenie k internetu pripojenému k domu pomocou zariadenia špeciálne vytvoreného na tento účel, nazývaného smerovač. Ak to nebolo v pravý čas, môžete sa pripojiť k internetu z mobilného telefónu (smartfónu) pomocou dostupného prenosného počítača. Ak to chcete urobiť, urobte z neho prístupový bod, ktorý mu poskytne možnosť pracovať ako smerovač.
Ako distribuovať Wi-Fi z notebooku
Každý prenosný počítač má zabudované adaptérové zariadenie, ktoré vám umožňuje používať ho ako bezdrôtový smerovač Wi-Fi, ak si budete priať. Predtým, ako budete môcť distribuovať Wi-Fi pomocou prenosného počítača, musíte vytvoriť tzv. „Virtuálny most“, prostredníctvom ktorého je možné kombinovať jednotlivé komponenty sieťového zariadenia (samotná karta na pripojenie k sieti a adaptér Wi-Fi).
Ak chcete ladiť toto smerovanie na prenosnom počítači, špeciálne nástroje, ako napríklad:
- Zavedené sieťové funkcie systému Windows.
- Práca s príkazovým riadkom.
- Podporné programy.
Dôležité! Bez ohľadu na zvolenú metódu organizácie smerovania by mal moderný operačný systém (Windows 7 alebo vyšší) „fungovať“ na základnom zariadení.
V skorých verziách systémov (najmä Windows XP) je podpora siete implementovaná trochu inak, čo nezaručuje požadovaný efekt. Okrem toho sa určite musíte uistiť, že toto zariadenie je vybavené adaptérom. Ak to chcete urobiť, prejdite na „Dispatcher“ a potom na karte s názvom „Network Adapters“ nájdite riadok s označením protokolu Wireless 802.11.
Pre úspešnú organizáciu distribučného bodu prostredníctvom prenosného počítača je potrebné k nemu pripojiť internet (spôsob registrácie takéhoto pripojenia nie je dôležitý).
Vytvorenie virtuálneho smerovača Wi-Fi cez príkazový riadok
Na distribúciu prístupu z notebooku - môžete použiť príkazový riadok. Na tento účel sa budú vyžadovať tieto operácie:
- V riadku „Hľadať“ sa príkaz cmd zadáva z klávesnice.
- V rozbaľovacom zozname je vybratý riadok „Spustiť správcom“.
- Ďalej budete musieť sieť aktivovať pomocou prvého príkazu (fotografia nižšie).
Názov „Test Share“ v ňom znamená názov konfigurovanej siete a nasledujúce čísla označujú vstupné heslo (najmenej 8 znakov). Jeho spustenie sa vykonáva nasledujúcim príkazom v poradí a zastavenie je posledné v zozname („Sieť je zastavená“).
Ďalej bude potrebné zabezpečiť tzv. „Všeobecný prístup“ k už pripravenému bodu. Ak to chcete urobiť, musíte ísť do časti Sieťové pripojenia a nájsť vlastnosti siete, prostredníctvom ktorej je prenosný počítač pripojený k internetu. Potom na záložku s názvom „Advanced“ musíte pred požadovanú položku umiestniť „checkmark“ a do zobrazeného zoznamu vyberte názov vytvoreného smerovača.
Distribúcia Wi-Fi cez bezdrôtový počítač a počítač v systéme Windows 7
Pred usporiadaním prístupu týmto spôsobom musíte skontrolovať, či prenosný počítač aj počítače s ním spojené patria do rovnakej pracovnej skupiny. Ak áno, môžete vykonať nasledujúce operácie:
- Najprv musíte vybrať ikonu internetového pripojenia a potom prejsť na kartu „Centrum ovládania siete“.
- Potom môžete prejsť na časť „Konfigurácia novej siete“, v ktorej by ste mali uviesť „Konfigurácia bezdrôtového pripojenia, napríklad počítač-počítač“, a kliknite na tlačidlo „Ďalej“.
Potom musíte nastaviť parametre naladenej siete Wi-Fi. Za týmto účelom zadajte odhadovaný názov do poľa Názov siete. Na paneli s ponukou „Typ zabezpečenia“ vyberte „WPA2-Osobné“. Do poľa označeného ako „Bezpečnostný kľúč“ budete musieť zadať predkonfigurované heslo (najmenej 8 znakov).
Po kliknutí na „Ďalej“ sa okamžite objaví okno s údajmi o vytvorenej sieti, v ktorej musíte nájsť položku „Povoliť zdieľanie“. Potom sa nastavenie spustí a potom sa objaví nápis informujúci o jeho dokončení.
Na záver ostáva ísť do časti „Sieťové pripojenia“ a uistiť sa, že v zozname je vytvorené pripojenie (jeho stav bude „Čaká sa na pripojenie“).
Mobile Hot Spot pre Windows 10
Táto metóda umožňuje zmeniť prenosný počítač na staničný spôsob, pomocou ktorého je možné postup pripojenia preniesť na iné prijímacie zariadenia (bez prístupu k sieti).
Ďalšie informácie! Táto funkcia je k dispozícii, iba ak existuje aktualizácia operačného systému na stav 1607.
Po inštalácii by sa v ponuke upozornení mala zobraziť ikona Mobile Hotspot. Táto ikona je potrebná iba na opravu aktivácie a konečná konfigurácia sa vykonáva v položke s rovnakým názvom, ktorá sa nachádza v časti „Internet a siete“.
Po jeho zadaní sa najprv upozorní na názov siete, ako aj na vstupné heslo pozostávajúce z najmenej 8 ikon, ktoré systém predvolene nastaví (tj nezávisle). Trochu nižšie v okne je tlačidlo na ich nastavenie. Ak chcete aktivovať príslušnú funkciu, jednoducho presuňte existujúci posúvač do polohy „Zapnuté“.
Populárne programy na distribúciu Wi-Fi z notebooku
Jednou z najbežnejších aplikácií používaných na distribúciu sieťového signálu je MyPablicWifi. Je úplne zadarmo a má pohodlné rozhranie, napriek tomu, že nie je prispôsobené ruskému jazyku. Prostredníctvom svojho prístupového bodu je organizovaná nasledovne:
- Najprv je nájdený obslužný program nainštalovaný na prenosnom počítači. Objem najnovšej verzie je asi 1 MB.
- Potom musíte spustiť aplikáciu pod kontrolou administrátora.
- Má nasledujúce karty: Nastavenie, Klienti a Správa.
- V prvom z nich budete musieť zadať názov pripojenia, nastaviť heslo a vybrať pripojenie, ktoré používa laptop.
Pri práci s aplikáciou je dôležité nezabudnúť na stĺpec „Povoliť prístup“, po ktorom, aby ste aktivovali virtuálny smerovač, musíte kliknúť na „Nastaviť a spustiť hotspot“.
Ak chcete, aby sa aplikácia po zapnutí notebooku načítala sama, musíte vybrať požadovanú položku v časti Správa. Keď bude potrebné zakázať používanie výmenníkov súborov, môžete začiarknuť políčko, ako je znázornené na fotografii nižšie.
Video - ako distribuovať Wi-Fi z notebooku
Ak sa chcete dozvedieť viac o distribúcii Wi-Fi z prenosného počítača so systémom Windows 7 alebo z akejkoľvek inej verzie operačného systému, odporúčame vám sa s videom oboznámiť.
Obzvlášť dôležité príklady zo širokého spektra tematických prehľadov nájdete tu:
Po pozeraní videa bude pre každého používateľa ľahké vyriešiť všetky problémy, ktoré sa ho týkajú.