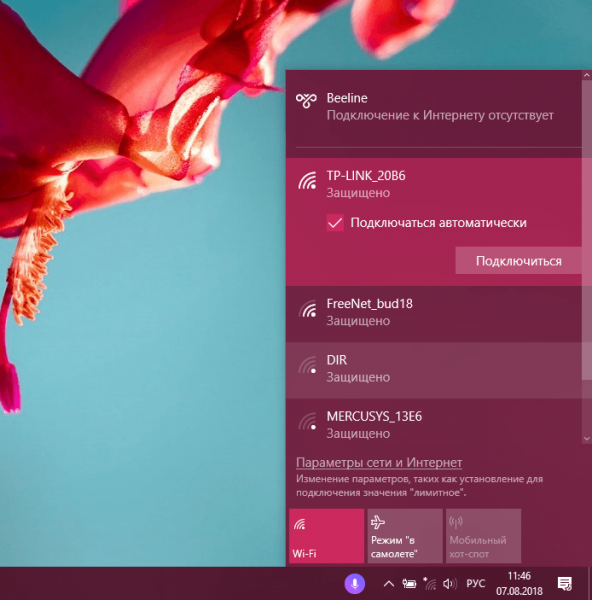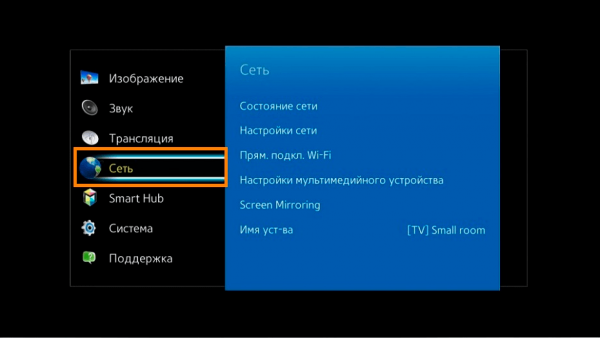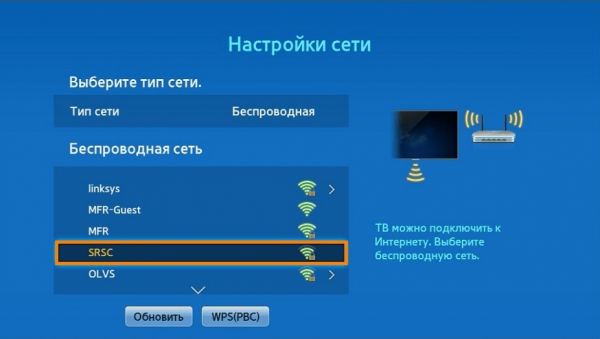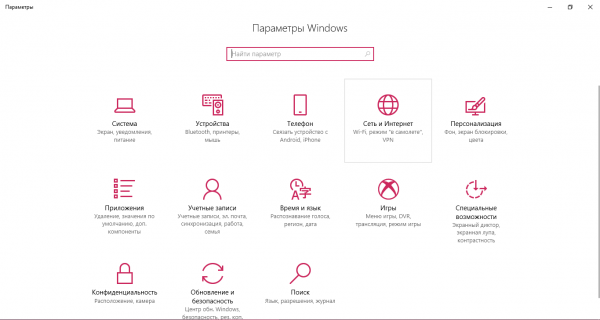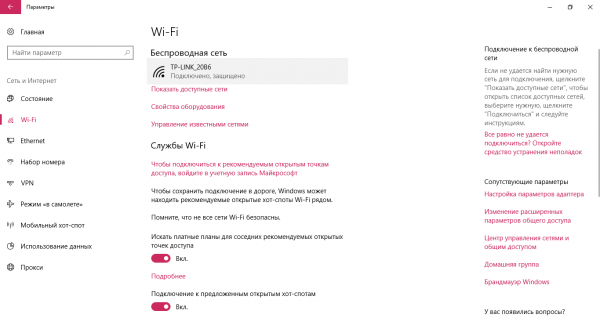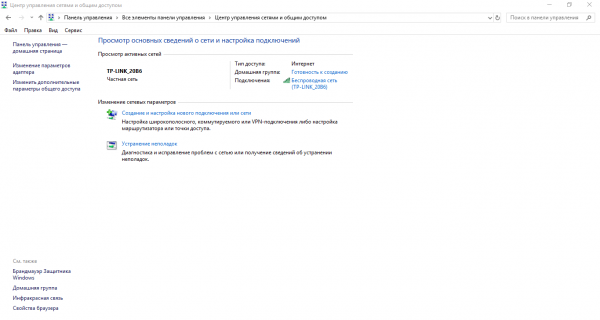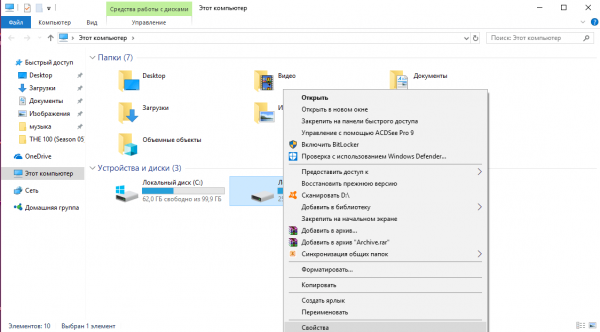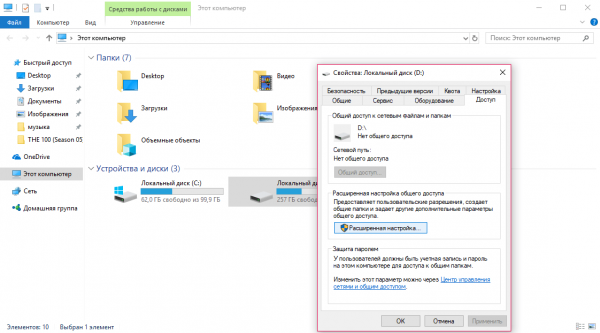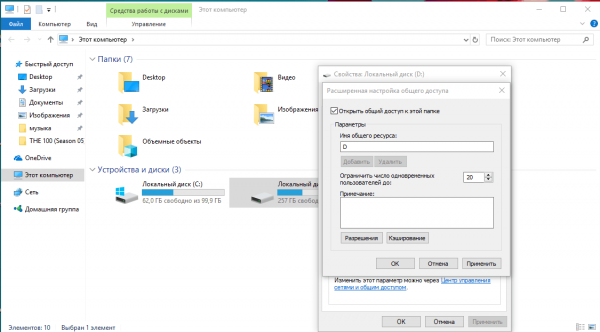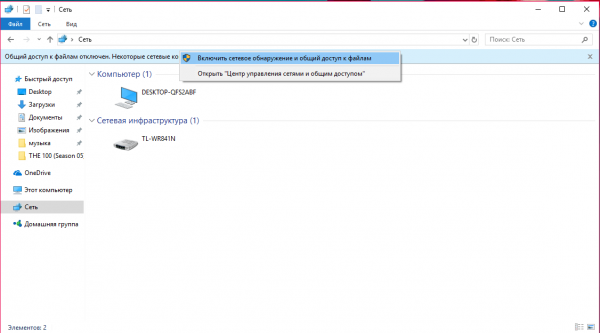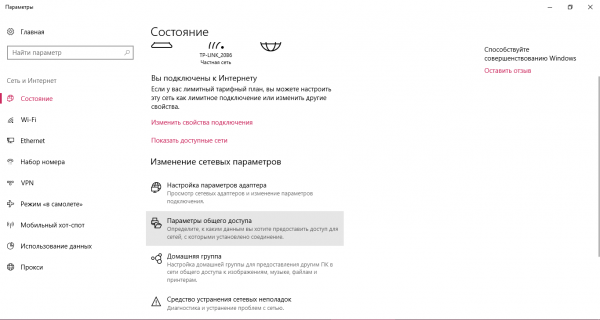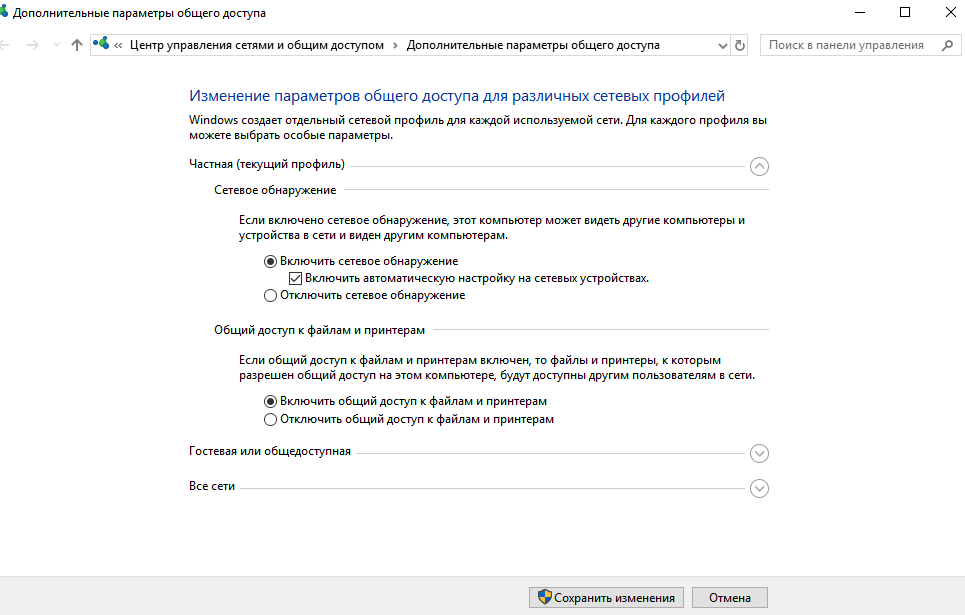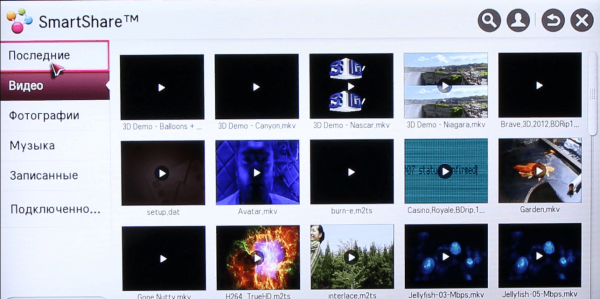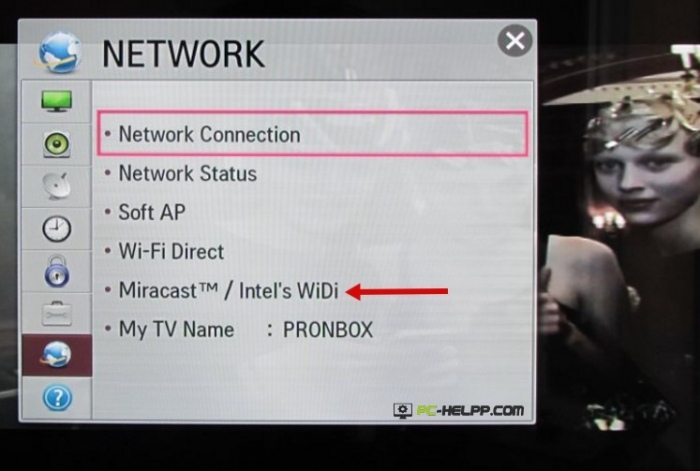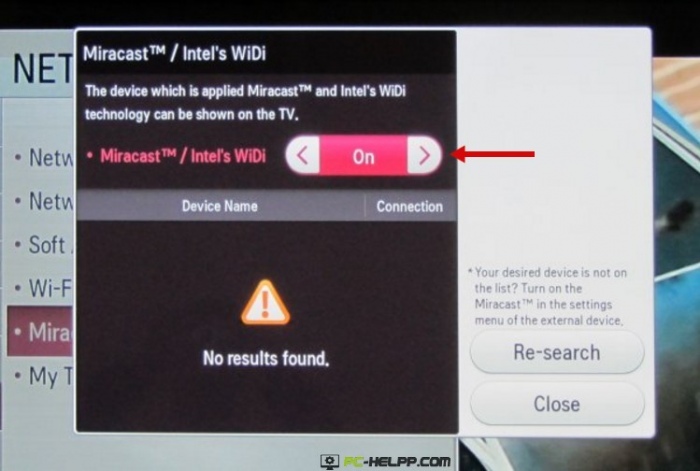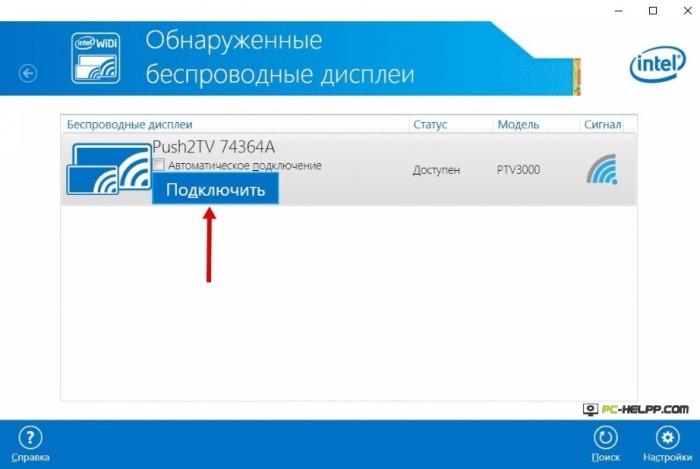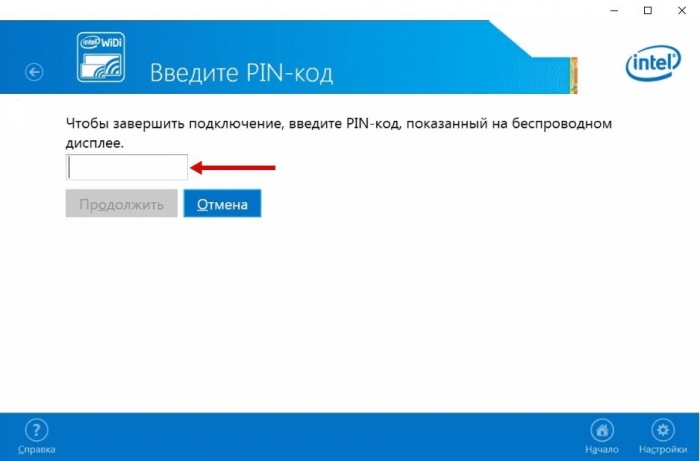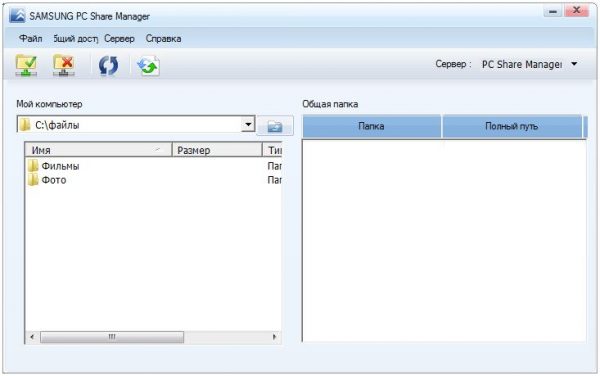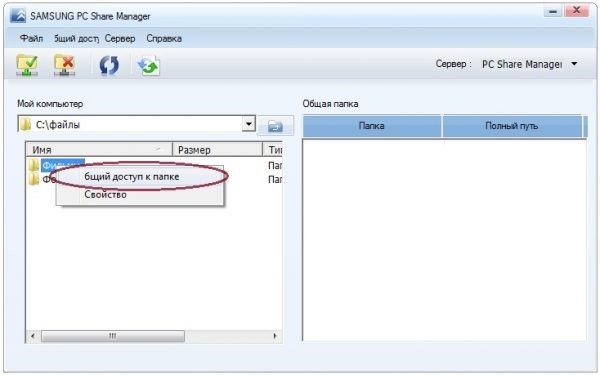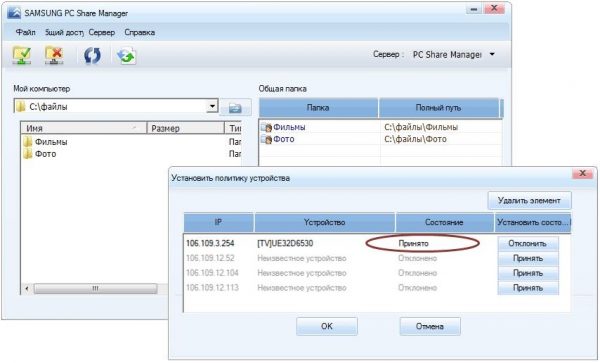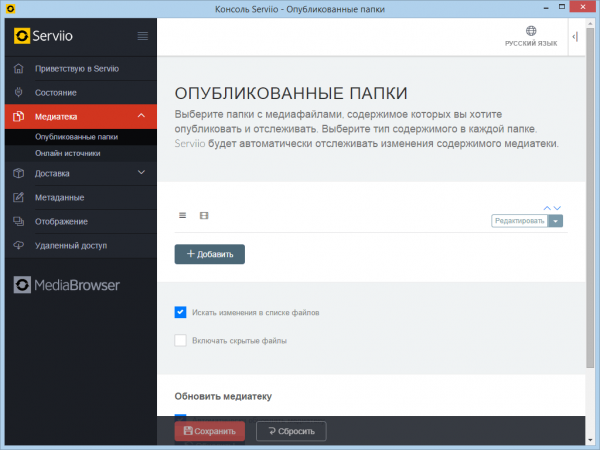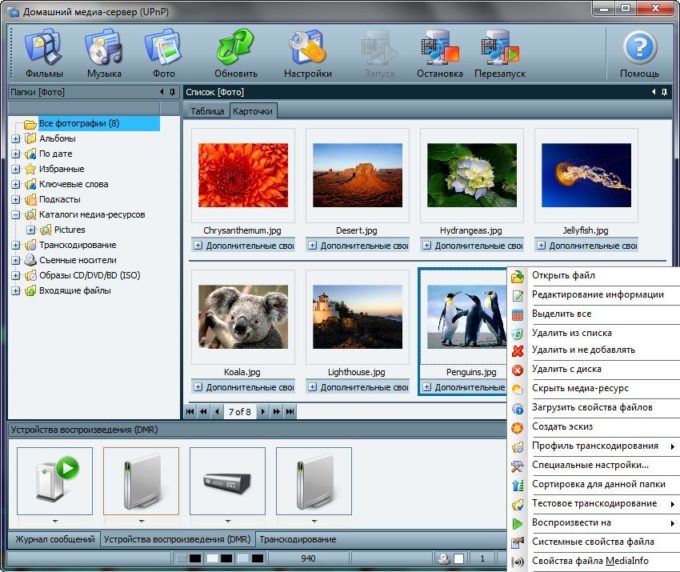Existuje niekoľko spôsobov, ako pripojiť laptop k televízoru prostredníctvom Wi-Fi. Existuje niekoľko oblastí použitia bezdrôtového televízneho pripojenia - ako displeja, na hry alebo prehliadanie webu alebo na vysielanie mediálneho obsahu z prenosného počítača HD.
Čo umožňuje pripojenie prenosného počítača k televízoru pomocou Wi-Fi
Vďaka veľkej veľkosti displeja bude obraz „živší“ a divák zažije omnoho viac emócií z hier a prezerania obsahu. Okrem toho môžete pomocou televízora okamžite pracovať s 2 úlohami na rôznych displejoch.
Počítač môžete pripojiť k televízoru pomocou špeciálneho kábla HDMI. Ale oveľa pohodlnejšie - pomocou Wi-Fi. Nie je potrebné kupovať HDMI a posúvať prenosný počítač bližšie k televízoru. Drôty navyše dráždia oči.
Ako pripojiť notebook k televízoru prostredníctvom Wi-Fi
Prenosný počítač môžete pripojiť k televízoru prostredníctvom:
- Wi-Fi (DLNA).
- Miracast (WiDi).
- Adaptéry.
- Utilities.
Použitie pripojenia DLNA
návod:
- Kliknite na znamienko „Prístup do internetovej siete“. V zozname musíte vybrať sieť a otvoriť ju kliknutím na ľavé tlačidlo. Zaškrtnite políčko vedľa položky „Pripojiť v automatickom režime“ a kliknite na tlačidlo „Pripojiť“. V prípade potreby zadajte heslo.
- Prejdite na pripojenie na televízore. Zoberme si príklad spoločnosti Samsung. Musíte vstúpiť do televízora a pomocou diaľkového ovládača vstúpiť do ponuky. Nájdite blok Sieť. V pravom zozname vyberte položku „Network Settings“.
- Nastavte typ na „Wireless“. Dostupné siete sa určia. Pripojte bod, ku ktorému je počítač už pripojený.
Video o použití servera DLNA na spustenie zobrazovania videoobsahu z počítača do televízora
Začatie streamovania do Windows prostredníctvom DLNA:
- V počítači budete musieť nakonfigurovať server DLNA. Stlačením kombinácie Win + I otvorte okno „Nastavenia systému Windows“. Vyberte štvrtý štvorec „Sieť a internet“.
- V prílohe 2 Wi-Fi kliknite na sieť, ku ktorej je prenosný počítač už pripojený.
- Ako profil vyberte možnosť Súkromné.
- V prípade verzií operačného systému menej ako 10 musíte prejsť do časti „Centrum ovládania siete“ prostredníctvom „Ovládacieho panela“ a nastaviť typ domov v časti „Zobraziť aktívne siete“.
- Prihláste sa do Prieskumníka Windows pomocou ikony Tento počítač na pracovnej ploche. Pravým tlačidlom kliknite na HDD a v rozbaľovacej ponuke kliknite na „Vlastnosti“.
- Prejdite do časti Prístup. Kliknite na „Rozšírené nastavenia“.
- V zobrazenom okne začiarknite políčko naľavo od položky „Povoliť zdieľanie tohto priečinka“. Ďalej kliknite na „Použiť“ a potom na „OK“.
Ak chcete otvoriť prístup do všetkých priečinkov v počítači, musíte znova spustiť program Windows Prieskumník. V ľavej časti okna nájdite možnosť „Sieť“ a kliknite na ňu. Potom kliknite na pruh so zobrazenou správou. V zozname 2 možností musíte vybrať možnosť „Spustiť zisťovanie a zdieľanie siete“.
Prístup na prenosnom počítači je možné povoliť iným spôsobom, ktorý funguje v systéme Windows 10:
- V okne „Nastavenia systému Windows“ zadajte blok „Sieť a internet“, ktorý môžete otvoriť stlačením klávesov Win + I. Budete potrebovať najvyššiu možnosť „Stav“. Musíte ho trochu posunúť nadol a kliknúť na možnosť „Možnosti zdieľania“.
- V okne, ktoré sa otvorí, začiarknite políčko vedľa možností „Spustiť zisťovanie siete“ a „Otvoriť zdieľanie“. Potom kliknite na „Uložiť zmeny“ v dolnej časti okna.
Po otvorení prístupu môžete použiť diaľkové ovládanie z televízora:
- Prejdite do ponuky TV, ktorá riadi vysielanie obsahu na pripojených zariadeniach. V prípade značky Sony sa táto ponuka nazýva „Home“ a pre spoločnosť LG sa nazýva ponuka aplikácií SmartShare.
- Vyberte spodnú položku „Pripojené zariadenia“.
- V zozname vyberte server DLNA. Dodáva sa s názvom siete, ku ktorej je prenosný počítač pripojený.
- Na TV obrazovke sa zobrazia priečinky na HDD. Musíte vybrať požadovaný súbor a otvoriť ho.
Cez DLNA nemôžete streamovať filmy MKV. Potrebujete AVI. Súbor budete musieť previesť do špeciálnej služby.
Video - Aktivácia Windows Media Streaming
Používanie WIDI Miracast
Vo WiDi je možné duplikovať obrázok z displeja PC pomocou bezdrôtového kanála. Na počítačoch Intel 3 Generation s funkciou Wi-Fi a grafikou Intel je možné naplno využívať možnosti ViDi Miracast. Ovládač bezdrôtovej obrazovky bude pravdepodobne potrebné stiahnuť z webovej stránky spoločnosti Intel. Túto možnosť podporuje počítač s kartou Wi-Fi a predinštalovaný operačný systém Windows 8.1.
Je dôležité, aby televízor mohol fungovať s WiDi. návod:
- Na TV vstúpte do režimu WIDI.
- Pri pripájaní musíte zapnúť WiDi na TV. Ak túto funkciu nenájdete, musíte aktivovať pripojenie Wi-Fi. V notebooku musíte mať pomôcku Intel Vayles Display, ktorá je navrhnutá pre bezdrôtový monitor.
- Možno budete musieť zadať kód zobrazený na TV.
- Ak chcete spustiť WiDi, musíte prejsť na panel nástrojov v OS. Kliknite na „Zariadenia“ a potom na „Projektor“. Na túto stránku musíte pridať požadovanú obrazovku. Ak sa televízor nezobrazí, aktualizujte ovládače Wi-Fi.
Video - začnite zobrazovať obrazovku PC na televízore prostredníctvom služby Miracast
Prostredníctvom adaptérov Flash
Ak televízor nemá inteligentný televízor, ale iba port HDMI, musíte si kúpiť špeciálne zariadenie. Google Chromecast vám umožní prenášať obrázky z prenosného počítača do televízora.
Android Mini PC bol vyvinutý pre systémy Android. USB kľúč Intel Computer Stick je užitočný pre tých, ktorí nemajú SMART TV.
Takáto jednotka Wi-Fi flash môže byť umiestnená na vstupe USB na určitých televízoroch. V niektorých prípadoch sa zakúpi adaptér Miracast. Bežné sú nasledujúce:
- Android Mini PC;
- Google Chromecast
- Intel Compute Stick;
- Adaptér Miracast.
Jednotky Flash výrazne rozšíria funkčnosť starého televízora. Hlavnou úlohou napríklad prehliadača Google Chromecast je vysielať obsah rôznych formátov z prenosného počítača do televízora a adaptér Miracast na duplikovanie obrázka z obrazovky počítača.
Používanie aplikácií tretích strán
Najžiadanejšie sú:
- Domáci server médií;
- Správca akcií;
- Serviio.
Aplikácia Neck Manager sa dá použiť iba pre značky televízorov Samsung. Tento obslužný program je tiež funkčný na základe štandardu DLNA a umožňuje zobraziť obsah pevných diskov prenosného počítača na televíznom monitore. Tento obslužný program vyžaduje pripojenie buď k sieti Wi-Fi alebo ku káblovej internetovej sieti.
Pokyny na používanie pomôcky:
- skontrolujte, či sú PC a TV pripojené k rovnakej sieti Wi-Fi;
- prejdite na webovú stránku Samsung, stiahnite a nainštalujte program do prenosného počítača;
- vľavo sa objaví panel, v ktorom musíte nájsť priečinky obsahujúce mediálne súbory na vysielanie;
- v ľavej časti okna vyhľadajte priečinky so súbormi na prehrávanie v TV;
- presuňte priečinky do pravého okna okna, iná metóda: kliknite pravým tlačidlom myši na priečinok a vyberte príkaz „Zdieľať tento priečinok“;
- kliknite pravým tlačidlom myši na priečinok a vyberte príkaz „Zdieľať tento priečinok“;
- na hornom paneli kliknite na „Zdieľanie“ a potom v rozbaľovacej ponuke kliknite na „Nastaviť politiku zariadenia“;
- v hornej časti hlavného okna sa objaví zoznam dostupných zariadení. Kliknutím na „Prijať“ a potom „OK“ si musíte vybrať tie, ktoré chcete;
- kliknite na „Prijať“ napravo od zariadenia, na ktoré bude autorizovaný prístup k súborom;
- kliknite na blok „Všeobecný prístup“, musíte vybrať 3 možnosť „Nastaviť zmenený stav“;
- počkajte, kým sa aktualizácia dokončí, všetky zmeny vykonané v počítači sa teraz zosynchronizujú;
- zadajte TV zdroje na TV a kliknite na PC Neck Manager, vyberte priečinok Neck Necker, na obrazovke sa zobrazia adresáre z PC, musíte nájsť požadovaný súbor a otvoriť ho.
Serviio je veľmi ľahko použiteľný program na vytváranie DLNA kanálov. Má rozhranie v ruskom jazyku.
V aplikácii Servio môžete pridať konkrétne priečinky s mediálnymi súbormi na zdieľanie. Tento nástroj je k dispozícii na stiahnutie na webových stránkach vývojára.
Aplikácia Home Media Server
Pokyny na zobrazenie obrázka z počítača do televízora:
- Stiahnite si distribúciu z webových stránok vývojára
- Nainštalujte obslužný program na prenosný počítač.
- Spustite program. Zobrazí sa tabuľka so zoznamom zariadení. V ňom vyberte ten, do ktorého sa obsah prenesie. Kliknite na tlačidlo „Ďalej“.
- Aplikácia vás vyzve na zobrazenie konkrétnych priečinkov. V predvolenom nastavení je to „Video“, „Hudba“, „Obrázky“. Môžete však tiež určiť ďalšie priečinky, v ktorých sú uložené filmy alebo fotografie, aby ich neskôr mohli sledovať na televíznej obrazovke. Musíte kliknúť na pravé tlačidlo „Pridať“ so zeleným znamienkom plus.
- Ďalej musíte potvrdiť proces skenovania. Kliknite na tlačidlo OK a dokončiť. Na televíznej obrazovke sa teraz bude vysielať celý rad špecifikovaného obsahu.
Video - ako pripojiť prenosný počítač k inteligentnej televízii pomocou domáceho mediálneho servera