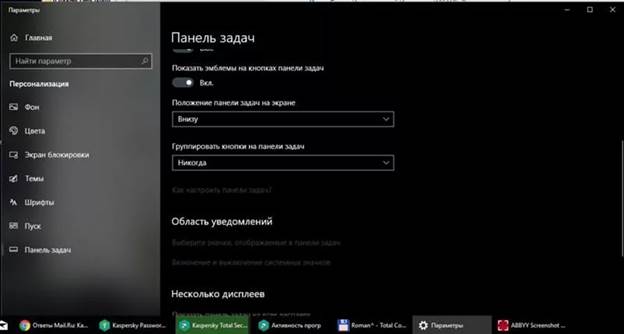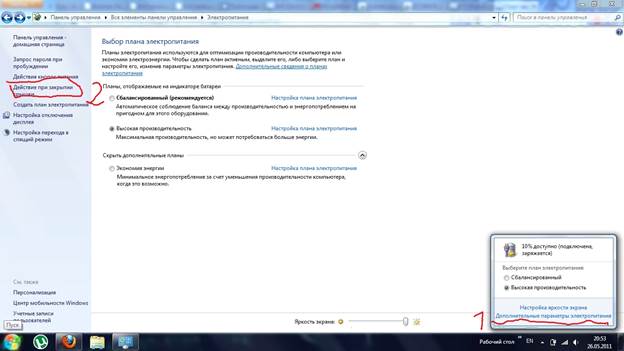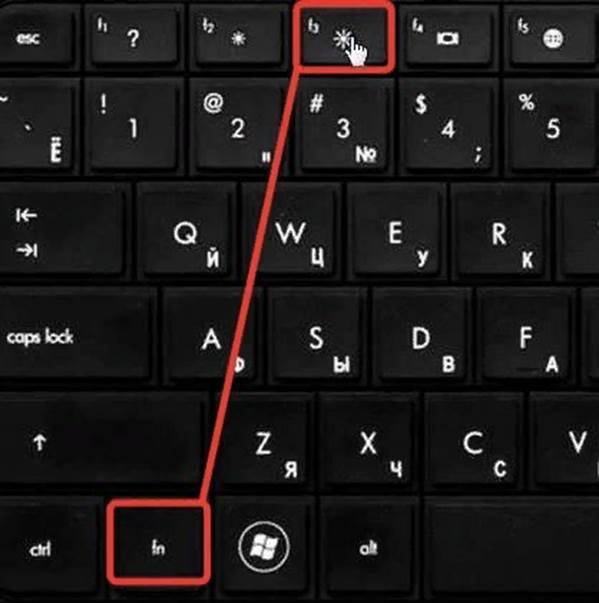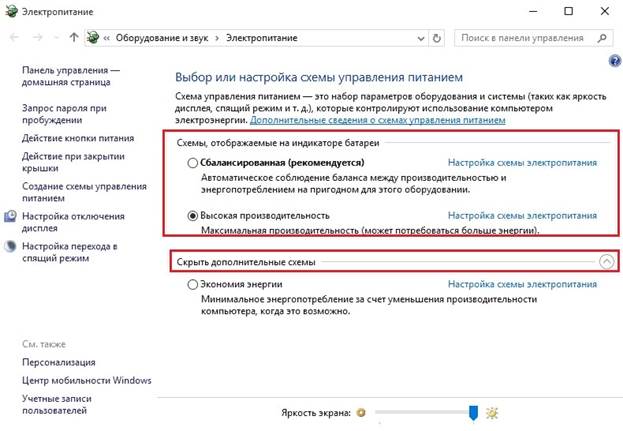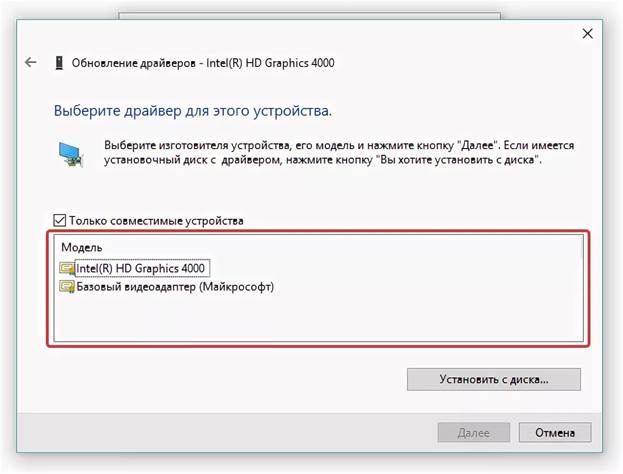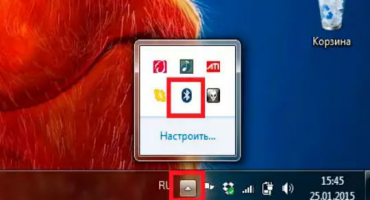V rôznych denných dobách je potrebné neustále meniť intenzitu podsvietenia obrazovky prenosného počítača. Čím tmavšia je miestnosť, tým tmavšia by mala byť podsvietenie monitora.
Nie každý vie, ako to urobiť na rôznych zariadeniach. Preto musíte zistiť, ako zvýšiť alebo znížiť jas obrazovky prenosného počítača.
Tipy týkajúce sa jasu
Ak chcete znížiť intenzitu obrazovky v súčasnej dobe je zastúpená mnohými spôsobmi. Väčšina trvá niekoľko sekúnd, zatiaľ čo iné vyžadujú dôkladnejší prístup. Nižšie nájdete najbežnejšie a cenovo dostupné metódy úprav.
Pomocou panela úloh
Prostredníctvom panela úloh môžete ľahko nakonfigurovať monitor a ďalšie hardvérové zariadenia počítača. Táto metóda je vhodná iba pre operačný systém Windows. Panel sa vyvolá kliknutím na trojuholník v stavovom riadku.
V okne, ktoré sa otvorí, prejdite na položku „Nastavenia“, otvorí sa tam veľké okno so všetkými elektrickými parametrami počítača. Tu musíte prejsť na položku „Napájanie“, kde musíte zapnúť batériu a zobraziť ju na paneli úloh. Ikona batérie vo väčšine prípadov už existuje. Vyššie uvedené operácie preto nebudú potrebné pre všetky počítače.
Kliknutím pravým tlačidlom myši na batériu v stavovom riadku musíte prejsť na úpravy obrazovky. V nej by ste mali pomocou posuvného alebo prednastaveného indikátora znížiť alebo pridať jas.
Pomocou ovládacieho panela
Ovládací panel počítača je určený na interakciu so softvérovými komponentmi operačného systému prenosného počítača. Tu je nastavenie.
Na vstup do ovládacieho panela musíte súčasne držať stlačené klávesy Win + R. Zobrazí sa riadok, v ktorom musíte zadať príkaz „control“ (bez úvodzoviek!). Na monitore sa zobrazí veľké okno s komponentmi.
Potom musíte urobiť nasledujúce kroky: prejdite na kartu Systém a zabezpečenie> napájanie a nájdite posúvač, ktorý je zodpovedný za displej. V závislosti od polohy posúvača sa zmení aj jas obrazovky.
Tu môžete nastaviť parametre množstva elektrickej energie na obrazovke. Ak chce užívateľ šetriť energiou, môžete nastaviť režim úspory energie. A naopak, ak chce užívateľ naplno využiť potenciál svojho monitora, je realistické nastaviť nastavenia s vysokým výkonom.
Špeciálne kľúče
V moderných modeloch nie je potrebné ísť do hardvéru, ale iba pomocou klávesovej skratky nakonfigurujete požadované nastavenia displeja.
Ak chcete, aby bola obrazovka svetlejšia alebo tmavšia, použite kombináciu klávesu Fn a šípok na klávesnici. V závislosti od vlastností modelu to môžu byť vertikálne alebo horizontálne šípky.
Môžu byť zapojené aj klávesy F. Tu musíte vyhľadať kľúče s ikonou slnka. Potom zodpovedajú za úpravu displeja.
Dôležité! Klávesy na obrazovke na rôznych modeloch môžu byť umiestnené rôznymi spôsobmi. Preto, ak na klávesnici nie sú žiadne ikony, je lepšie použiť pokyny dodané s prenosným počítačom.
Nastavenie pomocou schémy napájania
Systém napájania notebooku môže zmeniť intenzitu podsvietenia monitora. Správne nastavenie distribúcie energie pomôže vyriešiť tento problém.
Pri tejto metóde musíte ísť po ceste: systém a zabezpečenie> napájanie a naľavo nájsť položku nastavenia na vypnutie displeja. V okne, ktoré sa otvorí, môžete nakonfigurovať všetky potrebné prvky obrazovky zo siete aj z batérie. Po dokončení musíte zmeny uložiť kliknutím na príslušné tlačidlo.
Prečo sa parameter jasu nemení
Všetky metódy boli vyskúšané, ale žiadna nebola užitočná? V takom prípade je potrebné skontrolovať a povoliť ovládače zodpovedné za podsvietenie displeja. Sú umiestnené na ovládacom paneli na karte grafická karta.
Často sa vyžaduje manuálna aktualizácia ovládačov. Môžete to urobiť kliknutím pravým tlačidlom myši na karte „Servis“ a prechodom na oficiálnu stránku poskytovateľa softvéru.
Nepomohlo to ani? Možno je dôvodom rozdelenie jednej zo zložiek matice notebooku. Ďalším častým dôvodom je zlý kontakt slučky. Kábel často pri preprave notebooku na veľké vzdialenosti jednoducho stráca kontakt s fyzickými otrasmi. Potom musíte otvoriť zadný kryt, aby ste skontrolovali jeho pripojenie.
Obe možnosti sa nehodili? Za zmienku stojí kontaktovanie technického centra. Dôvodom je s najväčšou pravdepodobnosťou skrytá porucha alebo zlyhanie jedného z kondenzátorov. V takýchto prípadoch je nevyhnutné spájkovanie a oprava.
Bežné problémy
Bežným problémom je nedbanlivosť ľudí. Neskúsený používateľ spravidla upravuje displej, potom naň zabudne a hľadá dôvod v ďalších úpravách. Pokyny uvedené vyššie pomôžu vyrovnať sa s podobným problémom.
Ďalším dôvodom je nedostatok potrebných kľúčov. Nie každý chce vyliezť na ovládací panel a chce použiť klávesovú skratku. Tieto klávesy však nie sú vždy na klávesnici. Z tohto dôvodu musíte na zníženie jasu stále používať softvérové komponenty systému Windows.
Jas sa často mení spontánne. Je to kvôli neustálemu výpadku energie. V zásade sa tento problém vyskytuje u tých, na ktorých notebooku batéria už dávno stratila svoju energiu. V tomto probléme pomôže konfigurácia pomocou schémy napájania opísaná vyššie.
Na rozdiel od operačného systému môže nastavenie spôsobiť určité ťažkosti. Najdostupnejšie spôsoby, ako ich vlastní používateľ laptopu Windows. Tu môžete nastaviť mnohými spôsobmi. Najzložitejšie sú algoritmy v systéme Linux, kde celý proces prebieha prostredníctvom reťazca admin. Človek bez zvláštnych vedomostí to jednoducho nemôže urobiť sám.
Video - ako zvýšiť jas obrazovky na prenosnom počítači
Toto je video, ktoré podrobne popisuje postup nastavenia podsvietenia monitora. Budú môcť používať ľubovoľnú úroveň vlastníctva PC.