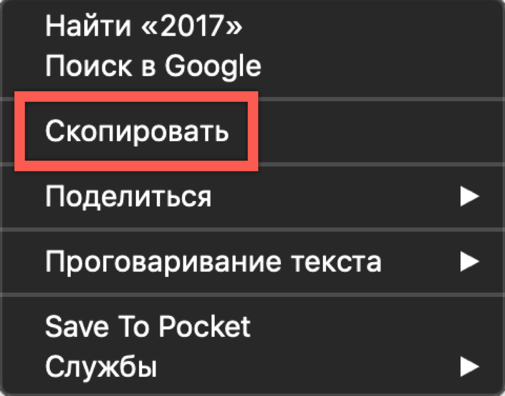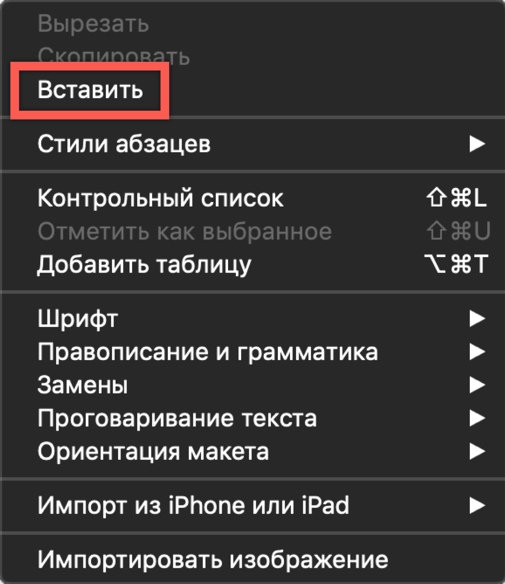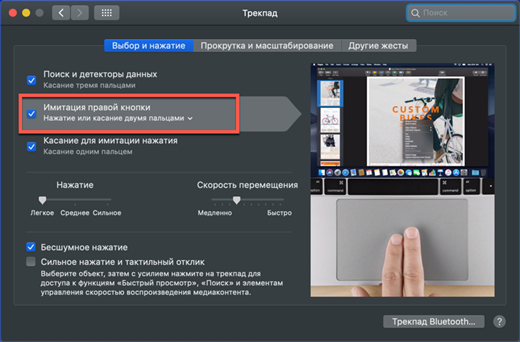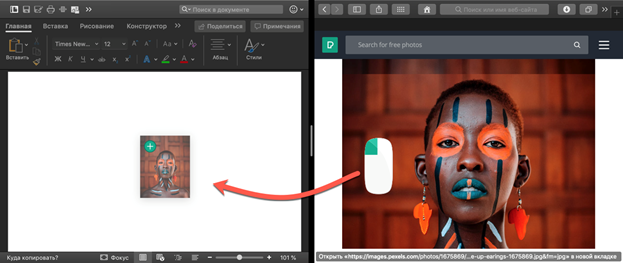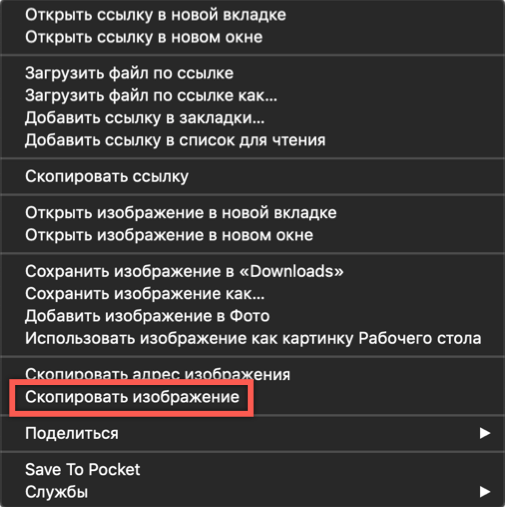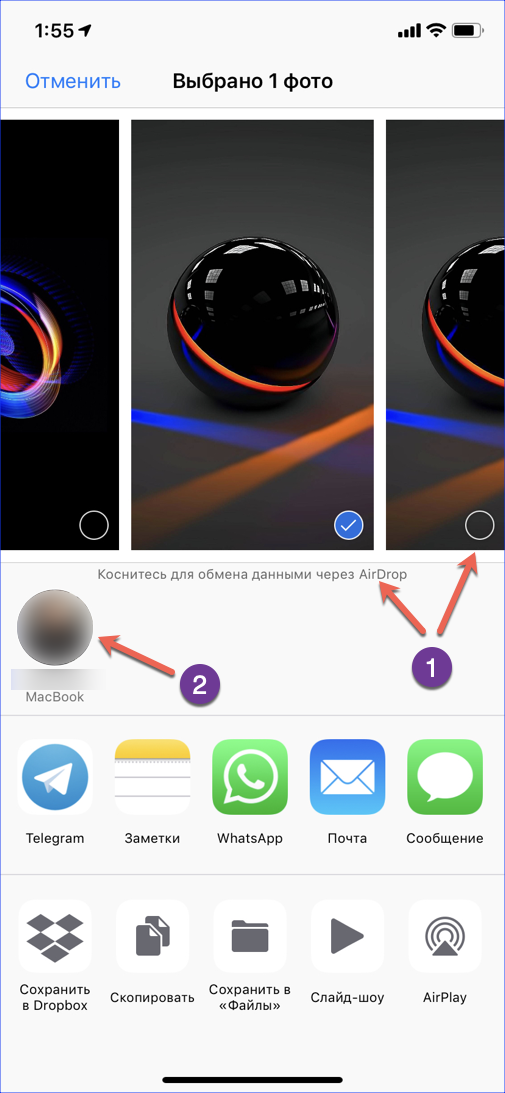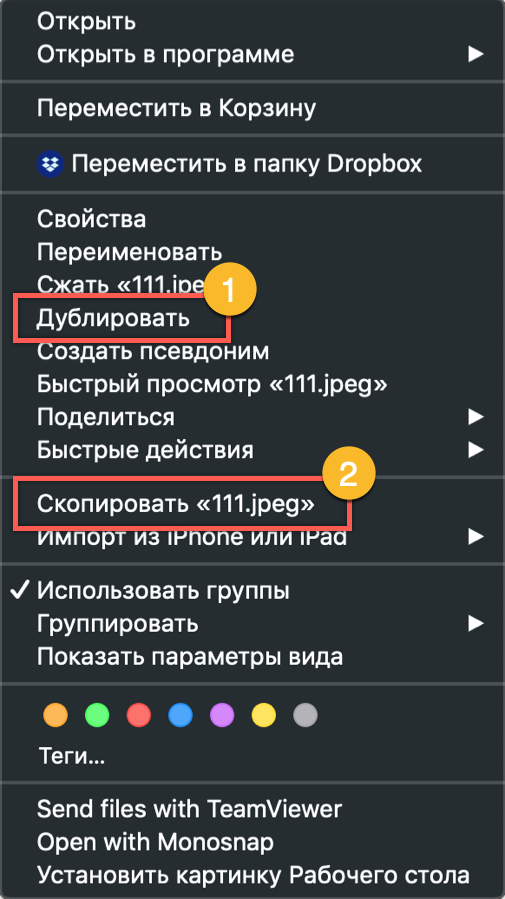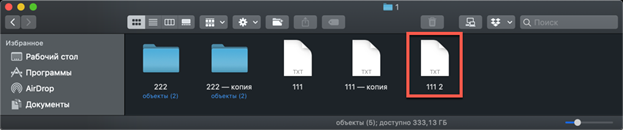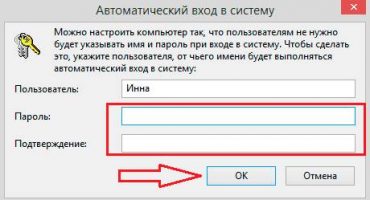- Ako kopírovať a vkladať text na MacBook bez klávesnice
- Ako kopírovať a vkladať text na MacBook bez myši
- Kopírovanie z klávesnice
- Video inštrukcia
- Ako kopírovať obrázky na MacBook
- Ako kopírovať fotografie z iPhone na MacBooku
- Ako kopírovať súbory a priečinky na MacOS
- Ako kopírovať súbory pomocou klávesovej skratky
- Skopírujte súbory pretiahnutím
- Užitočné klávesové skratky
- Na záver
Operačný systém MacOS používaný v počítačoch Apple je stabilný a má intuitívne rozhranie. Väčšina používateľov sa s ňou prispôsobí v priebehu niekoľkých dní. V prvom kroku však môžu byť ťažké aj niektoré denné operácie. Dnes sa dozvieme, ako kopírovať a vkladať textové informácie a súbory na MacBook.
Ako kopírovať a vkladať text na MacBook bez klávesnice
Väčšina používateľov, najmä tých, ktorí majú skúsenosti s používaním systému Windows, si nedokáže predstaviť prácu s počítačom bez myši. Výrazne to zjednodušuje interakciu s grafickým rozhraním. Jednoducho vyberte požadovaný fragment textu a vyvolajte kontextové menu stlačením pravého tlačidla. V systéme MacOS sa tieto akcie pri používaní myši nelíšia. Zmeniť možno iba zobrazenie kontextového menu.
Ako je možné vidieť na snímkach obrazovky, záleží to na funkčnosti programu, s ktorým používateľ pracuje. Operácie, ktoré sú podporované, ale momentálne nie sú k dispozícii, sa v ponuke stmavnú.
Ako kopírovať a vkladať text na MacBook bez myši
Všetky modely MacBook sú vybavené trackpadom, dotykovým povrchom, ktorý vám umožní pracovať s prenosným počítačom bez myši. Vo svojich možnostiach výrazne prevyšuje touchpady nainštalované na prenosných počítačoch so systémom Windows, pretože je určené na ovládanie gest. Absencia tlačidiel na trackpadu, ktoré napodobňujú činnosť myši, vyzerá neobvykle. V predvolenom nastavení sa vyvolá kontextové menu kliknutím na v pravom dolnom rohu dotykového panela. V nastaveniach trackpadu je možné túto akciu nahradiť dvojitým dotykom v ktorejkoľvek oblasti.
Po zvládnutí ovládania gestami a nastavení pohodlných kombinácií môže používateľ kopírovať a prilepovať časti textu bez klávesnice a dokonca aj bez myši.
Kopírovanie z klávesnice
Používatelia, ktorí pri kopírovaní často musia pracovať s veľkým množstvom skratiek hlavnej klávesnice informácií. MacOS má také kombinácie, aj keď sa líšia od kombinácií používaných v iných operačných systémoch. Tu sú spojené s kľúčom modifikátora príkazu a vyzerajú takto:
- Command + C - skopírujte časť textu do schránky.
- Command + V - vložte fragment zo schránky do dokumentu.
Ako vidíte na snímke obrazovky, tlačidlá sú umiestnené o niečo bližšie ako v kombinácii s klávesom Ctrl na klávesnici PC. Používatelia, ktorí predtým v systéme Windows často museli používať klávesové skratky, budú potrebovať nejaký čas na to, aby si prsty zvykli na iné usporiadanie tlačidiel.
Video inštrukcia
Nižšie si môžete pozrieť školiace video, v ktorom je implementácia vyššie uvedených akcií zobrazená v reálnom čase.
Ako kopírovať obrázky na MacBook
Okrem textu je niekedy potrebné kopírovať obrázok nájdený na internete do dokumentu. Na tento účel môžete použiť kontextové menu alebo jednoducho drag and drop. Pozrime sa podrobnejšie na obe možnosti.
Skopírujte obrázok pretiahnutím.
Verzie MacOS začínajúce v El Capitan v roku 2015 podporujú Split View. Pomocou neho môžete usporiadať okná dvoch programov vedľa seba na jednej obrazovke. Potom zostáva iba zachytiť požadovaný obrázok pomocou myši v okne prehľadávača a preniesť ho do textového dokumentu. V čase prenosu bude obrázok vyzerať ako priesvitná miniatúra. Zelené znamienko „+“ na ňom znamená, že obrázok je možné kopírovať a priložiť k dokumentom. Uvoľnením podržaného tlačidla myši získame jeho kópiu v okne textového editora.
Skopírujte obrázok pomocou kontextovej ponuky
Druhá možnosť vám umožní obísť sa bez použitia režimu rozdeleného zobrazenia, čo nie je vždy vhodné na monitoroch s malou uhlopriečkou. V tomto prípade klikneme na vybraný obrázok a vyvoláme kontextové menu. Nájdeme v ňom položku uvedenú na snímke obrazovky. Vložíme ho do dokumentu pomocou kombinácie klávesov alebo vyvolaním podobnej kontextovej ponuky.
Ako kopírovať fotografie z iPhone na MacBooku
Výhoda ekosystému vytvoreného spoločnosťou Apple spočíva v interakcii medzi výrobkami spoločnosti. Ak máte MacBook a iPhone s aktivovanou knižnicou médií alebo streamom fotografií, nemusíte premýšľať o prenose fotografií medzi nimi. Hneď ako sa smartphone a prenosný počítač nachádzajú v dosahu jednej siete Wi-Fi, obrázky sa automaticky synchronizujú. Všetko, čo musíte urobiť, je otvoriť aplikáciu Foto na počítači Mac a skopírovať obrázky na správne miesto. V prípade, že neexistuje bezdrôtová sieť alebo potrebujete preniesť fotografie do počítačov Mac iného používateľa, môžete použiť funkciu AirDrop:
- Zapnite Bluetooth na oboch zariadeniach.
- V iPhone otvorte aplikáciu Fotografie a vyberte obrázky, ktoré chcete skopírovať.
- Kliknutím na ponuku „Zdieľať“ sa pod miniatúrami s ukazovateľmi výberu zobrazí Mac k dispozícii v oblasti pokrytia Bluetooth. Kliknite na ikonu prenosného počítača a odošlite na ňu fotografie.
Pre staršie modely iPhone a MacBook, ktoré nepodporujú priamy prenos cez Bluetooth, môžete použiť káblové pripojenie. V takom prípade musíte na smartfóne potvrdiť svoje želanie pripojiť sa k počítaču a dôverovať mu, čo umožní prístup do knižnice. Po úspešnom dokončení procesu párovania zariadení sa automaticky spustí program Photo, ktorý ponúka import obrázkov z iPhone.
Ako kopírovať súbory a priečinky na MacOS
Pri práci s vlastným pevným diskom MacOS vždy presúva súbory z jedného priečinka do druhého. Predpokladá sa, že užívateľ takto triedi údaje a nemusí vytvárať kópie. Pri pripojení jednotky Flash alebo iného externého disku vidíme iný obrázok. Po definovaní pripojeného zariadenia na účely ukladania údajov systém automaticky vytvorí kópiu preneseného súboru. Vzhľadom na túto funkciu operačného systému si predstavme, ako vytvoriť kópiu na pevnom disku MacBook:
- Kontextová ponuka akcie súboru makra neobsahuje položku „Kopírovať“, ktorá je známa používateľom systému Windows. Ponúkame vám dve možnosti: použite príkazy „Duplikovať“ alebo „Kopírovať“.
- Pomocou prvej akcie môžete vytvoriť duplicitný súbor, jeho presnú kópiu. Je umiestnená v rovnakom priečinku ako originál a má názov „File - Copy“. Ďalším krokom je presunutie duplikátu na požadované miesto na pevnom disku. Podobne táto metóda funguje so zložkami. Pomocou duplikácie môžete vytvárať kópie priečinkov so všetkým obsahom.
- Druhá akcia „Kópia“ aktivuje schránku operačného systému. Po jeho spustení musíte prejsť do cieľového priečinka a znova vyvolať kontextovú ponuku. Ak chcete umiestniť kópiu súboru na nové miesto, vyberte možnosť „Vložiť objekt“.
Ako kopírovať súbory pomocou klávesovej skratky
Opísaná metóda kopírovania pomocou kontextovej ponuky nie je jediná pre MacOS. Rovnakú operáciu je možné vykonať pomocou klávesových skratiek, ktoré sme sa naučili pri práci s textom. Sú štandardné pre všetky verzie operačných systémov Apple a vyžadujú použitie tlačidla „Príkaz“:
- Po označení súboru vo vyhľadávači podržte stlačený kláves modifikátora a stlačte kláves „C“.
- Ideme do cieľového priečinka a znova držíme modifikátor, pomocou tlačidla „V“ prilepte skopírovaný objekt z vyrovnávacej pamäte.
Skopírujte súbory pretiahnutím
Ďalšou možnosťou kopírovania je použitie myši alebo trackpadu v kombinácii s klávesovou skratkou. Tentoraz použijeme ďalší užitočný modifikátor - kláves Option. Na klávesnici Mac sa nachádza vedľa príkazu Command:
- Uchopte tlačidlo uvedené na predchádzajúcej snímke obrazovky a presuňte súbor z okna Finder z jeho miesta. Posuňte ho nabok, aby sa v zelenom kruhu na ikone objavila značka „+“.
- Potom je možné súbor preniesť do obrázka cieľového priečinka alebo ho jednoducho uvoľniť. V prvom prípade sa skopíruje do cieľového priečinka av druhom sa duplikuje v aktuálnom priečinku. V takom prípade sa k existujúcemu názvu súboru pridá číslo „2“.
Užitočné klávesové skratky
MacOS ako systém podobný systému UNIX podporuje veľké množstvo klávesových skratiek. Keď sa učíte MacBook, veľa používateľov si zvykne používať ich na urýchlenie prebiehajúcich operácií. Nižšie uvádzame zoznam a popis kombinácií, ktoré môžu byť užitočné pri práci s textom alebo súbormi.
- Príkaz + X. Analogická funkcia Cut. Funguje vo všetkých textových editoroch používaných v systéme MacOS. Slovo alebo textový blok je vystrihnutý z aktuálneho fragmentu a môže byť prenesený na akékoľvek iné miesto v dokumente s pôvodným formátovaním.
- Príkaz + A. Zvýraznite obsah otvoreného okna. Funguje tak v textových editoroch, ako aj vo Finderi. S ním môžete vybrať všetky objekty v otvorenom priečinku na neskoršie kopírovanie do nového cieľa.
- Príkaz + D. Duplikujte súbor v aktuálnom priečinku bez použitia kontextovej ponuky.
- Príkaz + Z. Vrátiť späť poslednú dokončenú akciu. Pracuje v textových editoroch a správcovi súborov. Napríklad pomocou tejto pomoci môžete zrušiť vytváranie kópie v aktuálnom priečinku alebo vrátiť vystrihnutú časť textu na svoje miesto.
Na záver
V tomto článku sme zostavili a opísali rôzne metódy kopírovania, ktoré sú k dispozícii pre používateľov makier. Pomocou nich si môžete objaviť neznáme schopnosti svojho MacBooku a vstúpiť do novej pokročilej úrovne interakcie s týmto neuveriteľne pohodlným operačným systémom.