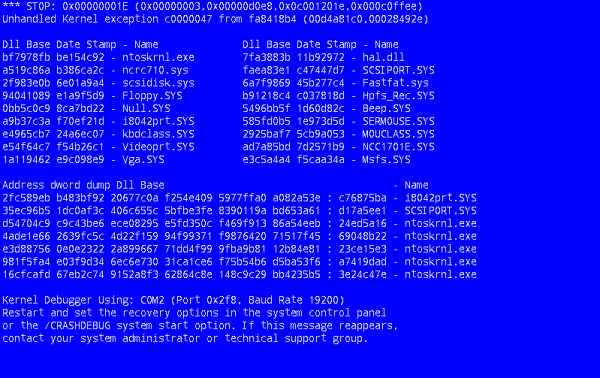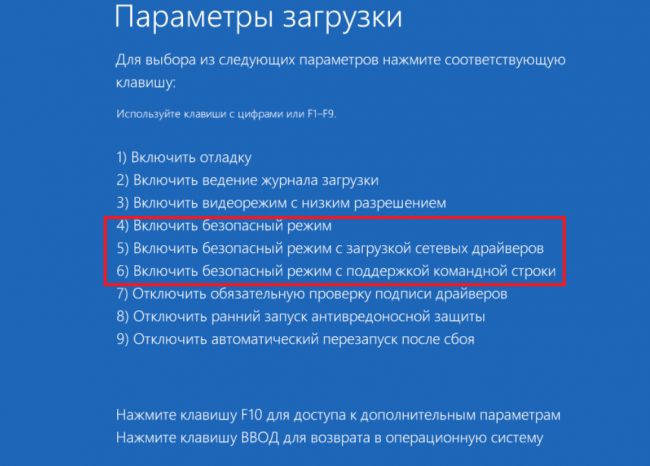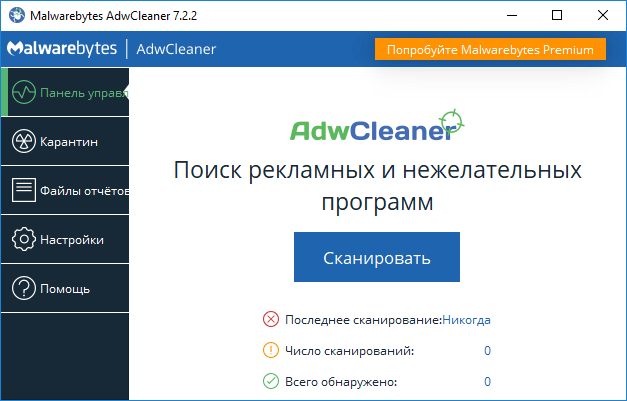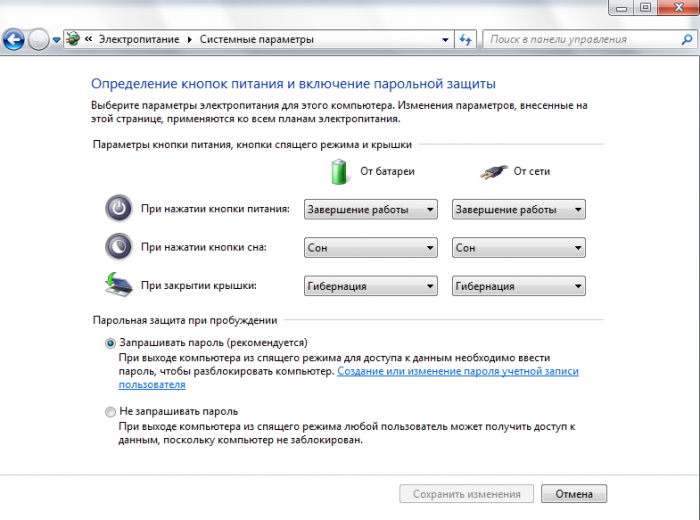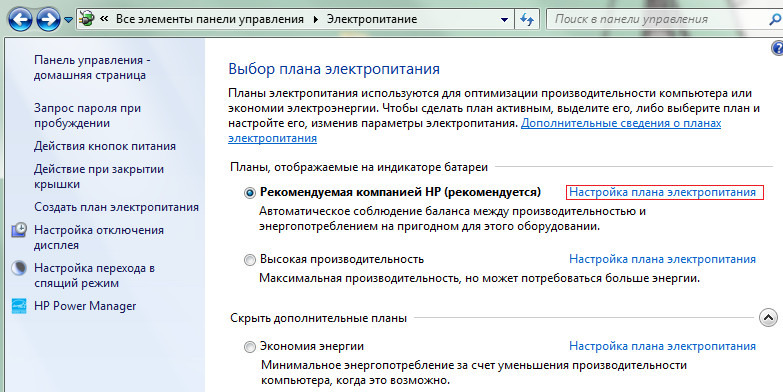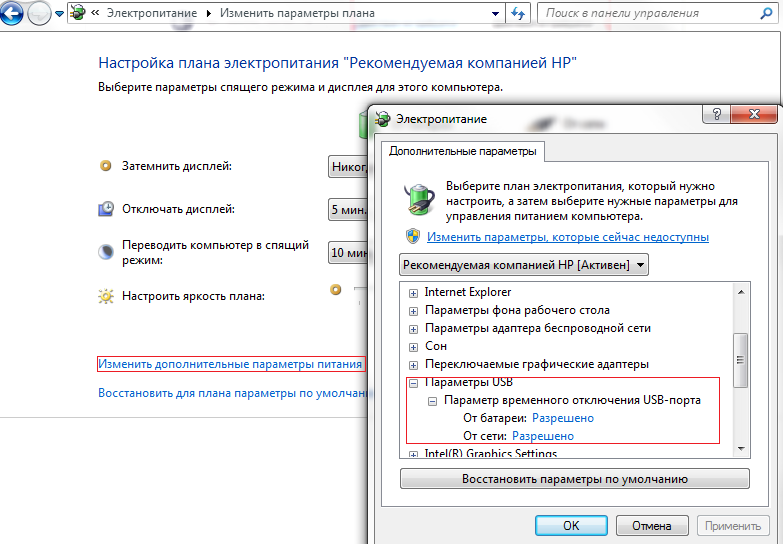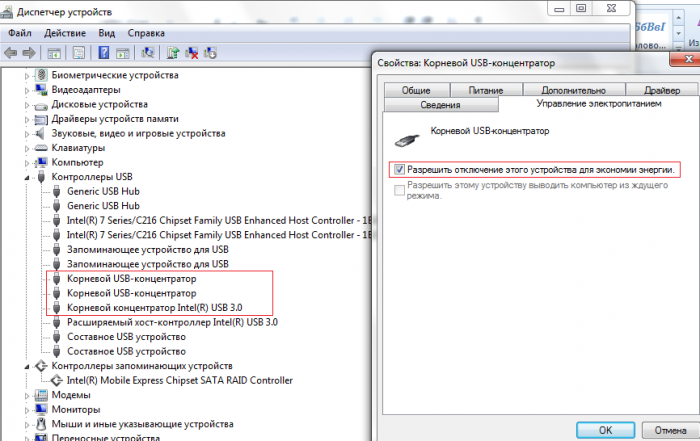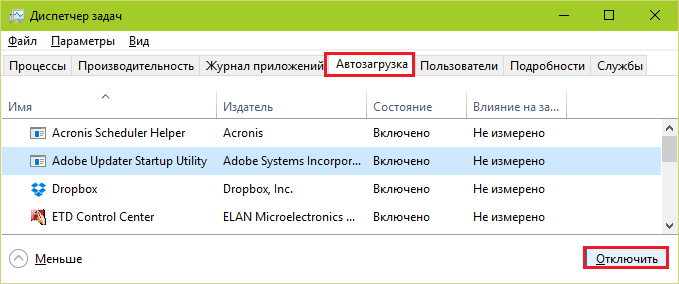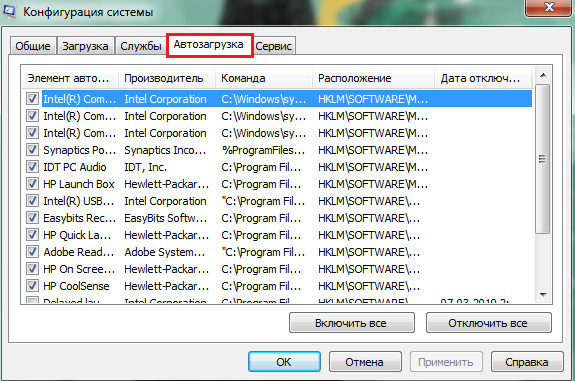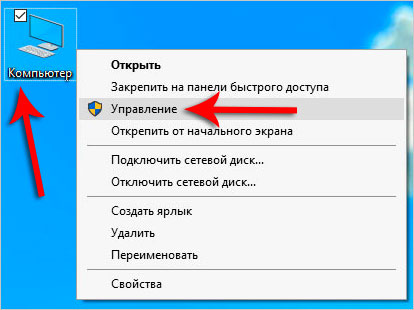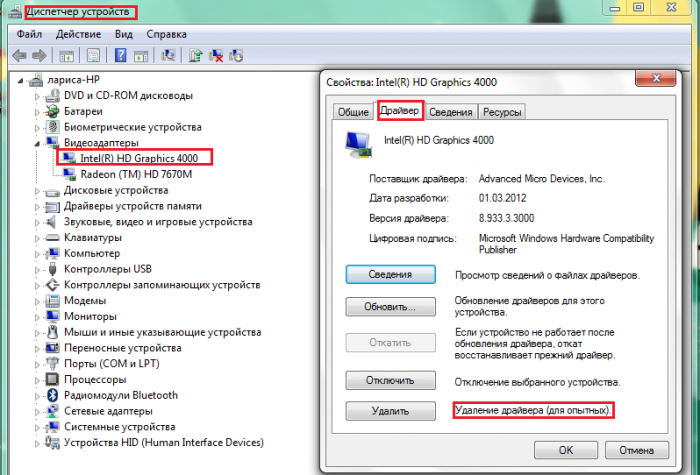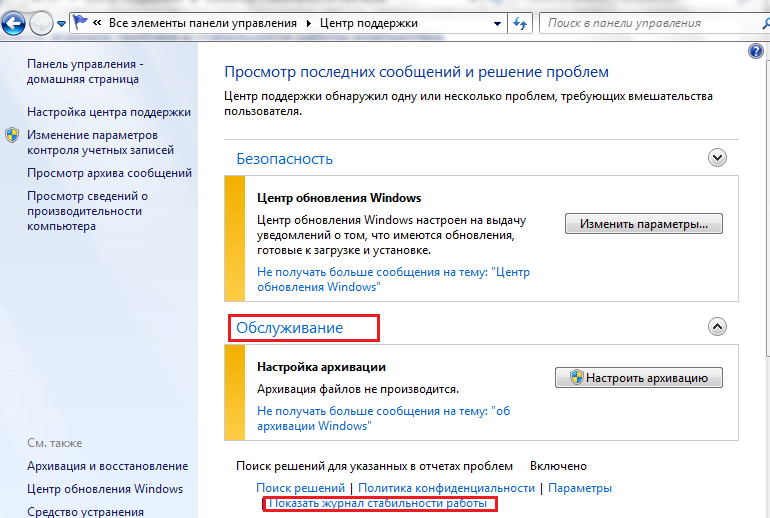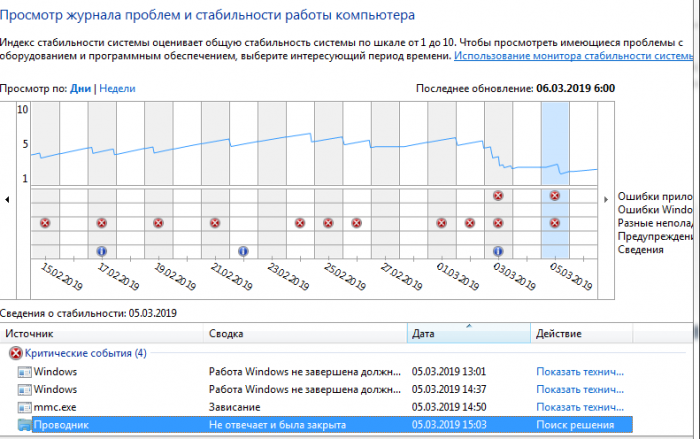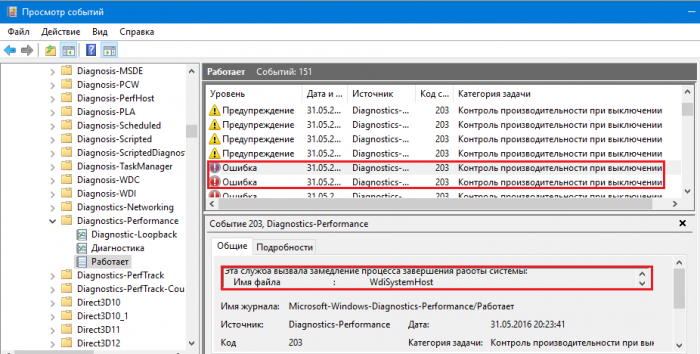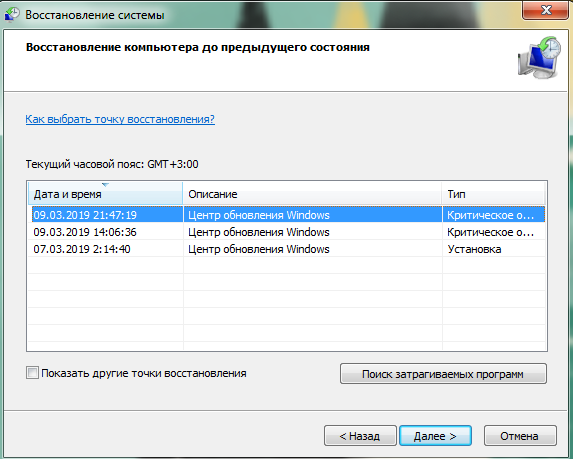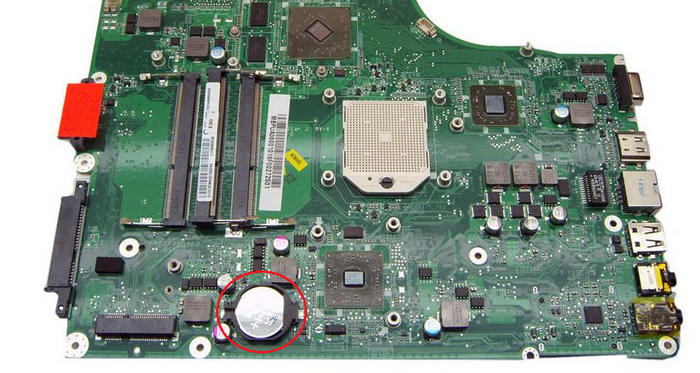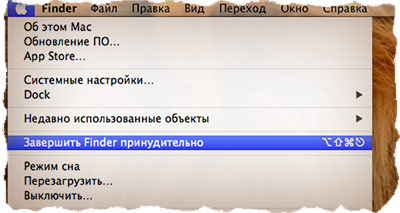Správne vypnutie je dôležitou podmienkou bezproblémovej prevádzky počítača. A ak sa náhle priateľ systému Windows náhle prestal správne vypínať, mali by ste mu venovať pozornosť a zistiť, o čo ide. Nemalo by sa neustále biť s priateľmi v náručí len preto, že nie sú v zhone naplniť naše túžby. A to je presne to, čo robíme, keď manuálne vypneme napájanie, nechápeme, prečo sa notebook alebo počítač v reakcii na náš príkaz úplne nevypne. V 90% prípadov je možné diagnostikovať a odstrániť príčinu samostatne bez toho, aby ste sa obrátili na servisné stredisko.
Príznaky a príčiny
Chyby vypínania v modeloch Asus, Lenovo alebo Hp s operačnými systémami: Windows-7, 8, 10, Windows-XP - sa objavujú v niekoľkých scenároch.
- Systém Windows nereaguje na príkaz „Vypnúť“ / „Reštartovať“ v ponuke Štart - nepočuje ho.
- Zdá sa, že proces vypínania začína: po príslušných príkazoch sa objaví nápis „Vypnutie ...“ a systém v tejto fáze zamrzne. Obrazovka nezhasne, napájanie sa nevypne, rozsvietia sa kontrolky „Power“ a „wi-fi“.
- Nastane štandardný koniec relácie - obrazovka zostane prázdna. Ventilátor však naďalej funguje, tlačidlá sa rozsvietia, napájací zdroj sa nevypne stlačením vypínača ani zatvorením krytu prenosného počítača.
Príčiny problémov sú spôsobené zlyhaniami softvéru, chybami operačného systému, nesprávnou činnosťou ovládača, narušením systému BIOS a nakoniec poruchou samotného zariadenia.
- Softvér - programy nainštalované okrem systémových priečinkov. Nový softvér môže byť v konflikte s operačným systémom, spomaliť a blokovať jeho prácu. Medzi nové programy môžu patriť vírusové programy: v Správcovi úloh sa objavujú podozrivé procesy, laptop sa spomaľuje, antivírusový program počas kontroly zamrzne a vypne sa. Neschopnosť ukončiť reláciu sa prejavuje 1. typu - Windows nepočuje príkaz, nereaguje naň žiadnym spôsobom.
- Chyby operačného systému - objavujú sa pri aktualizácii, čo spôsobuje konflikt nových aplikácií so starými (nájdených pri aktualizácii OS na Windows 10). Na konci relácie niektoré aplikácie a služby naďalej fungujú - potom sa na modrej obrazovke nekonečne točí „Vypínanie ...“. V treťom scenári sa môže vyskytnúť konflikt aplikácií: obrazovka zhasne, ale systém sa nevypne ani po stlačení a podržaní tlačidla napájania, čím sa sklopí kryt prenosného počítača.
- Ovládače môžu zabrániť vypnutiu počítača. Takéto prekvapenia často spôsobujú aktualizované alebo novo nainštalované produkty spoločnosti Intel.
- Porucha systému BIOS - tento základný program sa nachádza v základnej doske a reguluje počítač so všetkými zariadeniami, ktoré sú k nemu pripojené. V notebookoch v úctyhodnom veku (viac ako 5 rokov) môže dôjsť k vybitiu napájacej batérie systému BIOS, k poškodeniu čipu. Zlyhanie systému BIOS sa prejavuje v tom, že prenosný počítač sa nemôže odpojiť od zdroja napájania, nereštartuje sa a nejde spať.
- Poruchy hardvéru - poškodenie pevného disku, základnej dosky, grafickej karty atď. V takýchto prípadoch je nekonečné ukončenie relácie sprevádzané ďalšími príznakmi: počítač sa po zapnutí spomalí, z času na čas sa objaví modrá obrazovka smrti (BSoD) a zistia sa nedostatky pamäte.
Softvérové chyby môžu byť opravené nezávisle, v extrémnych prípadoch môžete zavolať masterovi doma, ale s hardwarovým problémom musí byť prenosný počítač / počítač prenesený do dielne.
Skúšobná prevádzka v bezpečnom režime
Prenosný počítač teda nemôže dokončiť úlohu správne - spustíme diagnostiku kontrolou, či je na vine operačný systém. Musíte spustiť prenosný počítač v bezpečnom režime - v ňom pracujú iba systémové priečinky, aplikácie a vírusové programy od spustenia sú neaktívne.
Windows 8-10 OS sa zavedie do núdzového režimu v tomto poradí:
- v ponuke Štart vyberte príkaz „Reštartovať“;
- súčasne so zadaním tohto príkazu stlačte kláves Shift;
- po reštartujte laptop Na monitore sa zobrazí „Výber akcií“ → „Diagnostika“ → „Dodatočné parametre“ → „Parametre spustenia“;
- Zo zoznamu parametrov vyberte príkaz „Povoliť bezpečný režim“.
Windows 7, Vista vstúpi do núdzového režimu, ak podržte stlačené tlačidlo F-8 na klávesnici pred ďalším spustením a potom z ponuky na monitore vyberte príkaz „Núdzový režim“. Na počiatočnú diagnostiku sa používa minimálne zaťaženie OS. Neschopnosť ukončiť reláciu v bezpečnom režime je signálom možného poškodenia systémových súborov, pevného disku alebo iných dôležitých hardvérových modulov, čo si vyžaduje odborný zásah. Najčastejšie sa však vypnutie vypne bez problémov - to znamená, že operačný systém je v poriadku, zariadenie funguje dobre, môžete to urobiť bez sprievodcu. Je pravda, že musíte hrať s diagnózou softvéru, ktorý funguje v normálnom režime.
Dôvody poruchy
Problémy s vypnutím prenosného počítača spôsobujú nasledujúce softvérové komponenty:
- malware, vírusy, ktoré blokujú štandardné ukončenie relácie.
- nastavenia napájania - to je najbežnejšia príčina porúch pri vypínaní prenosných počítačov;
- nedávno stiahnuté programy a ovládače / ich aktualizované verzie, ktoré sú zle kompatibilné s operačným systémom - nemôže úplne zastaviť prácu a vypnúť napájanie.
- veľké množstvo aplikácií, ktoré bežia na pozadí - vyžadujú si veľa času na uloženie a uzavretie údajov.
Čo robiť, ak sa laptop nedá vypnúť
Prvým krokom je skenovanie počítača licencovaným antivírusom. Programy môžu prevádzkovať malvér, ktorý nie je vírus a nie je kontrolovaný. Detekcia a odstránenie nevyžiadanej aplikácie pomáha softvéru na odstránenie škodlivého softvéru:
- Microsoft MRT.exe - integrovaný do softvéru Windows-10, si môžete stiahnuť pre Windows-7.8.
- AdwCleaner je efektívny a cenovo dostupný nástroj na odstránenie škodlivého softvéru.
- Malwarebytes je jedným z najpopulárnejších programov na detekciu nechcených aplikácií.
Nástroje si môžete stiahnuť z oficiálnych stránok, ich výhodou je ruský jazyk v rozhraní, čo výrazne uľahčuje použitie.
Nastavte možnosti napájania
Problémy s nastaveniami napájania najčastejšie narúšajú normálne vypnutie počítača. Ak chcete upraviť nastavenia, musíte skontrolovať činnosť tlačidiel napájania a činnosť ovládačov zariadenia USB.
- Na ovládacom paneli v časti „Napájanie“ nájdeme v ľavej časti ponuky „Činnosť tlačidiel napájania“ - prejdite na stránku, kde ich môžete nastaviť. Tu je potrebné sa uistiť, že pre tlačidlá nie sú zvolené tlačidlá „Nevyžaduje sa žiadna akcia“ a „Vypnúť displej“. Správne nastavenia sú príkazy „Vypnutie“, „Spánok“, „Hibernácia“.
- Po nastavení správnej polohy tlačidiel skontrolujeme výsledok, keď sa počítač vypne. Ak problém pretrváva, vráťte sa do časti Možnosti napájania a prejdite na stránku Konfigurovať plán napájania v blízkosti aktívnej položky. (Na obrázku - toto je položka „Odporúčané spoločnosťou HP“).
- Prejdite na stránku pre zmenu plánu napájania a vyberte akciu „Zmeniť ext. parametre. “ V okne, ktoré sa otvorí, kliknite na riadok „Nastavenia USB“ a povoľte dočasné odpojenie portu USB.
Je pravdepodobné, že zariadenie USB po automatickom prepnutí do úsporného režimu havaruje a narušuje vypnutie. Preto ju musíte iba násilne zakázať. Môžete to urobiť iným spôsobom - prostredníctvom časti „Správca zariadení“ na ovládacom paneli:
- Vo všeobecnom zozname zariadení nájdeme riadok „radiče USB“ a otvoríme ho.
- Zo zoznamu radičov vyberte USB Root Hubs.
- Kliknutím pravým tlačidlom myši na každú z nich prejdete na stránku „Vlastnosti“.
- V časti „Vlastnosti“ kliknite na kartu „Správa napájania“.
- Zrušte začiarknutie / začiarknutie políčka oproti položke, ktorá vám umožní vypnúť zariadenie a opraviť akciu príkazom „Ok“.
Ak tieto manipulácie nevyriešia problémy s vypínaním, musíte vyhľadať príčinu v softvéri, ktorý sa spustí automaticky.
Programy a služby, ktoré bránia vypnutiu počítača
V dôsledku automatickej aktualizácie systému Windows sa na počítači môžu objaviť programy, ktoré nie sú kompatibilné s operačným systémom. Načítajú sa automaticky na začiatku relácie. Pri vypínaní systém postupne uzatvára všetky aktívne procesy, ale niektoré z nich nereagujú na príkazy Windows, pokračujú v práci a nedovoľujú vypnúť napájanie. Testovanie počítača na takéto aplikácie je jednoduché - všetok nainštalovaný softvér sa nachádza v priečinku Po spustení. V systéme Windows-8, 10 sa táto karta nachádza v Správcovi úloh. Cesta otvorenia priečinka: „Štart“ → „Všetky aplikácie“ → „Utility-Windows“ → „Spustenie“.
Jednoduchší spôsob, ako sa dostať k startupom:
- Na chvíľu stlačte a podržte dve klávesy: WIN + R;
- V stĺpci „Spustiť“ zadajte: shell: startup;
- Finish Action: Ok.
Ak chcete prejsť na „Spustenia“ v operačných systémoch Windows 7 a XP, do vyhľadávacieho poľa zadajte názov príslušného pomocného programu - Msconfig (Konfigurácia systému), v ktorom sa otvorí požadovaná karta. Cesta otvorenia priečinka: „Štart“ → „Ovládací panel“ → „Nástroje na správu“ → „Konfigurácia systému“ → „Spustenie“.
Podstata metódy overovania: Postupne, jeden po druhom, sa softvér zo spúšťacieho priečinka odpojí a potom sa laptop skontroluje na štandardné vypnutie.
Po kontrole programov je potrebné preinštalovať ovládače a venovať pozornosť produktom spoločnosti Intel:
- Rozhranie pre správu motora Intel (Intel ME) - zodpovedné za prevádzku ventilátorov; reguluje režim úspory energie, prechod na „spánok“ atď.
- Intel Rapid Storage Technology - nástroj na optimalizáciu výkonu pevných diskov.
Poznamenávame, že nesprávna prevádzka týchto programov často sťažuje vypnutie počítača, preto, ak sa vyskytne problém, odporúča sa preinštalovať Intel ME a Intel RST sa dá bezpečne odstrániť z počítačov vybavených jedným pevným diskom.
Proces preinštalovania ovládačov
- Pravým tlačidlom myši kliknite na priečinok „Počítač“ v ponuke Štart a otvorte časť Správa.
- Vyberte kartu „Správca zariadení“.
- Zo zoznamu ovládačov vyberte ten, ktorý chcete preinštalovať.
- Kliknite pravým tlačidlom myši a v ponuke, ktorá sa otvorí, vyberte možnosť Vlastnosti.
- V zozname možných akcií kliknite na príkaz Odstrániť a potvrďte odstránenie.
- Reštartujte počítač, stiahnite nový ovládač a nainštalujte ho.
Eliminujte konflikt aplikácií
Ak čistenie spúšťacieho registra a preinštalovanie ovládačov stále neviedli k odstráneniu, budete musieť otestovať stabilitu operačného systému a identifikovať konfliktné aplikácie. Na tento účel má systém Windows špeciálnu službu, ktorej činnosť sa odráža v nástroji Sledovanie stability systému. Otvorenie monitora stability v systéme Windows-7: „Štart“ → „Ovládací panel“ → „Centrum podpory“ → „Údržba“ → „Zobraziť protokol stability“. V novších verziách systému Windows prejdú z ovládacieho panela do časti „Systém a zabezpečenie“ a potom na karte „Údržba“ zobrazia denník.
Po určitom čase sa objaví monitor stability systému, odkiaľ získame informácie o konfliktných procesoch a dátumoch ich vzniku. Horná časť zobrazuje graf stability systému od 0 do 10 bodov. V miestach znižovania grafu - kritické udalosti, ktoré spôsobili zlyhanie:
- Pády aplikácií.
- Pády operačného systému.
- Iné poruchy.
- Varovanie.
- Informácie o zmenách v práci systému Windows.
Ak kliknete na dátum vzniku kritickej udalosti, pod grafom sa zobrazí tabuľka s informáciami a analýzou všetkých porúch.
Takže v tabuľke vyššie vidíme, že 03/05/2019. V období od 13:01 do 15:03 sa na počítači okamžite vyskytli 4 kritické udalosti súvisiace s vypnutím, vrátane chýb aplikácie. Hodnotenie stability v hornej časti grafu z priemerných hodnôt (približne 5 bodov) kleslo na 1 - 2 body. Po kliknutí na „Vyhľadať riešenie“ oproti chybovému hláseniu je potrebné postupovať podľa odporúčaní a vyriešiť ho.
Čo robiť, ak nástroj na riešenie problémov nič nezistí
Niekedy systém neponúka konkrétne riešenia a neukazuje zdroj chyby, potom vyhľadávanie pokračuje otvorením protokolu udalostí. Zhromažďuje informácie o všetkých chybných funkciách počítača.
Záznam o chybe je sprevádzaný indikáciou príčiny zlyhania: kolidujúca aplikácia, služba, vodič atď. Cesta k otvoreniu denníka je: „Ovládací panel“ → „Nástroje na správu →„ Prehliadač udalostí “→„ Protokoly aplikácií a služieb “→„ Microsoft “→„ Windows “→„ Diagnostický výkon “→„ Funguje “.
Aby sme našli problémy s vypnutím notebooku, vyberáme kódy udalostí od 200 a vyššie s názvom „Kontrola výkonu pri vypínaní“. Keď ste objavili zdroj chyby, musíte sa jej zbaviť. Odstráňte aplikáciu zo zoznamu „Startups“ alebo ju úplne vymažte, vypnite kolidujúcu službu (ak to nie je pre fungovanie systému rozhodujúce), preinštalujte ovládač alebo vypnite hardvér, ktorý je s ňou spojený.
Návrat k produkčnej verzii
Zlyhanie ukončenia relácie sa často vyskytuje po inštalácii alebo aktualizácii aplikácií. Poruchy je možné opraviť vrátením späť na verziu, keď sa nevyskytli žiadne problémy. Windows-7 spúšťa obslužný program „Obnovenie systému“ pomocou ovládacieho panela → „Obnoviť“ → „Spustiť obnovenie systému“. V novších verziách - pomocou klávesov Windows + R a zavedením príkazu rsrtui do poľa.
Pri výbere bodu návratu sa zameriavajú na to, ktoré zmeny v počítači boli pre neho kritické, a obnovujú staršiu bezproblémovú verziu. Ak sa počítač počas normálnej prevádzky nereštartuje, systémy sa vrátia späť do bezpečného režimu, v ktorom dôjde k štandardnému ukončeniu relácií.
Namiesto vypnutia sa počítač reštartuje: čo robiť
Tento problém sa najčastejšie vyskytuje v dôsledku nesprávnej činnosti ovládača grafickej karty NVidia. Malo by byť preinštalované.
- Stiahnite si nový ovládač Nvidia z oficiálnej stránky.
- Odstráňte starý program a hardvér zo Správcu zariadení.
- Vypnite počítač a pozrite sa, ako sa relácia skončila: ak sa počítač po vypnutí už reštartuje, znamená to, že bol nájdený vinník.
- Po zapnutí zariadenia začneme s inštaláciou nového ovládača grafickej karty.
Ďalšou chybou sú nesprávne nastavenia konfigurácie napájania. Na opravu sú zahrnuté v editore databázy Registry:
Win + K → regedit → HKEY_CURENT_USER / Softvér / Microsoft / Windows / СurentVersion / WinLogon / Exploer.
Po prechode na túto adresu musíte vykonať zmeny parametra CleanShuddown - v predvolenom nastavení má hodnotu „0“ - to znamená, že je nakonfigurovaný tak, aby sa v kritických podmienkach automaticky reštartoval. Ak nastavíte parameter na „1“, systém sa nereštartuje, ale čaká na dokončenie konfliktnej aplikácie. Potom musíte ísť na adresu:
HKEY_ LOKAL_MACHINE / SOFTWARE / Microsoft / Windows NT / СurentVersion / WinLogon,
nájdite parameter PowerdownAfterShuddown a priraďte mu hodnotu „1“ - aby sa po príkaze na vypnutie počítač automaticky vypol.
Vypnutie hang
Zavesenie vo fáze vypnutia môže mať mnoho dôvodov. Zvážte to najpravdepodobnejšie.
- Počítačový BIOS je nakonfigurovaný na pokročilú správu napájania - to vedie ku konfliktu s príslušnými nastaveniami v programoch v samotnom systéme. Ak chcete problém vyriešiť, môžete zrušiť pokročilé ovládanie v nastaveniach počítača. Cesta: „Počítač“ → „Vlastnosti“ → „Zariadenia“ → „Systémové zariadenia“ → „Pokročilá podpora správy napájania“ → „Nastavenia“. Na karte musíte zrušiť začiarknutie položiek „Vynútiť režim APM 1.0“ a „Zakázať prieskum stavu napájania“ a potom reštartovať zariadenie.
- Problém zamrznutia možno vyriešiť zvýšením pohotovostného režimu pred vypnutím. V systémovom registri HKEY_CURRENT_USER \ Control Panel \ Desktop sa vytvorí parameter ShutDownWaitTime. Ak už existuje, predvolená hodnota je 1 000 ms - tento čas sa musí zvýšiť na 5 000 ms. Komponenty protokolu Microsoft TCP / IP vyžadujú dodatočný čas na správne dokončenie.
- Stáva sa, že sa v nastaveniach zvuku vyskytne problém s poškodeným súborom. Potom sa jednoducho odstráni: Ovládací panel → „Zvuk“ → „Ukončiť zo systému Windows →„ Názov “→„ Nie “.
Vyššie boli opísané ďalšie príčiny zmrazenia a ich eliminácia.
Alternatívne spôsoby vypnutia počítača
Zvážte alternatívne metódy:
- Poškodenie systémových súborov je možné zistiť nezávisle pomocou programu exe, ktorý prehľadáva a obnovuje systémové priečinky. Jeho spustenie sa vykonáva príkazovým riadkom sfc / scannow ako správca.
- Problémy Windows-10 rieši obslužný program Microsoft MediaCreationTool, ktorý si môžete stiahnuť a spustiť pomocou možnosti „Aktualizovať tento počítač teraz. Aktualizácia trvá asi hodinu, všetky pracovné priečinky a nastavenia zostanú na svojom mieste. Tento program rieši problémy iba so zložkami operačného systému.
- Skúsení používatelia sa môžu pokúsiť resetovať BIOS - musíte otvoriť základnú dosku a program odpojiť od napájania odpojením napájania CMOS zo zásuvky. Toto je potrebné urobiť, keď je zariadenie úplne odpojené od všetkých zdrojov energie. Po chvíli vrátime batériu späť - systém BIOS je nastavený znova, kontrolujeme, do akej miery to ovplyvní úspešné dokončenie práce.
- Čiastočne je problém s dokončením vyriešený vytvorením odkazu na vypnutie. Je vybraná hodnota umiestnenia: shuddown.exe.-s - t -00.
- V Macbooku môže zastavenie zastaviť jedna pozastavená aplikácia. V takom prípade pomôže klávesová skratka Command + Q, ktorá zavrie všetky programy bez výnimky v systémoch týchto modelov. Ak stlačenie klávesu nepomôže, musíte použiť voľbu „Vynútiť vypnutie“, ktorá je k dispozícii v systémoch OS X a je navrhnutá tak, aby vylúčila „ľahké zavesenie“ - keď systém nefunguje, ale myš stále počúva.
Pri určitom zavesení, keď tlačidlá nefungujú, myš sa nepohybuje, počítač neposlúcha príkazom, poloha sa uloží stlačením a podržaním na 10 sekúnd. tlačidlá napájania. Musí sa držať, kým obrazovka nezmizne.
Tvrdé vypnutie
Nútiť počítač k vypnutiu je nežiaduce, ale ak dôjde k jeho zlyhaniu, stane sa jediným spôsobom, ako ho dostať zo stuporu. Najprv musíte skúsiť vypnúť prenosný počítač dlhým stlačením vypínača.Ak toto opatrenie nepomôže, vytiahnite kábel a vyberte batériu zo zariadenia. Systém bez napätia sa nakoniec vypne. Môžu však nastať problémy s reštartom: systém sa môže zapnúť iba v bezpečnom režime. Ak nie je možné vykonať normálne sťahovanie, budete sa musieť vrátiť do pracovnej verzie v bezpečnom režime. Niektoré nové údaje sa však, bohužiaľ, stratia, ale počítač sa zbaví nepríjemného problému.
Opakované opakované tvrdé vypnutie je stále nežiaduce:
- Súbory a programy, ktoré v tomto čase pokračovali, sú poškodené - pri ďalšom štarte sa nemusia otvoriť kvôli kritickým chybám a spomaliť všetku prácu.
- Porušenie údajov v systémovom registri môže deaktivovať OS a prinútiť vás preinštalovať celý systém.
- Náhle zastavenie hlavy na povrchu stále sa točiaceho disku poškodí pevný disk a spôsobí prúd nových problémov pri prevádzke zariadenia. Spočiatku nebude možné zistiť, či poškodené miesta v súčasnosti nie sú súčasťou počítača. Na konci však bude poškodenie úplne fungovať - počítač sa nezapne a disk so všetkými hodnotnými informáciami bude potrebné zlikvidovať a nahradiť novým.
Video ponúka niekoľko efektívnych spôsobov, ako nakonfigurovať počítač tak, aby sa vypol správne: