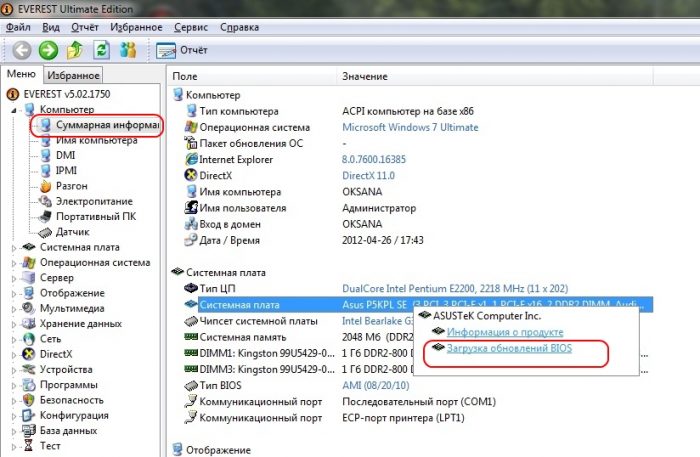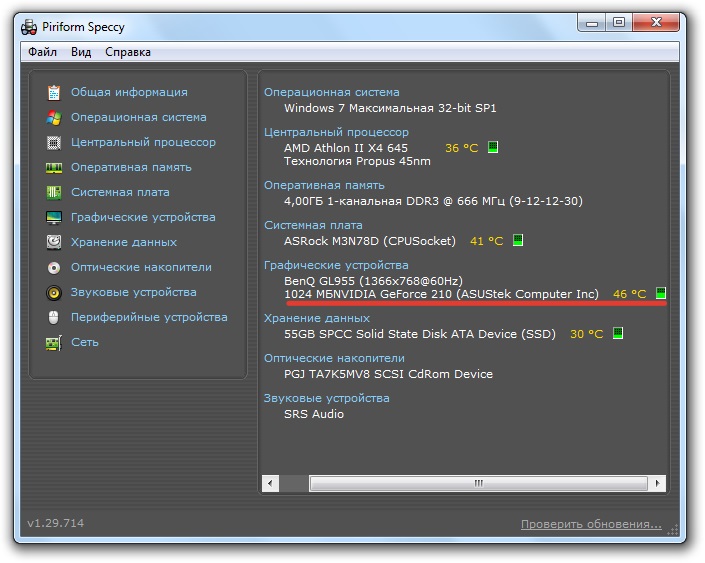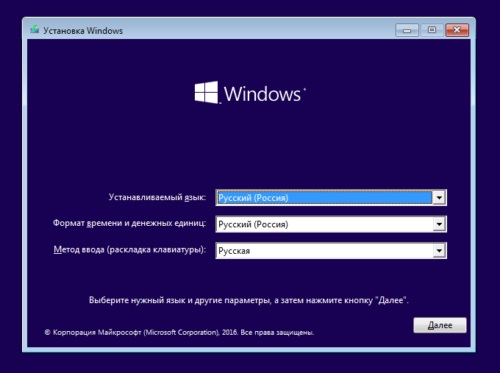- Hlavné príčiny zlyhania
- Analýza výkonnosti zobrazenia
- Tipy na riešenie problémov
- Riešenie problémov súvisiacich s nastavením bios
- Riešenie problémov s RAM
- Inštalácia aktuálnej verzie systému BIOS
- Ak sa na displeji zobrazí čierne pozadie s kurzorom
- Bezpečný bootovací postup
- Postup pri poruche núdzového režimu
- Ak je problém spôsobený škodlivým softvérom
- Riešenie poruchy pomocou zavádzacieho externého média
- Riešenie ďalších problémov s obrazovkou prenosného počítača
Dôvody, prečo sa vstavaná obrazovka prenosného počítača nezapne, môže byť veľké množstvo. Ak sa monitor nerozsvieti, neznamená to, že sa počítač stal nepoužiteľným. Začínajúci používatelia PC sa okamžite obracajú na špecialistov o pomoc, ale v skutočnosti je väčšina problémov s čiernou obrazovkou vyriešená nezávisle. Najskôr musíte obnoviť hardvérové nastavenia a až potom začnite sami odstraňovať problémy.
Hlavné príčiny zlyhania
Celkovo existuje niekoľko desiatok porúch, ktoré môžu viesť k poruche obrazovky prenosného počítača. Kvôli prehľadnosti ich možno rozdeliť do niekoľkých skupín:
- Porucha batérie alebo nabíjačky.
- Problémy s hardvérovou konfiguráciou prenosného počítača.
- Porucha pamäte RAM - strata zásuvky.
- Otvorený obvod obrazovky, podsvietenia alebo matice.
- Porucha alebo poškodenie grafickej karty.
- Poškodenie základnej dosky v dôsledku prehriatia alebo poškodenia.
Nie všetky poruchy a poruchy prvkov prenosného počítača môžu byť opravené používateľom PC, niektoré problémy môže vyriešiť iba špecialista v servisnom stredisku. Aké sú spôsoby riešenia problémov doma, musíte sa podrobne rozobrať.
Za najzávažnejší a najbežnejší problém sa považuje nefunkčná grafická karta. Aby ste pochopili, či grafická karta funguje správne, musíte nainštalovať ďalší externý monitor. Ak to nefunguje, znamená to, že grafický adaptér je chybný.

Ak nepomôžu manipulácie s hardvérovými nastaveniami a firmvérom systému BIOS a všetky káble a príslušenstvo sú správne nainštalované, je potrebné vyhľadať pomoc s opravou.
Neodporúča sa samostatne manipulovať s výmenou komponentov na notebooku bez osobitných vedomostí v oblasti elektroniky a práce s počítačom. Ak problémy nie je možné vyriešiť bez zasahovania do vnútorných častí, je najlepšie neriskovať ich a požiadať o pomoc odborníka na opravu. Ak nezávisle vykonávate neodvolateľnú manipuláciu, ktorá povedie k smrteľným poruchám, náklady budú vyššie ako náklady na opravy. V takom prípade budete musieť kúpiť nové zariadenie.
Analýza výkonnosti zobrazenia
Ak existujú obavy, že príčinou tmavej obrazovky je jej porucha, mali by ste najprv skontrolovať, či grafická karta a základná doska fungujú.
Ak to chcete urobiť, pripojte externý displej k notebooku pomocou konektora HDMI alebo VGA. Ak sa externý monitor zapne po zavedení počítača, problém je v káblovej slučke alebo podsvietení alebo v samotnom displeji.
Po pripojení externého monitora ku konektoru je dôležité notebook zapnúť. Medzi klávesnicami môžete prepínať aj pomocou klávesovej skratky. V ASUS a mnohých ďalších modeloch sú to Fn a F8.
Ďalej v tomto článku je možné všetky kroky na odstránenie hardvérových nastavení a odporúčaní pre prácu s rôznymi aplikáciami vykonať pomocou nefunkčného displeja - pripojením externej obrazovky cez port VGA / HDMI.
Tipy na riešenie problémov
Pred začatím manipulácie s počítačovými časťami musíte vykonať štandardné resetovanie hardvérových nastavení zariadenia. Vo väčšine prípadov to pomôže vyriešiť problém s čiernou obrazovkou.
Hardvérové nastavenia sa resetujú nasledovne:
- Prenosný počítač je odpojený.
- Batéria je zo zariadenia vybratá.
- Hlavný vypínač je stlačený na 25 s.
- Batéria zariadenia je vložená späť.
- Nabíjačka je pripojená.
- Prenosný počítač sa dá zapnúť.
Po obnovení hardvérových nastavení, ak sa prenosný počítač zavedie, zobrazí sa výzva na výber typu spustenia operačného systému - musíte vybrať možnosť Normálne spustenie systému Windows. Problémy sa však týkajú aj systému BIOS, ktorý sa dá ľahko resetovať. Ak aktualizácia ovládačov a resetovanie možnosti nepomôžu, budete musieť laptop rozobrať.
Riešenie problémov súvisiacich s nastavením bios
Obnovenie nastavení systému BIOS pomôže, ak boli manipulácie v systéme BIOS vykonané pred zlyhaním displeja. Pomocou klávesnice sa reset vykoná dvoma spôsobmi, prvý pomocou klávesov:
- Po zapnutí prenosného počítača sa stlačí kláves „DEL (odstrániť)“.
- Nastavenia sa resetujú pomocou tlačidla „F9“.
- Konfigurácia sa uloží pomocou klávesu „F10“.
- Prenosný počítač sa reštartuje.
Ak nestlačíte tlačidlo včas alebo neurobíte všetko rýchlo, nemusí dôjsť k resetu systému BIOS a toto sa na displeji nebude prejaviť v dôsledku poruchy. V takom prípade pomôže vybratie batérie CMOS, čo vám umožní uložiť nastavenia systému BIOS, aj keď je počítač vypnutý.
Riešenie problémov s RAM
Po plánovanom vyčistení prenosného počítača od prachu sa môže stať, že sa nerozsvietia žiadne kontrolky a obrazovka nebude fungovať. Zvyčajne sa to stane, ak je lišta RAM nastavená nesprávne. Môžu nastať problémy s RAM aj s prevádzkou iných slučiek - v každom prípade budete musieť zariadenie rozobrať a skontrolovať, či je všetko správne pripojené. Z tohto dôvodu je prenosný počítač jednoducho rozobraný a všetky prvky v počítači sú skontrolované na pripojenie.
RAM môže zlyhať po rozliatí kvapaliny na klávesnici alebo kvôli zvýšenej vlhkosti. Ak chcete vyriešiť problémy s slotmi RAM, musíte vykonať nasledujúce kroky:
- Nabíjanie a batéria sú vypnuté.
- Kryt priestoru, v ktorom sú uložené prúžky RAM, je odstránený.
- Ak prenosný počítač nemá samostatný priečinok, musíte zariadenie úplne rozobrať.
- Opatrne odskrutkujte prúžky západky.
- Doska RAM sa odstráni, ak je k dispozícii niekoľko panelov, musíte z nich odstrániť všetky.
- Časti musia byť očistené suchým a čistým vzduchom, je potrebné očistiť aj kontakty na základnej doske.
- Ak je na kontaktoch viditeľná oxidácia, musíte ju vyčistiť.
- Lamely sa inštalujú späť do dosky a zaistia sa západkami, kým nezacvaknú.
Potom sa všetky časti zmontujú späť a skrutky sa zaskrutkujú na miesto. Ak postup na odpojenie a opätovnú inštaláciu konzol nepomohol, môžu sa vyskytnúť problémy s inými časťami počítača. Najčastejšie sa vyskytujú prerušenia káblov, skrat alebo porucha podsvietenia - v ktoromkoľvek z týchto prípadov je potrebné obrátiť sa na servisného strediska na opravu notebooku v servisnom stredisku.
Inštalácia aktuálnej verzie systému BIOS
Ak externý monitor funguje správne a displej prenosného počítača nefunguje, pri resetovaní hardvérových nastavení a návrate do pôvodného nastavenia systému BIOS nepomohlo, môže pomôcť inštalácia novej verzie systému BIOS.
Existuje niekoľko spôsobov, ako aktualizovať systém BIOS:
- Používanie režimu MS-DOS.
- Prostredníctvom operačného systému.
- Bez prihlásenia do systému DOS a spustenia systému Microsoft Windows
Najjednoduchší spôsob stiahnutia aktualizácií systému BIOS je použitie špeciálneho softvéru. Je však správne navštíviť oficiálnu webovú stránku výrobcu a stiahnuť si z nej aktualizácie.
V každom prípade musíte pred inštaláciou novej verzie systému BIOS zálohovať operačný systém alebo uložiť prístupový bod. Ak to neurobíte, je možné, že budete musieť systém Windows Microsoft úplne preinštalovať, pretože dôjde k strate všetkých nastavení operačného systému.
Ak sa na displeji zobrazí čierne pozadie s kurzorom
Po prehriatí počítača alebo jeho súčastí sa obrazovka môže úplne vypnúť alebo sa môže čiastočne stratiť obraz. Tieto poruchy sa najčastejšie vyskytujú, keď sa grafická karta prehrieva. V takom prípade pomôže úplné vypnutie zariadenia a jeho ochladenie.
Je nevyhnutné neustále kontrolovať teplotu zariadení vo vnútri počítača, aby ste predišli problémom, použite bezplatnú aplikáciu Priform Speccy.
V tom istom nástroji môžete zistiť teplotu iných zariadení, ktoré môžu spôsobiť ich problémy so zobrazením pri ich prehriatí:
- Centrálny procesor môže monitor prehriať, aby sa náhle zapol alebo vypol.
- Ak sa systémová doska prehrieva, môže dôjsť k poruche vo všetkých prvkoch počítača.
- Ak je pevný disk prehriaty, vyskytnú sa problémy s aplikáciami a súbormi na prenosnom počítači.
Po zlyhaní nastavení alebo poruche prenosného počítača je jediným spôsobom, ako obnoviť funkčnosť porúch, vykonanie bezpečného zavádzacieho postupu pre počítač.
Bezpečný bootovací postup
Počítač sa reštartuje po zapnutí a súčasne nefunguje jeho monitor. V takom prípade je potrebné vykonať bezpečné zavedenie systému takto:
- Na začiatku zavádzania zariadenia zadáte „Ďalšie možnosti zavedenia“ - tlačidlo „F8“ (v niektorých prenosných počítačoch je to tlačidlo DEL alebo rôzne kombinácie klávesov, je lepšie vyhľadať informácie o základnej doske na internete).
- V ďalších možnostiach zavádzania sa pri štarte vyberie jedna z troch príchutí bezpečného režimu.
- Potom vstúpite do operačného systému prostredníctvom núdzového režimu.

Mali by ste zvoliť režim, s ktorým je pohodlnejšie pracovať - ak neviete, ktorý z nich je pre váš prípad vhodný, môžete najskôr vyskúšať štandardný núdzový režim.
Núdzový režim môžete spustiť inými spôsobmi, napríklad prostredníctvom aplikácií „cmd“ a „msconfig“. Obidve pomocné programy sa dajú spustiť zadaním ich názvu do vyhľadávacieho panela ponuky Štart.
V režime bezpečného spustenia sa na počítači musia vykonať nasledujúce nastavenia:
- Zariadenie sa zapne.
- Po úplnom načítaní systému Windows sa otvorí „Ovládací panel“.
- V časti „Ovládací panel“ sa spustí „Systém“.
- Ďalej „Rozšírené nastavenia systému“.
- V tomto okne musíte spustiť „Advanced“ a potom „Download and Restore“.
- Potom prejdite na nastavenia a zrušte začiarknutie políčka „Automaticky reštartovať počítač“, potom sa nastavenia uložia.
Tento postup umožní, aby sa pri ďalšom vypnutí počítača na obrazovke počítača zobrazila chyba vo formáte „0x000000000 NO_DEVUCE_BOOT“. Opravu určitého typu chyby nájdete na oficiálnych stránkach Windows alebo v iných adresároch na internete.
Postup pri poruche núdzového režimu
Ak sa po spustení prenosného počítača v núdzovom režime počítač automaticky reštartuje, musíte vykonať „Obnovenie systému“. Ak to chcete urobiť, musíte ihneď po spustení počítača stlačiť tlačidlo „F8“.Potom v ponuke obnovy operačného systému musíte vybrať verziu operačného systému, do ktorej sa pohodlne vrátite: musíte si zvoliť dĺžku času, keď obrazovka správne fungovala.
Ak sa vám podarí spustiť operačný systém a monitor funguje, musíte aktualizovať ovládače grafických kariet a systém BIOS. Aj pri správne fungujúcej obrazovke musíte ovládače neustále aktualizovať s minimálnou frekvenciou jedného mesiaca. Je lepšie nastaviť automatické aktualizácie ovládačov, aby ste predišli problémom s ich prevádzkou.
Ak je problém spôsobený škodlivým softvérom

Kurzor na čiernom pozadí môže byť indikátorom zlyhania pevného disku alebo dôsledkom zmien vo fungovaní škodlivých vírusov
Ak prenosný počítač vykazuje poruchy z dôvodu poškodenia spôsobeného vírusmi alebo škodlivými pomôckami, musíte skontrolovať ich prítomnosť pomocou aktivovaného antivírusového programu. Ak odstránenie škodlivého softvéru nepomohlo, musíte vykonať obnovenie systému alebo úplnú opätovnú inštaláciu systému Windows.
Riešenie poruchy pomocou zavádzacieho externého média
V počítačoch s operačnými systémami Windows vo verziách „8“ a „10“ je možné obnovenie systému vykonať iba pomocou bootovacej jednotky USB Flash.
Postup pri odstraňovaní problémov so zavádzateľným vymeniteľným médiom je nasledujúci:
- Inštalačná jednotka Flash alebo disk je nainštalovaná v počítači.
- Po vložení média sa zobrazí ponuka na výber možností.
- Zadajú sa nastavenia: „Jazyk - ruština“, „Formát času - Rusko“, „Klávesnica - ruština“.
- Ukázalo sa to inštalačné okno systému Windows.
- V tomto okne musíte vybrať nie „Inštalovať“, ale v dolnej časti obrazovky „Obnovenie systému“.
- Potom kliknite na položku „Riešenie problémov“.
- Po vyhľadaní sa ponúkne niekoľko možností na riešenie problémov s operačným systémom, ak sa návrat do pôvodného nastavenia nezmestí, kliknite na „Rozšírené nastavenia“.
- V okne, ktoré sa otvorí, vyberte možnosť Obnovenie systému.
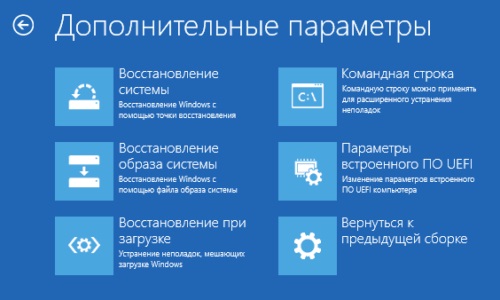
Iné typy obnovy pomocou zavádzacieho USB kľúča môžu pomôcť, napríklad „Obnoviť pri štarte“ je vhodné, ak v súčasnosti nie sú k dispozícii žiadne body obnovenia OS.
Riešenie ďalších problémov s obrazovkou prenosného počítača
Ak všetky vyššie uvedené spôsoby riešenia problémov nepriniesli požadovaný výsledok, jediným spôsobom, ako vyriešiť problémy s nefunkčnou obrazovkou, je kontaktovať servisné stredisko s odborníkom. Kapitán rieši tieto problémy za pár pracovných dní, ak má opravovňa potrebné komponenty. V iných prípadoch môžu opravy trvať niekoľko pracovných dní.

Problémy môžu byť v ktorejkoľvek z častí prenosného počítača, iba odborník môže určiť, ktorý komponent prestal fungovať
Ak sa monitor po zapnutí notebooku nespustí, musíte skontrolovať činnosť počítača pripojením ďalšieho externého monitora. Ak to funguje, môžete skúsiť obnoviť hardvérové nastavenia, zmeniť nastavenia v núdzovom režime, nainštalovať ovládače a skúsiť problém vyriešiť inými spôsobmi. Ak to nefunguje, potom je problémom porucha grafickej karty. Problémy s čiernou obrazovkou prenosného počítača sa najčastejšie riešia obnovením hardvérových nastavení. Ak nič z uvedeného nepomôže vyriešiť problém, potom jediným spôsobom je kontaktovať servisné stredisko so žiadosťou o pomoc špecialistu na opravu počítačov.