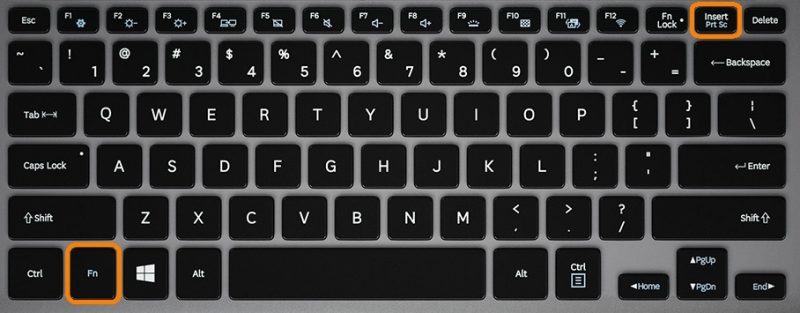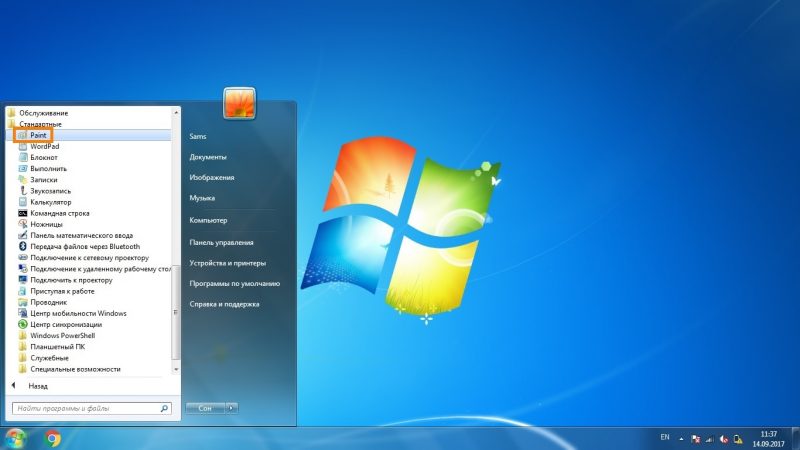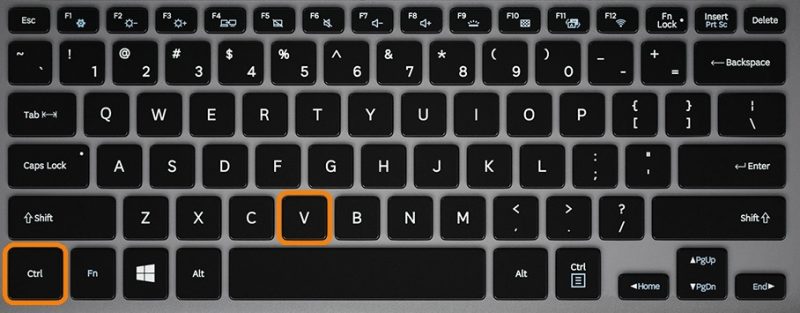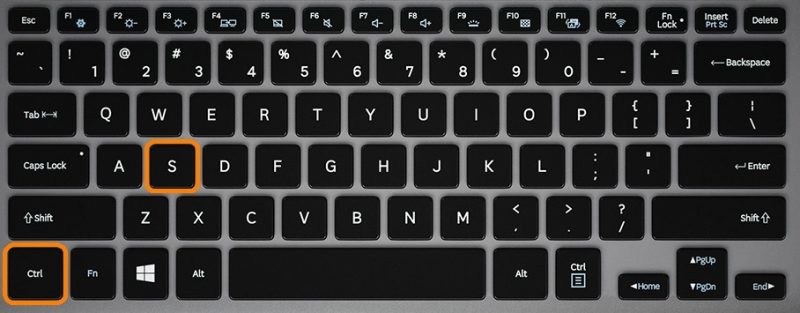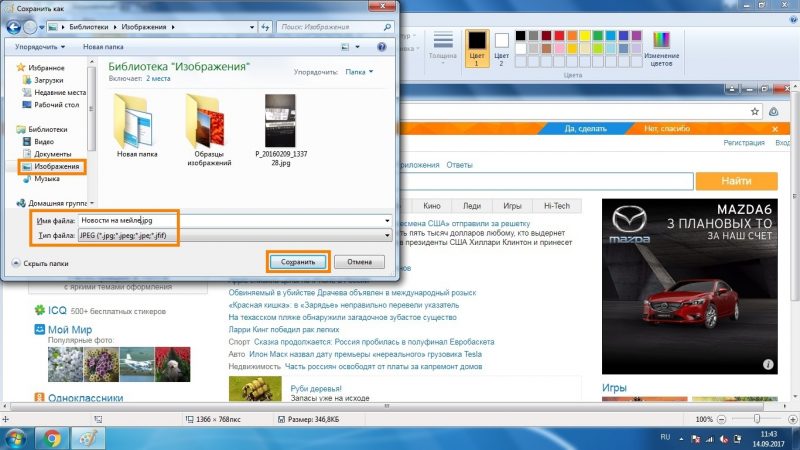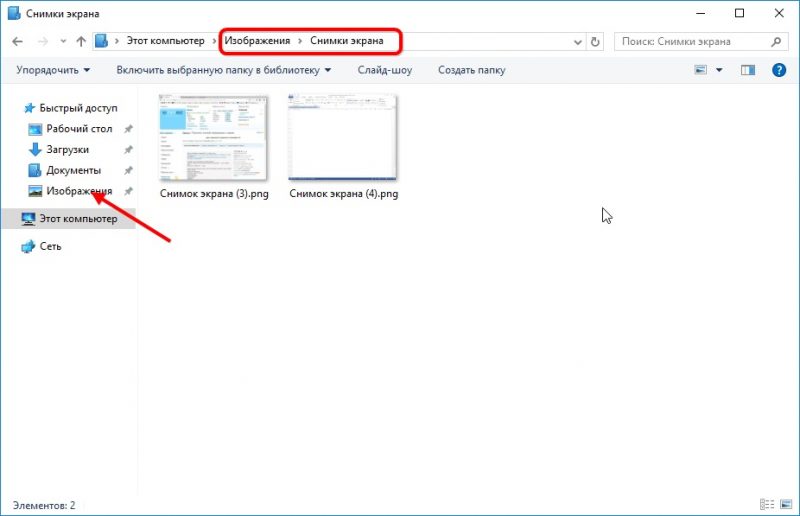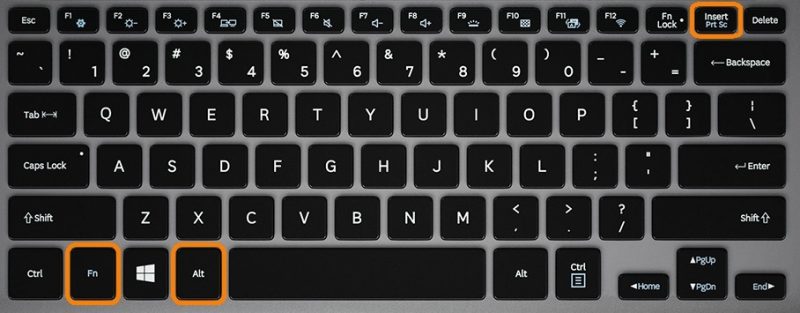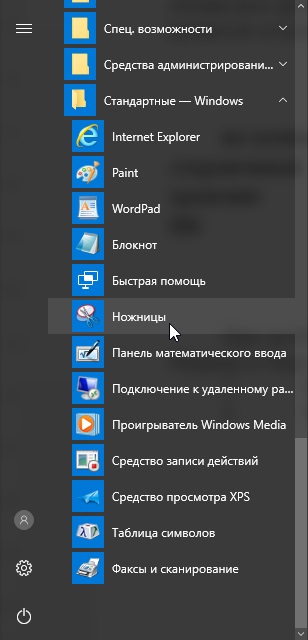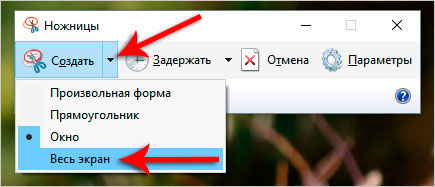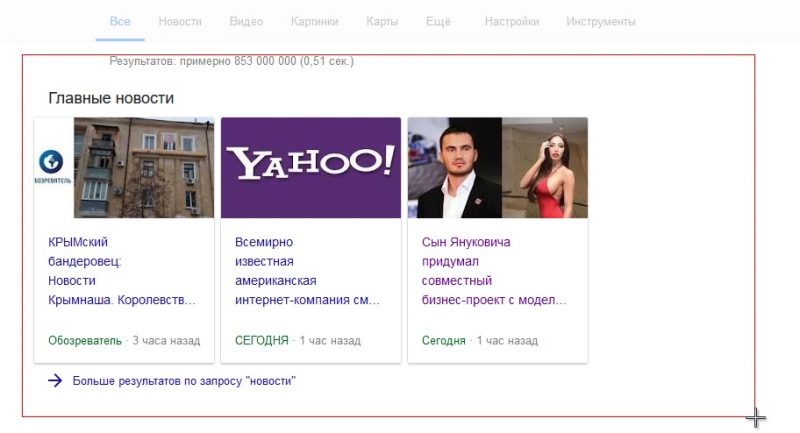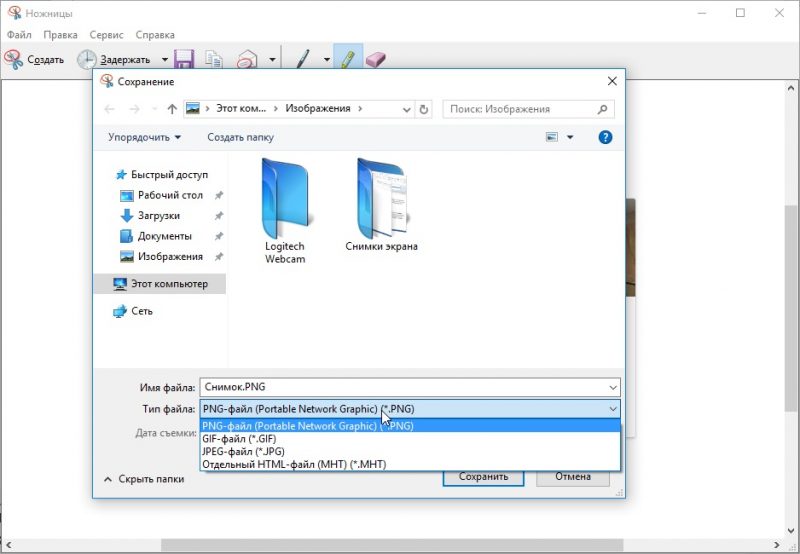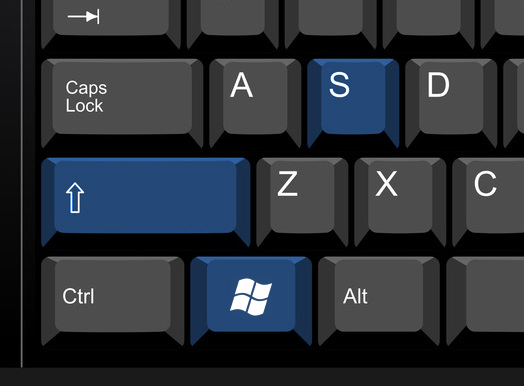Snímka obrazovky je snímka obrázka zobrazeného na obrazovke a jeho oblasť, ktorá je uložená na pevnom disku, je vložená do dokumentu. Existuje veľa metód na získanie obrazovky na prenosnom počítači a funkčnosť systému Windows stačí na vytváranie a primárne spracovanie obrázkov. Zvážte možnosti získania takéhoto obrázka, začnime od najjednoduchšieho.
Obrazovka tlače
Najčastejšie používanou možnosťou na zachytenie stavu obrazovky na akomkoľvek prenosnom počítači je kláves Print Screen (skrátene PrtSc).
Ak chcete problém vyriešiť, nájdite tlačidlo a vo väčšine prípadov ho stlačte spolu s klávesom Fn.
Obrázok sa skopíruje do schránky. Akýkoľvek grafický editor ho uloží na pevný disk, ale zastavíme sa vo vstavanom operačnom systéme.
- Ak je potrebné snímku vložiť do textového dokumentu (doc), môžete použiť Ctrl + V.
Spustíme program Maľovanie prostredníctvom „Štart“: rozširujeme zoznam aplikácií nainštalovaných v počítači, prejdite na „Štandardné“ a spustite aplikáciu.
Súčasne držíme stlačené tlačidlá Ctrl + V alebo vyvoláme príkaz „Paste“ cez položku „Edit“ v hlavnej ponuke.
Ak je to potrebné, orežte obrázok a vykonajte zmeny, pokiaľ to umožňuje funkcia Maľovanie. Ak chcete obrázok uložiť do dokumentu, použite príkaz „Uložiť“. Vyvolá sa prostredníctvom ponuky Súbor (alternatívou je použitie tlačidiel Ctrl + S).
Zadajte jeho názov, určte formát (optimálne je jpg) a zadajte adresár na ukladanie.
Obrazovka Win + Print
V systéme Windows 10 existujú funkcie na prácu so snímkami obrazovky, napríklad automatické ukladanie obrazoviek do súboru. Kombinácia klávesov Win + PrtSc je na tento účel určená (v prenosných počítačoch sa k nim pridá Fn). Po stlačení klávesov bude obraz vyblednúť.
Súbory sa umiestnia do adresára „Images ...“ v knižnici obrázkov. Pre okamžitý prechod naň používame kombináciu Win + E a sledujeme cestu „Images“ - „Images ...“.
Alt + obrazovka tlače
Pri zachytení okna, na ktorom je zaostrenie, sa vykoná kombinácia Fn + Alt + PrtSc, ale iba v stĺpci „Desať“. V systéme Windows 7 je lepšie uchýliť sa k pomoci softvéru tretích strán, ktorý je oveľa jednoduchší ako manuálne orezanie každého obrázka.
Na zachytenie aktívneho okna do vyrovnávacej pamäte sa používa kombinácia Fn + Alt + PrtSc. Obrázok sa tiež uloží na pevný disk pomocou programu Skicár.
nožnice
Tento nástroj vytvára snímky oblastí s komplexnou geometriou.
- Hovoríme tomu cez "Štart" (štandardný adresár).
- Nastavili sme parametre: prípadné oneskorenie postihnutej oblasti.
- Vyberte oblasť (ak to nie je posledná možnosť), v prípade potreby pridajte akcenty a ďalšie prvky.
- V prípade potreby vykonajte menšie úpravy pomocou vstavaných nástrojov a obsah okna uložte do súboru pomocou klávesov Ctrl + S.
Win + Shift + S
Od roku 2017 integruje systém Windows 10 nástroj na získavanie výstrižkov - snímky obrazovky vybranej oblasti bez ohľadu na ich obsah. Súčasne držíme stlačené klávesy Win + Shift + S a po objavení kríža myšou označíme hranice pre zachytenie.
Snímka sa presunie do vyrovnávacej pamäte, uloží sa na pevný disk, ako bolo predtým diskutované v programe Skicár alebo vložené do dokumentu.
Vedieť, ako vytvoriť obrazovku displeja na prenosnom počítači zabudovanom do OS, znamená, že nie je potrebné uchýliť sa k pomoci softvéru tretích strán, ale bez neho nemôžete získať veľké príležitosti.