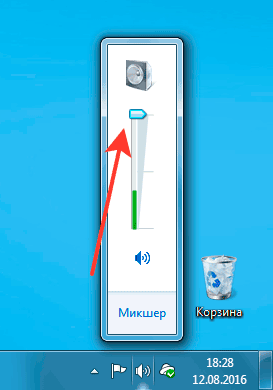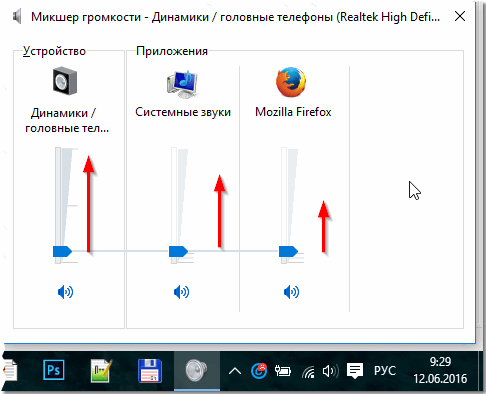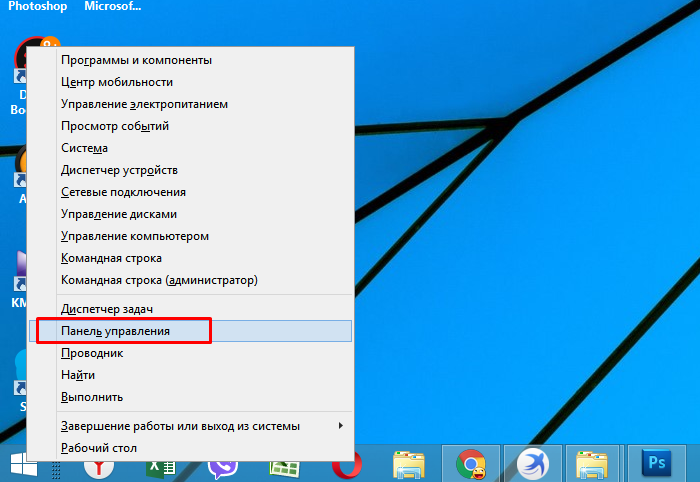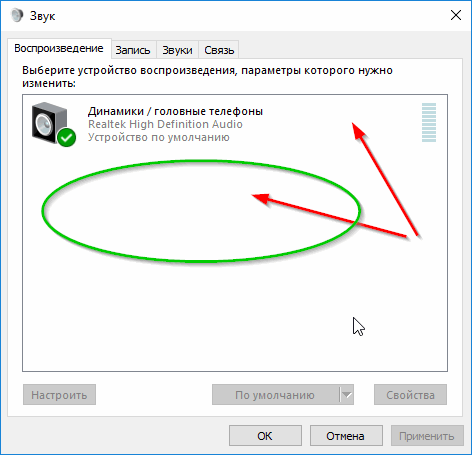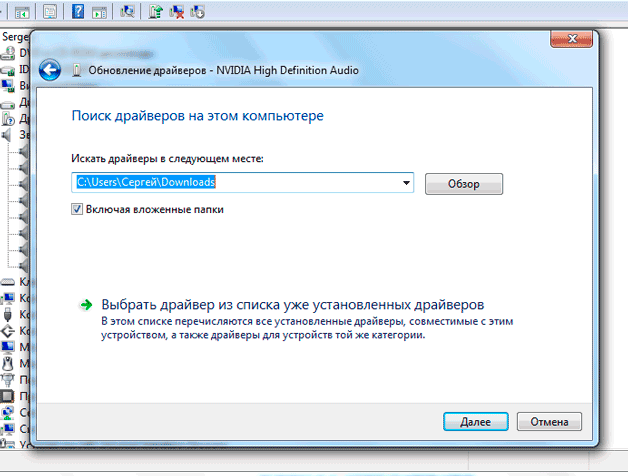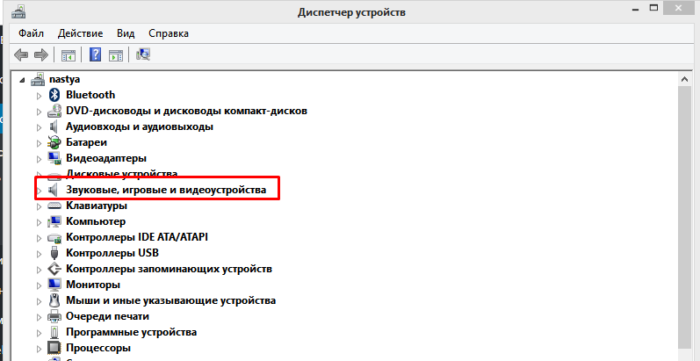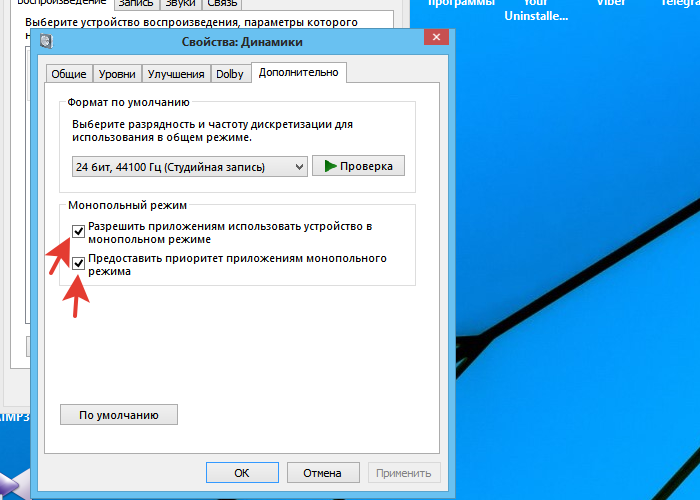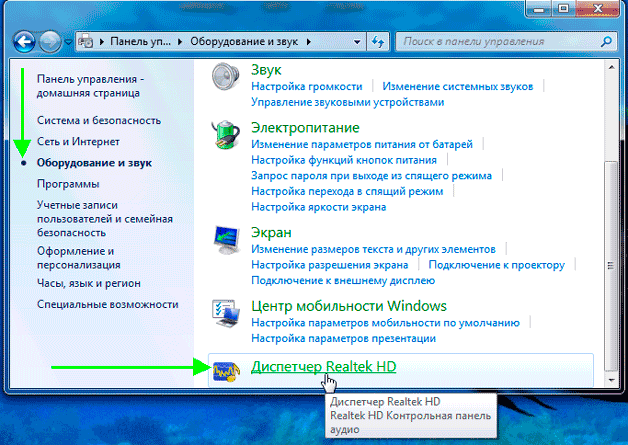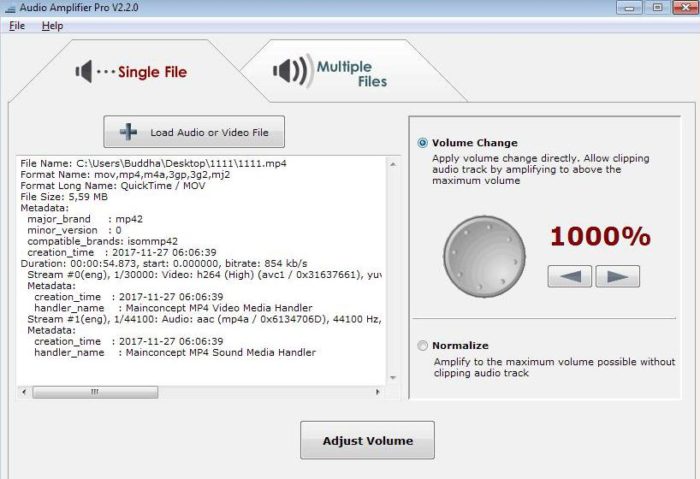- Čo robiť v prípade problémov so zvukom
- Metódy na zakázanie zvukových efektov a ďalších zvukových zariadení
- Špecifiká zmeny komunikačných parametrov vo zvukových parametroch systému Windows 10
- Nesprávny formát prehrávania v dôsledku problémov so zvukom Windows 10
- Video - zvuk chrastítka, problémy so zvukom v systéme Windows 10
- Riešenie problému s praskaním zvuku prostredníctvom aktualizácií ovládačov
- Znášajúci a praskajúci zvuk v monopolnom režime
- Prehľad programu na zlepšenie zvuku
- záver
Čistý zvuk pri používaní prenosného počítača je dôležitým prvkom, pretože umožňuje sledovať filmy, predstavenia a počúvať hudbu. Ak sa objaví syčanie alebo pískanie, naznačuje to vážny problém so zvukom na každom notebooku, ktorý je možné riešiť niekoľkými spôsobmi.
Čo robiť v prípade problémov so zvukom
Ak máte problémy so zvukom, musíte ich najprv analyzovať. Mali by ste vylúčiť všetky možné príčiny takého pískania, napríklad vypnite a zapnite reproduktory alebo pripojte zariadenie k prístrojom tretích strán.
Metódy na zakázanie zvukových efektov a ďalších zvukových zariadení
V prítomnosti nepríjemných zvukov je dôležité zbaviť sa prvkov, ktoré môžu spôsobovať rušenie - účinky na prenos zvuku. Tento proces sa vykonáva nasledujúcim spôsobom:
- Na použitie znaku označujúceho zvuk v pravom dolnom paneli musíte použiť myš.
- V okne, ktoré sa otvorí, vyberte časť „Zvuky“ v novej verzii OS alebo „Prehrávacie zariadenie“ v starej verzii OS.
- Po určení zariadenia prenášajúceho zvuk musíte pravým tlačidlom myši kliknúť na obrázok pomocou príslušného zariadenia a v rozbaľovacom okne vyberte možnosť „Použiť predvolene“. Tento problém by mal vyriešiť iba táto akcia.
- Ak nedôjde k žiadnemu výsledku, musíte vypnúť možnosť „Ďalšie zvukové prostriedky“ v časti „Vlastnosti“.
- Ak existuje „Ďalšie funkcie“, kliknite na „Vypnúť všetky efekty“ a potom opravte opravy.
Špecifiká zmeny komunikačných parametrov vo zvukových parametroch systému Windows 10
Je tiež dôležité vylúčiť okamih, keď sa objaví syčanie zo zdrojov zvukového efektu, musíte ich vypnúť. Urobíte to niekoľkými jednoduchými krokmi:
- kliknutím na „Štart“ pomocou tlačidla myši je potrebné vybrať „Ovládací panel“ v rozbaľovacom zozname;
- potom vyberte v parametroch časť „Zvuk“;
- potom sa objaví okno, na hornom paneli ktorého chcete povoliť „Komunikácia“, a potom „Nevyžaduje sa žiadna akcia“ a použite „Ok“.
Ak sa zmeny uložia, môžete skontrolovať výsledok práce. Ak sípavý zvuk na notebooku nezmizne, musíte vyskúšať inú možnosť.
Nesprávny formát prehrávania v dôsledku problémov so zvukom Windows 10
Ak má prenosný počítač zabudovanú zastaranú zvukovú kartu, musíte na vyriešenie problémov vykonať niekoľko krokov. Ak chcete prepnúť na nastavenia formátu prehrávania, mali by ste:
- použite „Zvuk“ na ovládacom paneli;
- vykonať prechod na vlastnosti reprodukčných zariadení;
- v rozbaľovacom okne prejdite na vlastnosti zariadenia;
- potom musíte použiť časť rozšírených nastavení;
- potom je 16-bitové CD s frekvenciou 44100 Hz vložené do "predvoleného formátu";
- v dôsledku toho sa zaznamenajú všetky úpravy.
Dôležité! Takýto proces sa môže uskutočniť na akomkoľvek zariadení so starou zvukovou kartou, pretože podpora pre zodpovedajúci program existuje takmer na každom z nich.
Video - zvuk chrastítka, problémy so zvukom v systéme Windows 10
Ak zvukové poznámky začali v systéme Windows 10 sípať, musíte vymeniť ovládač alebo použiť okno za „Zvukové zariadenia“.
Pri prechode na panel musíte vybrať:
- predvolený formát;
- odstrániť všetky začiarknutia týkajúce sa prístupu k použitiu exkluzívneho režimu;
- kliknite na „OK“.
Dôležité! Takéto činnosti pomáhajú, ale nie vždy na dlhé obdobie.
Riešenie problému s praskaním zvuku prostredníctvom aktualizácií ovládačov
Po inštalácii nového operačného systému zvuk často praskne, čo znamená, že na jeho kvalitnú reprodukciu sú potrebné vhodné ovládače. Na vyriešenie problému je potrebné dodržať nasledujúcu postupnosť krokov:
- pravým tlačidlom myši prejdite na „Štart“ a „Správca zariadení“;
- potom dvakrát kliknite na rovnaké tlačidlo a rozbaľte sekciu Zvukové, herné a video zariadenia;
- objaví sa zoznam zvukových zariadení, je potrebné označiť požadované meno a v rozbaľovacom okne použiť „Aktualizovať ovládače“;
- v otvorenom novom okne je dôležité použiť riadok „Vyhľadať ovládače v tomto počítači“;
- ak problém vznikol v dôsledku inštalácie OS, potom nie je potrebná predchádzajúca časť, ale „Vyberte ovládač zo zoznamu už nainštalovaných“;
- kliknite na „Ďalej“;
- je definovaný nástroj s podporou zvuku vo vysokom rozlíšení;
- v dôsledku vykonania všetkých akcií sa počítač reštartuje a všetky dokončené operácie sa skontrolujú v akcii.
Znášajúci a praskajúci zvuk v monopolnom režime
Zvuk prenosného počítača niekedy zmizne aj po použití potrebných ovládačov z oficiálnych webových stránok výrobcu. Aby ste pochopili takýto problém, mali by ste najprv preskúmať príslušnú časť „Monopolný režim“ a preskúmať, či bolo vydané povolenie na jeho použitie.
Ak chcete vykonať overenie, mali by ste:
- použite stĺpec Zvuk na paneli úloh;
- v okne, ktoré sa otvorí, použite „Prehrávacie zariadenie“;
- potom ľavým tlačidlom myši zobrazíte názov zariadenia a plynulo prejdete do okna „Vlastnosti“;
- na karte „Rozšírené“ začiarknite políčko „Exkluzívny režim“;
- ak sú k dispozícii, odstráňte všetky začiarknutia v oknách a kliknite na „OK“.
Prehľad programu na zlepšenie zvuku
Okrem nezávislých akcií je možné na opravu skreslenia zvukových údajov použiť aj vyvinuté programy, ktoré poskytujú vynikajúci zvukový zvuk.
Medzi najobľúbenejšie patrí niekoľko:
- Sound Booster je najjednoduchší a najpohodlnejší nástroj, ktorý pracuje automaticky po zadaní príkazu používateľa. Na spustenie načítania z operačného systému je potrebné použiť „Autostart“. Navyše upravte hlasitosť na požadovaný rozsah.
- SRS Audio SandBox je pomerne jednoduchý program pozostávajúci z modulov: 3D vyváženie, 3D priestor, hlasitosť, optimalizácia, frekvencia reproduktorov.
- Zvukový zosilňovač je jedným z najpopulárnejších programov na úpravu kvality zvuku. Ak chcete vykonať úpravy, musíte použiť Load File a posuňte posúvač do požadovanej polohy. Výsledkom je uloženie nových údajov.
- Razer Surround - tento program umožňuje vytvárať priestorový zvuk, možno ho použiť pri nastavovaní reproduktorov pre kino. Jeho používaním môže používateľ dosiahnuť rôzne špeciálne efekty od basového zvuku s nízkym tónom, aby nastavil zvuk a hlasitosť hovorcu.
Ak chcete nainštalovať obslužný program, musíte vykonať nasledujúce kroky:
- v poli prehľadávača vyhľadajte program „Razer Surround download“;
- prejdite na oficiálnu webovú stránku vývojára;
- stlačte špeciálne tlačidlo, ktoré vám umožní stiahnuť program pre Windows;
- v požadovanom priečinku uložte inštalačný súbor, napríklad na "Desktop";
- potom sa stiahnutý súbor pohodlne spustí pomocou ľavého tlačidla myši;
- upozorňujeme, že všetky podmienky sú prečítané;
- kliknite na „Ďalej“;
- počkajte, kým sa proces inštalácie neskončí;
- Po inštalácii vytvorte účet v okne, ktoré sa otvorí na oficiálnej webovej stránke, aby ste mohli program používať.
Ak chcete vytvoriť program, ktorý potrebujete:
- prejdite na oficiálnu webovú stránku pomocou odkazu poskytnutého pomôckou;
- keď sa dostanete na web, môžete jeho rozhranie nakonfigurovať na vhodnom jazykovom pozadí;
- vyplňte registračné údaje v špeciálnom okne a kliknite na „Štart“;
- vyberte príslušnú položku, kliknite na "Ďalej", aplikujte podmienky;
- potvrďte registráciu v osobnom e-maile kliknutím na odkaz v liste;
- potom sa môžete prihlásiť do svojho účtu.
Ak chcete pracovať s pomocným programom, musíte vykonať nasledujúce kroky:
- Ak chcete začať pracovať s programom, musíte použiť „Štart“.
- Program okamžite zostaví zoznam pomocných programov pripojených k prenosnému počítaču. Užívateľ musí určiť zariadenie, kvôli ktorému sa zvuk drží.
- Po vytvorení kalibračného procesu je potrebné ho spustiť pomocou tlačidla „Calibrate now“ (Kalibrovať teraz), je dôležité zabezpečiť, aby sa v okolí zariadenia nenachádzali žiadne zvuky.
- Ďalej by ste mali otestovať inštaláciu v akcii prostredníctvom programu „Test“.
- Potom bude pripojené zariadenie na reprodukciu zvukových tónov pracovať v požadovanom rozsahu.
Dôležité! Tieto programy môžu byť použité ako editačné zariadenie, napríklad na úpravu basov, zmenu zvukových efektov, orezanie stôp.
Video - oprava zlého zvuku na notebooku
V tomto videu môžete vizuálne prezerať a počúvať všetky vlastnosti opísaných metód a výsledky používania nových ovládačov alebo programov. Príklad citovaný autorom je k dispozícii na vylepšenie zvuku, odstránenie nepresností a nevyslovených fráz.
Všetko sa robí veľmi rýchlo, ak je problémom iba úprava formátu alebo inštalácia ovládačov, to znamená úprava nastavení OS.
záver
Pochopenie dôvodu, prečo zvukové koktaily, musí majiteľ zariadenia spočiatku určiť zariadenie, ktoré skresľuje tonalitu a jasnosť. Zohľadnite všetky najnovšie operácie vykonané na prenosnom počítači. Použite inštaláciu nových ovládačov alebo upravte formát nastavení. Môžete tiež použiť programy, ktoré automaticky upravujú proces a poskytujú technike hlbší a tonálnejší zvuk.