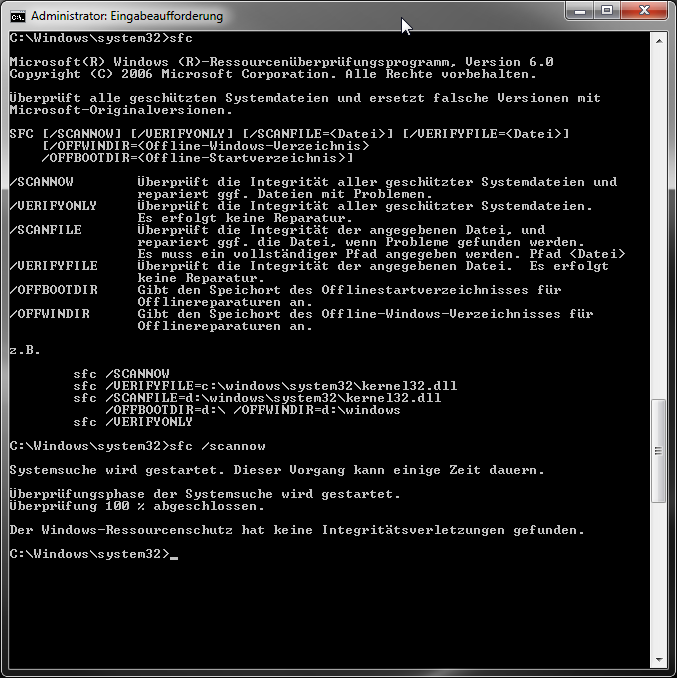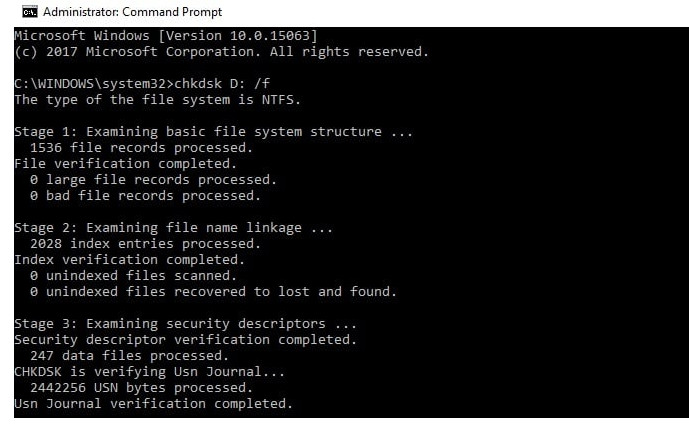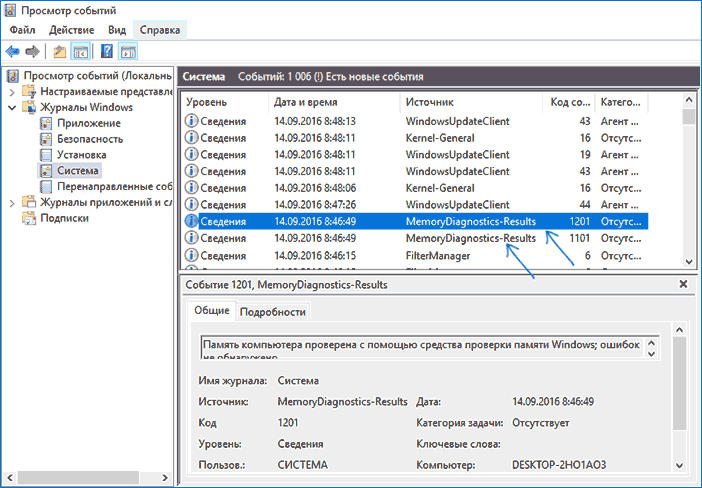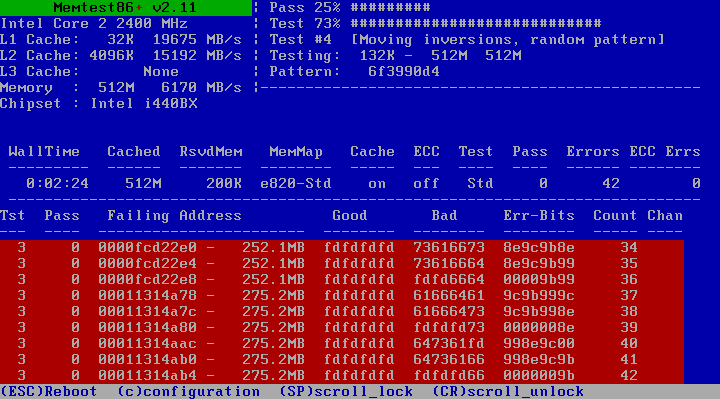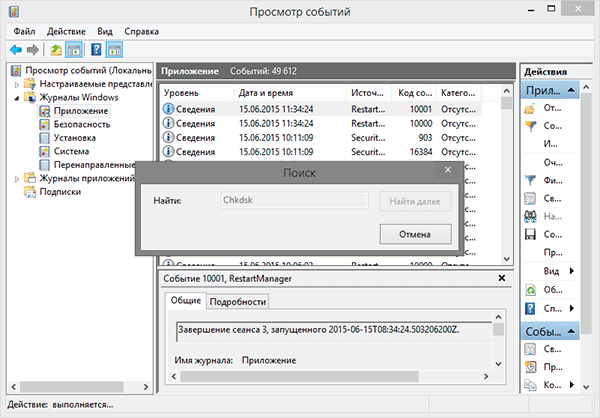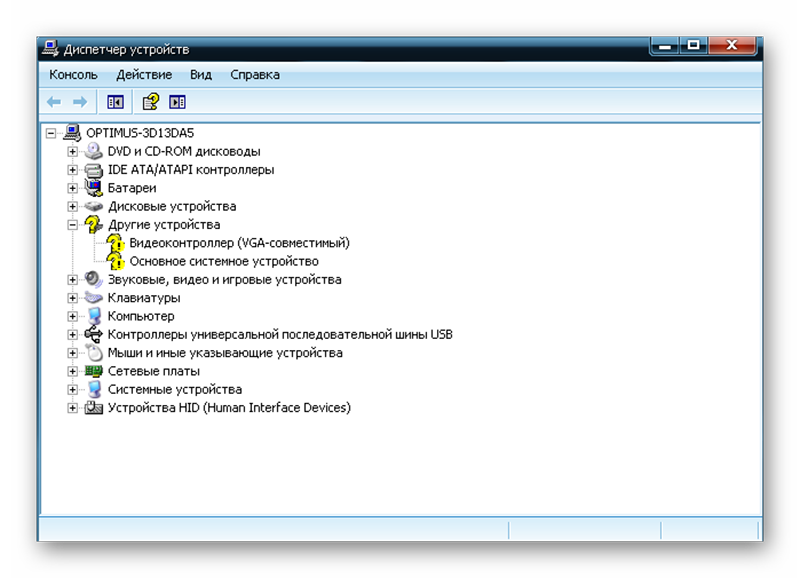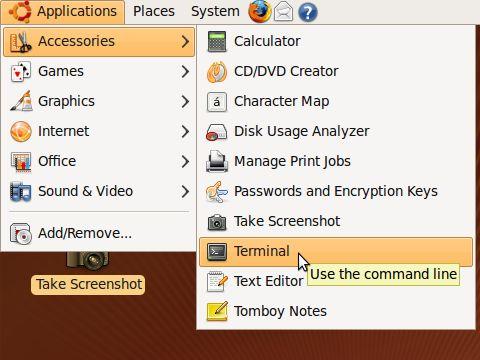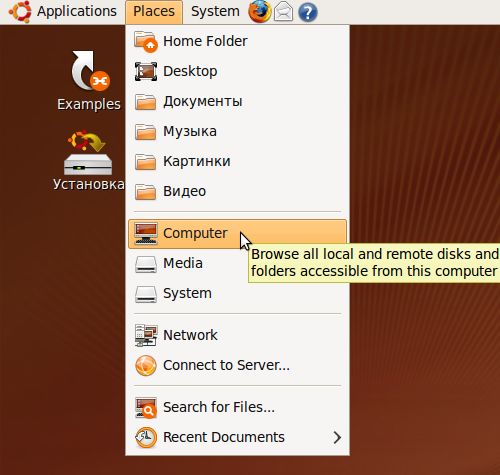Laptop je sofistikovaná technika, ktorá si vyžaduje správne používanie a starostlivosť. Aj pri všetkých pravidlách môže stroj náhle zlyhať. Používatelia by preto mali vedieť, ako nezávisle skontrolovať funkčnosť prenosného počítača v prípade poruchy.
Potreba overenia
Aspoň raz mesačne je potrebné doma skontrolovať laptop. Môžete nezávisle:
- otestovať fungovanie pamäte RAM;
- určiť funkčnosť pevného disku;
- diagnostické zariadenia;
- zistiť chyby softvéru alebo systému.
Kontrola systémových nástrojov
Výkon systému, jeho komponentov, nainštalovaných zariadení môžete otestovať pomocou vstavaných programov a nainštalovať ich nezávisle.
Windows Vista 7 a 8
Vo Windows Vista 7 a 8 je predinštalovaný obslužný program, pomocou ktorého môžete určiť poruchy systému. Ak to chcete urobiť, musíte:
- v ponuke Štart zadajte príkaz do vyhľadávacieho riadku: sfc / scannow;
- stlačte Enter;
- Vlastnosti volania RMB a vyberte „Spustiť ako správca“;
- v otvorenom okne sa zobrazí diagnostický priebeh;
- Nezatvárajte okno, kým sa neskončí obslužný program;
- Po dokončení testu sa objaví systémové hlásenie s výsledkami.
Windows 8 a 10
Pred spustením nástroja na riešenie problémov musia používatelia systému Windows 8 a 10 spustiť systém DISM:
- do príkazového riadku zadajte: DISM.exe / Online / Cleanup-image / Restorehealth;
- stlačte Enter;
- počkajte na dokončenie príkazu.
Potom spustite obslužný program na riešenie problémov:
- do príkazového riadka zadajte: sfc / scannow;
- stlačte Enter;
- Vlastnosti volania RMB a vyberte „Spustiť ako správca“;
- ak systém požaduje heslo, zadajte ho a kliknite na „Povoliť“;
- v zobrazenom okne sa zobrazí priebeh skenovania;
- Nezatvárajte okno, kým sa neskončí obslužný program;
- po dokončení testu systém zobrazí správy o výsledkoch;
- ak sa výsledky neobjavia, nájdete to v časopise CBS.Log.
Univerzálny spôsob
Existuje metóda, ktorá vám umožňuje diagnostikovať bez ohľadu na verziu systému Windows. Ak chcete skontrolovať, čo potrebujete:
- Prihláste sa do priečinka Tento počítač
- vyberte disk na overenie a zadajte jeho vlastnosti;
- v zobrazenom okne otvorte kartu „Service“ a kliknite na „Vykonať skenovanie“;
- začiarknite políčka v prázdnych bunkách a kliknite na „Spustiť“;
- v zobrazenom okne kliknite na „plán skenovania“ a vyberte „Pri ďalšom štarte“;
- reštartujte počítač;
- overenie sa spustí automaticky pri štarte;
- po dokončení diagnostiky systém prinesie výsledky.
Možné príčiny poruchy notebooku
Porucha prenosného počítača môže byť softvér, hardvér alebo zmiešaná. V prvom prípade existujú problémy so systémom, systémovými súbormi, programami, v druhom - so samotným hardvérom, v treťom - s oboma. Možné poruchy:
- Systematicky sa objavujú kontextové okná so systémovými chybami a vírusmi;
- nesprávne nainštalované ovládače;
- poškodené súbory;
- pevný disk je poškodený;
- RAM mimo prevádzky;
- poškodené čipy BGA;
- obrazovka je rozbitá;
- napájacie zdroje nefungujú.
Diagnostika pamäte s náhodným prístupom a identifikácia chýb
Diagnostiku pamäte RAM je možné vykonať pomocou predinštalovaného nástroja alebo Free memtest86 +.
Metóda 1
postup:
- Spustenie pomôcky je možné nájsť dvoma spôsobmi: pomocou ponuky Štart alebo zadaním názvu do vyhľadávacieho panela.
- Prejdeme do ponuky „Štart“, vyberieme „Systém a zabezpečenie“, vyberieme „Administrácia“ a klikneme na položku „Diagnostika pamäte“.
- Do vyhľadávacieho nástroja vložte frázu „Kontrola pamäte systému Windows“ a vyberte nájdený výsledok.
- V zobrazenom okne vyberte preferovanú možnosť na spustenie kontroly, kliknite na tlačidlo OK.
- Po spustení systému sa modul RAM automaticky otestuje.
- Počas testu môžete zmeniť diagnostické parametre stlačením klávesu F1.
- Môžu sa zmeniť tri parametre: typ kontroly, či sa má alebo nemá použiť vyrovnávacia pamäť, počet testovacích prechodov.
- Na konci testu by sa mal laptop automaticky reštartovať a po zavedení systému by sa mal zobraziť diagnostický výsledok.
- Ak sa výsledok testu nezobrazí, môžete si ho pozrieť v časti „Protokoly systému Windows“ v časti „Systém“.
Metóda 2
RAM môžete skontrolovať stiahnutím bezplatného programu memtest86 + z oficiálnej stránky. Po stiahnutí musíte vytvoriť obraz vo formáte Flash alebo CD. Pomôcku môžete potom spustiť rozbalením údajov z obrázka alebo priamym spustením cez BIOS. Počas testu sa na obrazovke zobrazí:
- informácie o procese;
- maximálna možná rýchlosť modulu RAM a jeho objem;
- Informácie o spätnej väzbe RAM;
- dáta čipovej sady.
Ak na konci procesu nie sú žiadne chyby, stĺpec Heslo bude 1 a zobrazí sa upozornenie, ktoré potvrdzuje, že overenie bolo dokončené a že neexistujú žiadne chyby. Ak sa nájdu chyby, na obrazovke sa zobrazí červená tabuľka s problémovými miestami a adresami.
Ak sa zistí porucha, môžete sa pokúsiť moduly sami uviesť do prevádzkyschopného stavu. Ak to chcete urobiť, vypnite prenosný počítač, vyberte pamäťové prúžky a kontakty dôkladne očistite gumou. Potom dôkladne prefúknite odizolovacie miesta a vložte moduly späť na svoje miesto.
Po zapnutí stroja môžete test znova spustiť. Ak po opakovanej diagnostike chyby zmiznú, príčina poruchy bola upchatá. Ak chyby pretrvávajú, moduly, konektory alebo komponenty základnej dosky môžu byť nefunkčné. V takom prípade je potrebné prenosnú počítač odniesť do servisného strediska alebo servisu na presnú diagnostiku.
Diagnostika pevného disku a detekcia chýb
Všetky poruchy HDD sú rozdelené do dvoch skupín: fyzická a logická. Prvý zahŕňa poškodenie tela disku, druhý - poškodenie systému súborov. Pomocou zabudovaných pomocných programov alebo nainštalovaných programov môžete skontrolovať stav pevného disku.
Skenovanie cez „Prieskumník“:
- Ak chcete spustiť diagnostiku, musíte prejsť na „Tento počítač“;
- kliknutím na RMB zavolajte „Vlastnosti“, prejdite na kartu „Služba“;
- kliknite na tlačidlo „Spustiť test“;
- začiarknite políčko v zobrazenom okne a kliknite na tlačidlo „Spustiť“;
- po dokončení diagnostiky sa objaví upozornenie na úspešné overenie a chyby zistené v procese.
Diagnostika pomocou nástroja chkdsk:
- Na vyhľadávacom paneli ponuky Štart zadajte príkaz chkdsk pomocou: / f.
- Po chkdsk sa zobrazí časť overenia.
- Ďalej sú uvedené potrebné parametre:
- 1.2.1. - vykonať kontrolu a automaticky opraviť chyby;
- 1.2.1. - zobrazovať celé názvy a cesty k súborom;
- 1.2.2. - nájsť chybné sektory a automaticky ich opraviť;
- 1.2.3. X - vypnúť objem pred overením;
- 1.2.4. - nekontrolujú prísne prvky indexu;
- 1.2.5. C - nekontrolujte slučky vo vnútri priečinkov.
- V zobrazenom okne spustite príkaz ako správca.
- Po dokončení diagnostiky sa zobrazí upozornenie na vykonanú prácu.
- Ak sa dialógové okno nezobrazí, výsledok testu je možné zobraziť v protokoloch: Windows Logs / Application / Search, zadajte Chkdsk.
Overenie pomocou programov tretích strán:
- Victoria je najlepší program na diagnostiku pevného disku a opravu chýb na ňom.
- HDD Regenerator je efektívny program, ktorý vyhodnocuje stav pevného disku a rieši na ňom problémy.
- TestDisk je program na testovanie jednotiek, ktorý zisťuje chybné sektory a opravuje chyby.
- Test Hitachi Drive Fitness - univerzálny program, ktorý je určený na diagnostiku všetkých pohonov a dokáže nájsť a opraviť problémy.
- Seagate Seatools pre Windows je nástroj, ktorý dokáže vyriešiť problémy a zlyhania, nájsť nekompatibilné chyby hardvéru a ovládača.
Diagnostika prenosného zariadenia
Ako diagnostikovať prenosné zariadenia? Veľmi jednoduché. Stačí použiť Správcu zariadení. V časti „Správca zariadení“ môžete dosiahnuť dvoma spôsobmi:
- Do vyhľadávacieho panela ponuky Štart zadajte príkaz mmc devmgmt.msc a stlačte kláves Enter.
- Postupujte podľa nasledujúcej cesty: Štart / Ovládací panel / Správca zariadení.
V zobrazenom okne musíte skontrolovať prítomnosť všetkých žltých a červených ikon na všetkých kartách. Ak sa takéto ikony nájdu, môžete chyby opraviť sami alebo sa obrátiť o pomoc na servisné stredisko.
Distribúciu Ubuntu môžete použiť na testovanie stavu zariadení. Ak chcete pracovať, musíte na disku vytvoriť obraz programu a potom ho stiahnuť bez jeho inštalácie do zariadenia. Po dokončení sťahovania musíte vybrať jazyk a spustiť Ubuntu.
Na spustenie diagnostiky zariadenia musíte postupovať nasledovne: Aplikácie / Príslušenstvo / Terminál.
Na zobrazenie zariadení pripojených k USB v zobrazenom okne musíte zadať príkaz Isusb a Ispci na zbernicu PCI. Ak sa zobrazia všetky zariadenia, je pravdepodobné, že všetky fungujú správne.
Diagnostika prístupu k údajom
Pre diagnostiku musíte použiť obslužný program Ubuntu. Pred začatím testu musíte zapísať distribučný obraz na disk. Potom stiahnite program z disku bez jeho inštalácie do prenosného počítača. Ďalej, v okne, ktoré sa otvorí, musíte zadať Miesta a vybrať Počítač.
Zobrazí sa okno so všetkými oddielmi umiestnenými na pevnom disku. Princíp práce so zložkami sa nelíši od práce v Prieskumníkovi. Tu môžete skopírovať alebo preniesť potrebné informácie do inej sekcie alebo priečinka alebo na jednotku Flash.