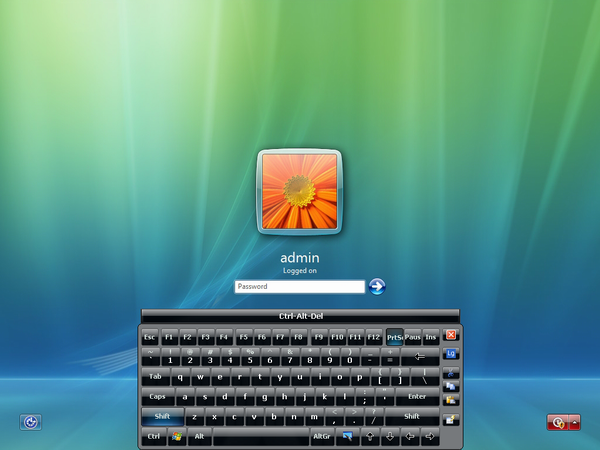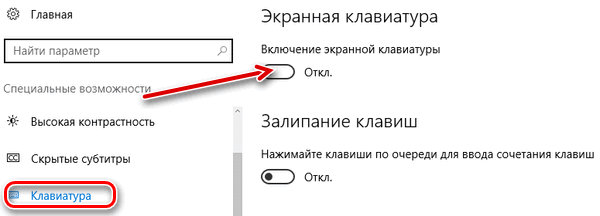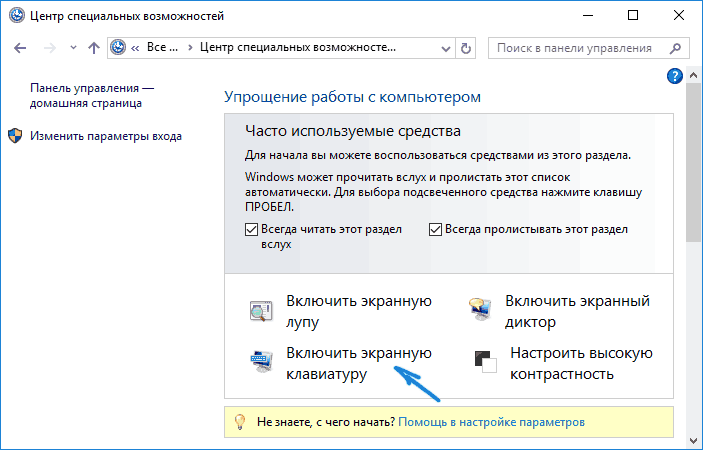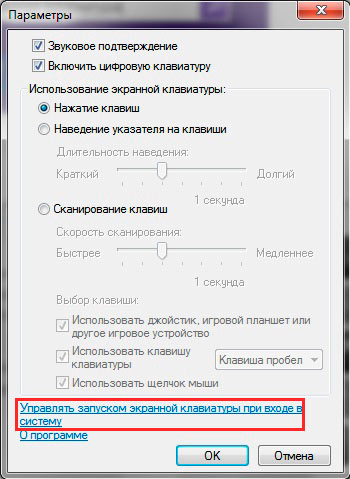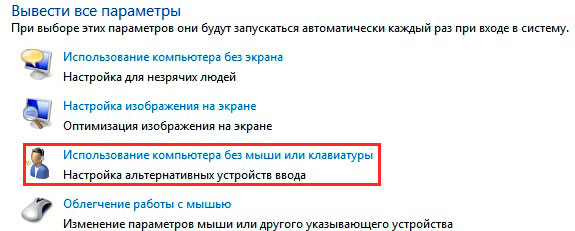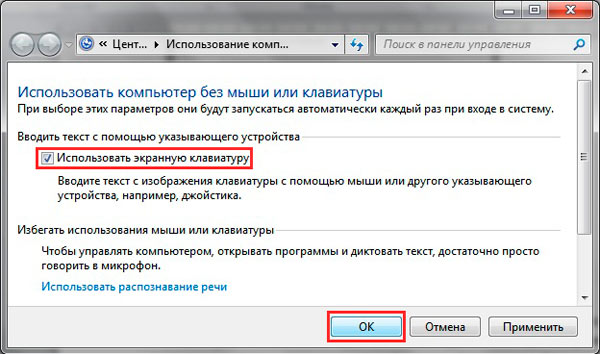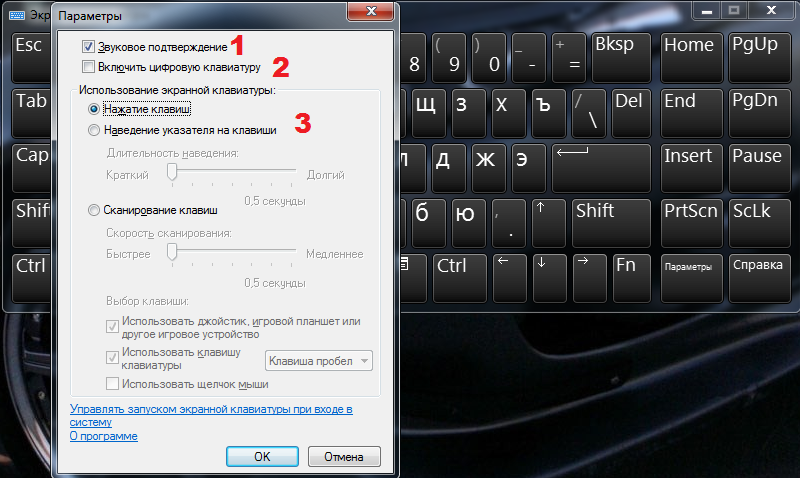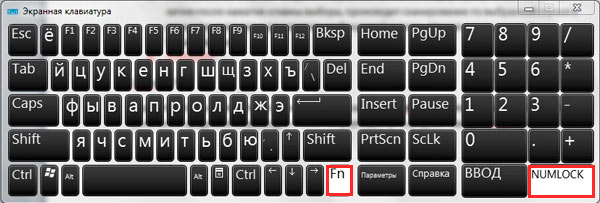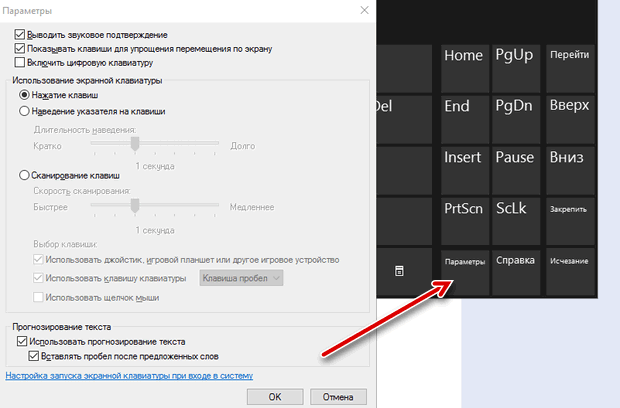Prítomnosť klávesnice na obrazovke je užitočným zariadením pre používateľa, ktorého činnosť spočíva v používaní počítača. Bude schopná nahradiť nedostatok analógového gombíka. Takáto funkcia je k dispozícii na stiahnutie a je tiež zabudovaná do OS. Ak všetky tieto kroky nie sú k dispozícii, musíte sa oboznámiť s pokynmi, ako zobraziť virtuálnu klávesnicu na obrazovke prenosného počítača pre rôzne verzie systému Windows.
Ako zapnúť klávesnicu na obrazovke počítača
Ak chcete vykonať túto akciu, musíte vykonať niekoľko krokov:
- stlačte tlačidlo „Štart“ umiestnené v dolnej časti obrazovky počítača;
- vo vyskakovacom paneli úplne hore použite ikonu s 3 pruhmi a na „Možnosti“;
- v okne, ktoré sa otvorí, kliknite na stĺpec „Prístupnosť“;
- stlačte nápis „klávesnica“ a „zapnite obrazovku“.
Po správnom vykonaní akcií sa používateľovi pred ním zobrazí virtuálny analóg fyzického zariadenia.
Okrem toho je možné nástroj povoliť prostredníctvom:
- Spustite príkaz pomocou klávesov Windows + R súčasne a do poľa „Štart“ napíšte osk v príslušnom časovom období;
- „Ovládací panel“;
- Panel „Rýchle úlohy“, v pravom dolnom rohu obrazovky môžete nastaviť „horúce tlačidlo“ na zapnutie zariadenia na obrazovke.
Ak zariadenie nezodpovedá navrhovanému OS, existuje prístup k stiahnutiu z prostriedkov tretích strán, ako napríklad:
- Komfortná klávesnica na obrazovke;
- Virtuálna klávesnica
- Akákoľvek jazyková klávesnica.
Ako spustiť a odstrániť automatické načítanie vstupného zariadenia pri vstupe do OS
Automatický výskyt zariadenia na obrazovke pri spustení systému Windows je pre používateľa dôležitým bodom, ak sa neustále uchýli k jeho používaniu alebo ak má zadať heslo účtu pomocou virtuálnych kľúčov.
Ak chcete spustiť alebo zbaviť spustenie, môžete použiť niekoľko možností:
- zavolajte virtuálnu verziu na monitor a kliknite na „Parametre“ v spodnej časti;
- použite odkaz v dolnej časti okna „ovládajte spúšťanie klávesnice na obrazovke pri vstupe do systému“;
- otvoriť „prístupnosť“ na ovládacom paneli;
- vyberte „Použiť počítač bez myši alebo klávesov“;
- v rozbaľovacom okne začiarknite políčko vedľa položky „používať vybavenie obrazovky“ a kliknite na tlačidlo „OK“.
Potom sa zariadenie automaticky objaví na monitore. Ak urobíte opak, potom môžete autorun odstrániť.
Ako nastaviť virtuálnu klávesnicu
Po vytiahnutí zariadenia ho môžete nakonfigurovať na pohodlné používanie:
- zapnite zvuk zapínania tlačidiel;
- zadajte ďalšie kľúče;
- zmena nastavení písma;
- vypnúť jeho zobrazovanie nad ostatnými oknami;
- nastavený tak, aby sa zobrazoval automaticky po zapnutí počítača.
Windows XP
Po inštalácii môžete zariadenie nakonfigurovať v nasledujúcom kanáli. Na prepínanie medzi rozloženiami môžete použiť pohodlnú kombináciu klávesov:
- Ak ich chcete opraviť, musíte kliknúť na kartu „Jazyky“ v časti „Jazykové a regionálne normy“, potom na „Jazykové a textové služby“ a „Podrobnosti“;
- v okne „Jazykové a textové služby“ ich používajte striedavo v časti Nastavenia - Nastavenia klávesnice;
- potom v časti „Rozšírené možnosti“ kliknite na položku „Zmeniť klávesové skratky“, kde je možné usporiadať klávesy podľa vášho želania.
Windows 7
Po zobrazení virtuálnej verzie na obrazovke používateľ uvidí pred sebou analóg fyzického zariadenia. Nemá však digitálny blok a je malý, ktorý je možné zmeniť v časti „Parametre“. Postupujte takto:
- začiarknite políčko „Zvukové upozornenie“;
- označte „numerickú klávesnicu“;
- ďalej len „ukazovanie na klávesy“
Ak pri stlačení klávesov zvuk nepríjemný, zrušte začiarknutie príslušného políčka.
Ak chcete prepnúť jazyk, musíte najprv použiť Alt a potom Shift, potom znova Shift.
Ak chcete používať klávesové skratky, musíte stlačiť Ctrl a potom Z.
Windows 8
Ak chcete zmeniť rozloženie klávesov, stlačte Alt a potom Shift a znova prvý kláves, po ktorom dôjde k zmenám.
Ďalšie úpravy môžete vykonať pomocou tlačidla „Možnosti“ v dolnej časti verzie. Vďaka „Pomocníkovi“ môžete presne vedieť, aké akcie by sa mali vykonať.
Windows 10
V časti „Parametre“ zariadenia pre systém Windows 10 je možné konfigurovať:
- zvukový sprievod;
- zjednodušenie pohybu na obrazovke;
- používať digitálnu jednotku;
- stlačenie tlačidiel a vznášanie sa nad nimi;
- skenovanie kľúčov;
- použitie predikcie textu - nezabudnite, že táto funkcia je k dispozícii iba v angličtine, francúzštine, španielčine, nemčine a taliančine.
záver
Zapínanie klávesnice na obrazovke alebo jej používanie prostredníctvom zdrojov tretích strán je cenovo dostupný postup. Hlavná vec je konať podľa pokynov. Potom môžete nástroj jednoducho nakonfigurovať podľa svojich predstáv.