Najnovšie tlačiarne Canon alebo Epson môžu tlačiť súbory pri ich sťahovaní, a to nielen z počítača, ale aj zo smartfónu. Táto funkcia je veľmi pohodlná a vedie k rýchlejším dodacím lehotám.
Výpis podľa WI-Fi a používanie modulu (Android)
Toto je najjednoduchší a najdostupnejší spôsob tlače z telefónu do tlačiarne, ale iba ak sú obe zariadenia celkom nové a umožňujú vám pripojenie pomocou siete Wi-Fi. Na tlač súboru musia byť zariadenia schopné navzájom sa rozoznať. Potom súbor prenesú na adresu zariadenia a vytlačia ho.
Ak chcete pripojiť tlačiareň k sieti Wi-Fi, musíte ju zapojiť, počkať, kým sa načíta systém, a na ovládacom paneli stlačte tlačidlo WPS. Zvyčajne potom budete musieť stlačiť rovnaké tlačidlo na smerovači alebo aktivovať možnosť „Wi-Fi Protected Setup“ na ovládacom paneli. Pre rýchlejšie pripojenie môžete zadať PIN kód na ovládacom paneli smerovača. Kód je možné prečítať na nálepke, ktorá sa zvyčajne nachádza na spodnej časti zariadenia.
Spravidla je možné pripojiť tlačiareň k bezdrôtovej sieti prostredníctvom protokolu WPS (Wi-Fi Protected Setup). Hlavnou vecou je spustenie tejto služby na samotnom smerovači:
- Spustite nastavenia smerovača.
- Vyberte kartu Bezdrôtové pripojenie.
- Kliknite na časť WPS.
- Zapnite protokol WPS.
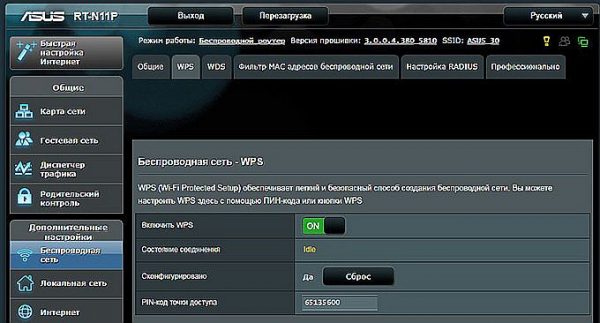
Pripojenie tlačiarne k bezdrôtovej sieti
Varovanie! Ak na hornom paneli tlačiarne nie je samostatné tlačidlo, postupujte podľa pokynov. Nastavenie spojenia bez technológie WPS sa spravidla vykonáva prostredníctvom špeciálnej obrazovky na prednom paneli.
Ak tlačové zariadenie nemôže fungovať prostredníctvom bezdrôtovej siete, ale smartfón je pripojený k sieti Wi-Fi, je možné získať aj požadovaný súbor. Na telefónoch s Androidom má ponuka kartu Tlač. Musíte spustiť funkciu „Download module“. Potom sa otvorí obchod Play, v ktorom sú uvedené moduly dostupné od výrobcu. Spoločnosť je uvedená v ponuke a modul je načítaný. Potom si užívateľ stiahne fotografie, označí požadované a stlačí možnosť Tlačiť. Tlačiareň prijme a vytlačí fotografiu.

WiFi tlač
Tlač fotografie cez cloud
Najnovšie smartphony (s nálepkou Cloud Print Ready) sa môžu pripojiť nielen k internetu, ale môžu sa aktivovať aj na všetkých cloudových portáloch. Po registrácii môžete súbory zo systému Android vysielať kdekoľvek bez použitia počítača. Je možné vytlačiť fotografiu z telefónu s tlačiarňou, ak takáto možnosť neexistuje, ale budete musieť použiť počítač.
Ak tlačiareň nemá podporu Wi-Fi, je možné ju pripojiť k službe cloudovej tlače cez počítač. Potrebujete prehliadač Google Chrome a osobný účet.
- Prejdite na nastavenia v počítači.
- Vyhľadajte časť tlačiarní.
- Pridajte zariadenie na tlač do počítača.
- Spustite prehliadač Google Chrome.
- Zadajte text chrome: // devices.
- Stlačte Enter.
- Na karte Všeobecné tlačiarne kliknite na položku Pridať tlačiarne.
- Na karte „Registrované tlačiarne“ nájdite zariadenie.
- Kliknite na Pridať tlačiareň.
Nasledujúca konfigurácia sa uskutočňuje v systéme Android, musíte aplikáciu stiahnuť do modulu gadget:
- Virtuálna tlačiareň uľahčuje posielanie dokumentov alebo fotografií do tlačiarne, kombinovanie účtov a tlačových zariadení.
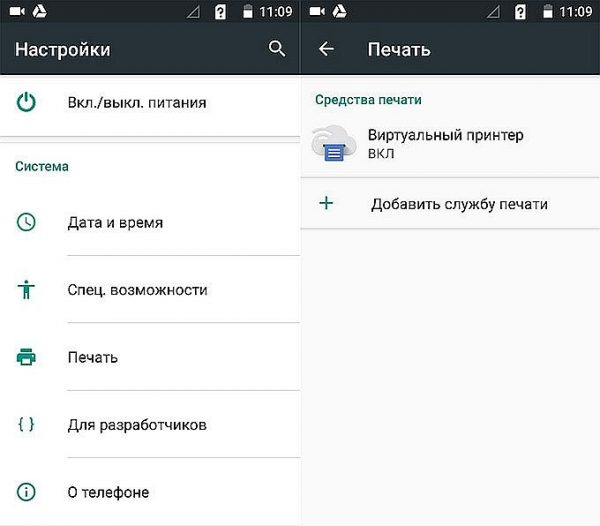
Pripojenie funkcie virtuálnej tlačiarne
- Cloud Print je podobný predchádzajúcemu modulu, má však ďalšie možnosti.Môže pracovať s inými zdrojmi: napríklad fotografiami z Facebooku, SMS, telefónov, snímok obrazovky.
- Print Share môže tiež tlačiť dokumenty, kalendáre, webové stránky a kontakty.
- Dropbox - cloudové úložisko, pre ktoré musíte najprv vytvoriť účet na počítači, stiahnite si program, zadajte ho do gadgetu a uložte potrebné súbory. Potom ich môžete vidieť na počítači a odtiaľ tlačiť.
Pre iPhone alebo iPad je vhodný iba Dropbox.
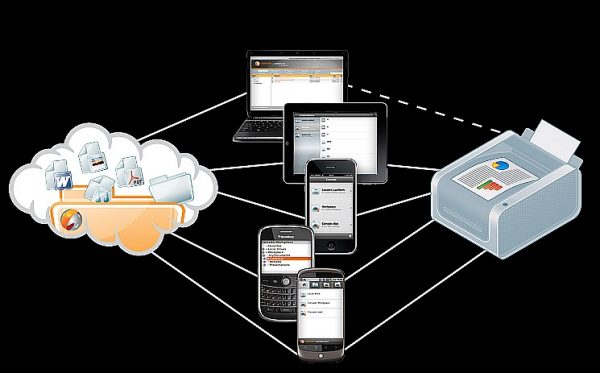
Tlač z modulu gadget pomocou cloudovej služby
Cloudová technológia umožňuje odosielať tlačové súbory odkiaľkoľvek a má prístup k elektronickej schránke. Ak zariadenie nepodporuje cloudovú technológiu, môžete nainštalovať obslužný program vyvinutý výrobcom tlačiarne alebo MFP. Potom sa proces uskutoční prostredníctvom samostatného rozhrania.
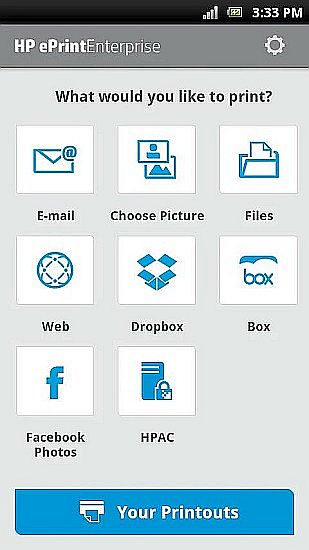
Pomôcka HP ePrint Utility
Pri používaní programov od výrobcov tlačiarní musí byť zariadenie a tlačiareň pripojené k rovnakému prístupovému bodu.
Výpis prostredníctvom mini USB v systéme Android
Pripojenie tlačového zariadenia k pomôcke sa dá vykonať priamo pomocou mini USB. Tlačiareň musí mať výstup USB Host. Ovládač budete musieť nainštalovať do zariadenia. Môžete si ho stiahnuť z Google Market, napríklad pri inštalácii programu bude tlačiareň identifikovať telefón ako jednoduché pripojené zariadenie.
Okrem toho môže byť potrebný kábel OTG. Telefón je pripojený k tlačiarni, je súčasťou aplikácie a označí požadovanú položku v nastaveniach. Aplikácia vytvorí prístup k všetkým súborom v pamäti modulu gadget.
Tlač fotografií pomocou Apple
Tlačenie súborov je k dispozícii, ak sa modul gadget môže pripojiť k internetovej sieti alebo k sieti Wi-Fi. Na telefóne s IOS budete musieť aplikáciu stiahnuť:
- Apple airPrint - najznámejší program, ktorý odstraňuje drôty, čo výrazne zjednodušuje proces; umožňuje uzavrieť fotografiu z číslice na médium pomocou niekoľkých dotykov. Zariadenie by malo túto možnosť podporovať pri tlači (najnovšie modely).
- Handy Print má veľa funkcií, funguje s mnohými zariadeniami.
- Printer Pro môže tlačiť prostredníctvom iných aplikácií. Vyberte možnosť „Otvoriť v ...“ a kliknite napríklad na Dropbox.
Tlač z PC
Možné spôsoby:
- Použite modul gadget ako jednotku USB Flash, tj pripojte ho k počítaču a tlačte obrázky z telefónu do tlačiarne.
- Pamäťovú kartu môžete vybrať a vložiť do čítačky kariet, pripojiť ju k počítaču.
- Súbor je možné pomocou programu poslať na sociálnu sieť. Potom zadajú rovnaký účet v počítači, stiahnu súbor a vytlačia ho.
Tlač textového dokumentu
Ak potrebujete vytlačiť textový súbor napísaný v oficiálnej aplikácii Dokumenty od spoločnosti Google, postupujte takto:
- Otvorte súbor.
- V pravom hornom rohu kliknite na zobrazenú ponuku.
- Vyberte časť Prístup a export.
- Kliknite na tlačidlo Tlačiť.
- Zadajte virtuálnu tlačiareň Google.
- Kliknite na tlačidlo Tlačiť.
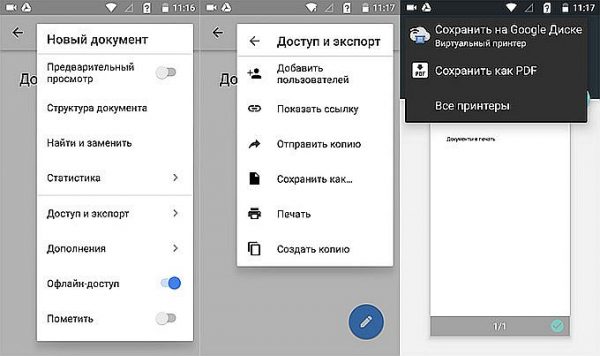
Tlač prostredníctvom služby Dokumenty Google
Podobný algoritmus sa vykoná, ak chcete webovú stránku vytlačiť v prehliadači. Tu je najvhodnejšie použiť nastavenia prehliadača Google Chrome:
- Otvorte webovú stránku.
- Kliknite na rozbaľovaciu ponuku.
- Vyberte Zdieľať.
- Kliknite na ikonu tlače.
- Vyberte virtuálnu tlačiareň.
- Kliknite na tlačidlo Tlačiť.
Ak potrebujete tlačiť súbor z modulu gadget, môžete použiť moderné aplikácie vyvinuté výrobcami tlačových zariadení. Patria medzi ne Epson iPrint a HP ePrint Enterprise, ktoré sa automaticky pripájajú cez Wi-Fi k zariadeniam, dokonca aj tlač z e-mailu.



