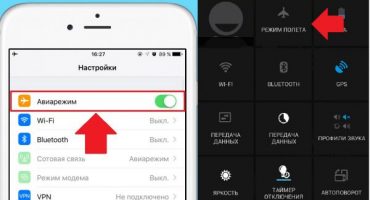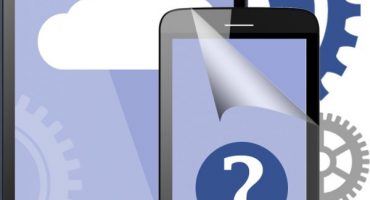V mnohých situáciách sú potrebné snímky obrazovky. Niekedy sa chcete chváliť ďalším úspechom v hre, musíte si uložiť dôležité informácie alebo jednoducho vytvoriť snímku obrazovky na iné účely. Zvážte, ako môžete vytvoriť obrazovku s tlačou pomocou zariadenia v systéme Android.
Ako vytvoriť obrazovku na telefóne s Androidom?
Existuje veľa spôsobov, ako vytvárať, upravovať a ukladať snímky obrazovky v telefónoch s Androidom. Na tento účel sa používajú vstavané funkcie inteligentných telefónov alebo pomocných programov tretích strán.
V závislosti od modelu zariadenia sa snímky snímajú odlišne. Základný spôsob:
- Otvorte potrebný obrázok.
- Súčasne stlačte a podržte vypínač a na niekoľko sekúnd znížte hlasitosť.
- V hornej časti obrazovky sa zobrazí upozornenie na zachytený obrázok.
Ak chcete vidieť práve vytvorenú snímku obrazovky, prejdite prstom po obrazovke zhora nadol, čím otvoríte panel upozornení, a vystrknite správu ikonou.
Výsledok je možné zdieľať kliknutím na špeciálne tlačidlo. A užívateľ bude môcť nájsť obrázky urobené priamo v galérii, v samostatnom priečinku „Screenshots“.
Samsung Galaxy
Väčšina telefónov Samsung pracuje s vlastnou kombináciou klávesov. V podstate stačí stlačiť kláves Home.
Na starších modeloch Samsung, ako sú Galaxy s2 alebo Galaxy Tab, musíte súčasne držať stlačené tlačidlá napájania a hlasitosti.
HTC
Podobne ako Samsung aj zastarané modely pracujú so štandardnou kombináciou klávesov na vypnutie a zníženie hlasitosti.
Modernejšie smartfóny podporujú inú kombináciu klávesov - „Zapnúť“ a „Domov“.
Xiao
Na telefónoch tohto výrobcu sú tiež 2 možnosti:
- Súčasné stlačenie a podržanie tlačidiel na zníženie hlasitosti a tlačidla vo forme troch pruhov (menu).
- Otvorenie ovládacieho panela a kliknutie na ikonu Screenshot.
LG
Smartfóny LG majú špeciálny firmvér s názvom Quick Memo (QMemo +). Umožňuje vám vytvárať snímky obrazovky a okamžite ich upravovať.
Ak chcete použiť funkciu Quick Memo, musíte otvoriť panel oznámení (prejsť prstom zhora nadol) a vybrať príslušnú ikonu:
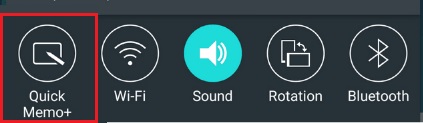
Vyberte ikonu QuickMemo
Toto nie je jediná možnosť pre LG - klasický spôsob vytvárania snímok obrazovky je tiež tu.
Lenovo
Spoločnosť Lenovo má tiež svoj vlastný vstavaný program. Na vytvorenie obrazovky tlače budete musieť použiť kombináciu klasických klávesov alebo otvoriť „rozbaľovaciu ponuku“ a tam vybrať ikonu „Screenshot“.
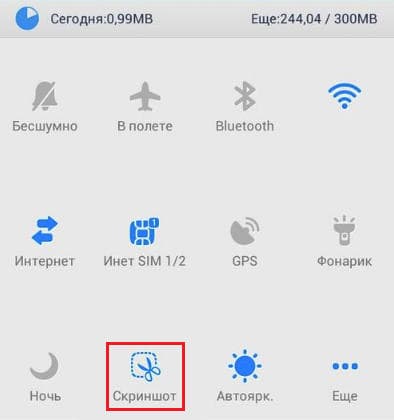
Na paneli upozornení vyberte položku Screenshot
Asus zenfone
Ak chcete do rýchleho menu pridať ďalšie tlačidlo pre okamžité snímky, musíte otvoriť sekciu nastavení, nájsť v nich „Asus Individual Settings“ a vybrať „tlačidlo Nedávne aplikácie“.
Teraz v dolnom paneli rýchlych akcií sa pridá ďalšia klávesa pre obrazovku tlače.
Nový kľúč v rýchlej ponuke
Zenfone 2
Prejdite do ponuky „rýchle nastavenie“, prejdite do časti „Rozšírené nastavenia“, v ktorej označíme „snímky obrazovky“. Uložíme akciu a požadovaný kľúč sa vo mne zobrazí rýchlo.
Meizu
Smartfóny od spoločnosti Meizu vám umožňujú používať dve kombinácie:
- Klasická s upínaním a objemom.
- Stlačte tlačidlá „vypnutie“ a „domov“.
V závislosti od verzie zariadenia môžete použiť jednu z nasledujúcich kombinácií.
Android 2.3 a novší
Android verzia 2.3 nepodporuje funkciu snímok obrazovky. Na tom však nezáleží. Tento problém môžete vyriešiť získaním koreňových práv, ktoré vám umožnia nainštalovať špeciálne programy, napríklad Screenshot UX.
Jedným zo známych pomocných programov na získanie práv typu root je Baidu Root. Stiahnite si ho a postupujte podľa pokynov. Ak nie je k dispozícii pre zariadenie, jednoducho použijeme podobné analógy.
Cez počítač
Na internete existuje pomerne málo aplikácií na diaľkové ovládanie zariadenia Android prostredníctvom počítača. Jedným z najlepších na to je MyPhoneExplorer.
Program musíte nainštalovať do počítača a na zariadenie Android, ktoré sa bude používať. Umožní vám to prepojiť váš smartphone s počítačom tromi spôsobmi - pomocou USB, Wi-Fi a Bluetooth.
- Spustite program.
- Vytvoríme spojenie pomocou požadovanej metódy.
- Po nájdení smartfónu na počítači otvorte v MyPhoneExplorer kartu „Rôzne“ a prejdite na „Klávesnica telefónu“.
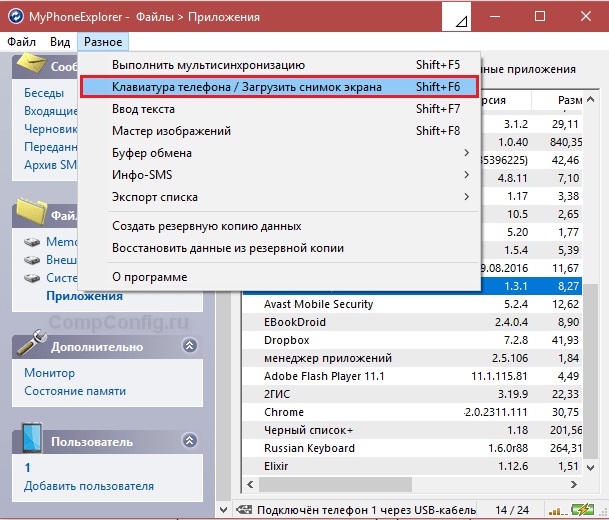
Program MyPhoneExplorer
- otvorenie klávesnica telefónu.
- Keď sa na smartfóne objaví obrazovka v počítači, uložte ho kliknutím na tlačidlo.
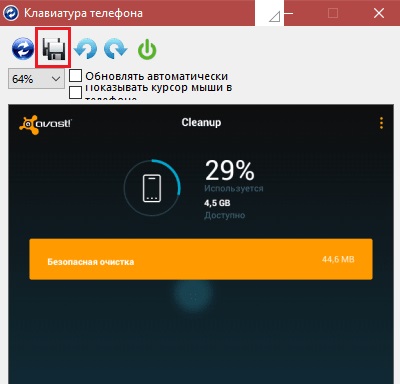
Uložte súbor
Programy zo služby Play Market
V obchode aplikácií existuje veľké množstvo špeciálnych nástrojov na vytváranie snímok obrazovky. Z nich si všimneme dva z najjednoduchších, ale zároveň funkčných nástrojov.
- screenshot

Screenshot programu
Názov tohto programu vysvetľuje všetko. Aplikácia pridá na plochu tlačidlo na vytváranie snímok a umožňuje vám používať základné funkcie na ich úpravu. Skvelé pre slabé zariadenia.
- Snímanie obrazovky
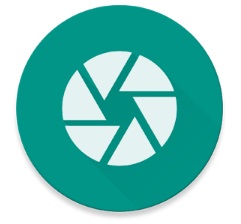
Program snímania obrazovky
Tento nástroj umožňuje nezávisle vybrať metódy na zachytenie obrazovky. Napríklad môžete priradiť špeciálny kľúč alebo nakonfigurovať zariadenie tak, aby sa pri trasení urobila snímka obrazovky. Pre štandardné funkcie nevyžaduje práva root. Aby ste mohli využívať celú funkciu snímania obrazovky, musíte mať root.
Takmer na každom telefóne si môžete vytvoriť obrazovku niekoľkými spôsobmi. Preto môžete zobrazovať rovnaké klasické kombinácie a používať pomocné programy tretích strán.
Ak je zariadenie už veľmi slabé, najjednoduchším spôsobom je jeho pripojenie k počítaču a použitie špeciálneho nástroja.